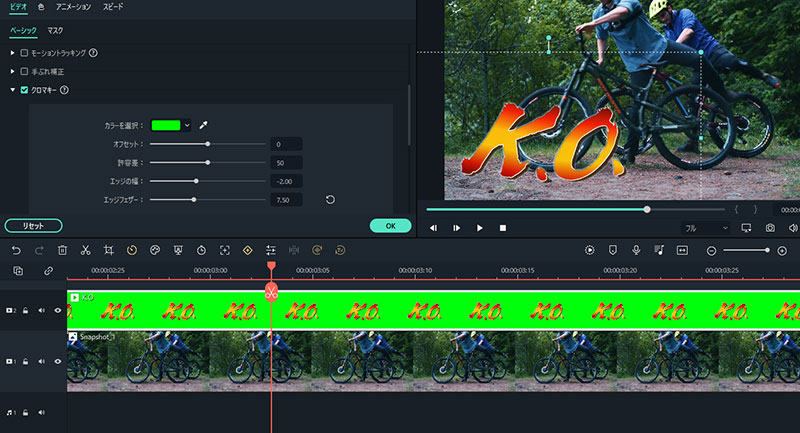-
はじめに-Win
-
新機能
-
システム要件
-
スタートアップ画面
-
パネルレイアウト
-
プロジェクトの作成
-
インポート
-
PC録画
-
ビデオ編集
-
色編集
-
オーディオ編集
-
アニメーション編集
-
スピード編集
-
AI編集
-
動画エフェクト素材
-
動画トランジション
-
オーディオ素材
-
タイトル素材
-
エレメント素材
-
クリップのエクスポート
-
Wondershareドライブ
-
パフォーマンス向上
クロマキー
クロマキーは、オーバーレイ画像や動画から特定の色を除去する際に使用します。例えば、「グリーンスクリーン」を背景に対象をキャプチャする、または対象の一部をグリーンで覆うことで、クロマキーを使用してグリーンを除去することができます。
それから対象を別のバーチャルバックグラウンド上に配置してスーパーヒーローが空を飛んでいるようなかっこいいショットを作ることができます。
クロマキーを使用して選択した色を透過する
1.クロマキーを有効にする
タイムライン上でクリップをダブルクリックして編集パネルを開き、クロマキーの横にあるボックスにチェックを入れます。先にタイムライン上で動画を選択してからツールバー上でクロマキーアイコンをクリックしてクロマキー機能を自動で有効にすることもできます。
2.色を選択する
スポイトツールをクリックし、プレビュー画面上で透過させたい画像または動画内の色を選択します。
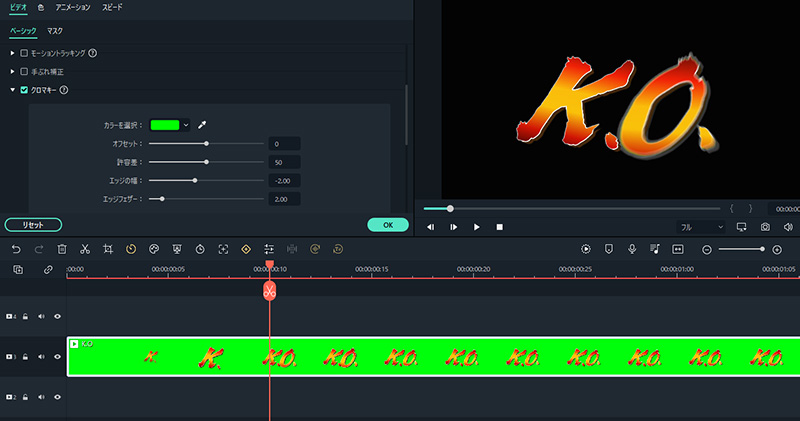
3.設定を調整する
以下の設定を調整して動画の境界、透過度、シャドーを変更することができます。
- オフセット:背景の可視性を調整します
- 許容差:主要カラーの色相範囲の幅をコントロールします
- エッジの幅:エッジをぼかします
- エッジフェザー:対象のエッジを調整します
- アルファチャンネル:キーアウトされたものを黒色に、キーアウトされていないものを白色にします
クロマキーのクリエイティブな使用方法
クロマキーでは、クリップのトップレイヤーの色範囲を透明にすることができますので、トップレイヤーの後ろにある動画クリップや画像が透けてみえるようにすることができます。この方法を使用すれば、グリーンスクリーン動画をPiP動画と合成するためのオーバーレイとして追加することができます。
1.動画をメディアライブラリにインポートする
背景動画とグリーンスクリーンクリップの両方をメディアライブラリにインポートします。
2.ドラッグしてタイムラインに動画を配置する
タイムライン上で背景クリップを動画トラックまでドラッグし、グリーンスクリーンの映像をその上にドラッグします (下の画像参照)。
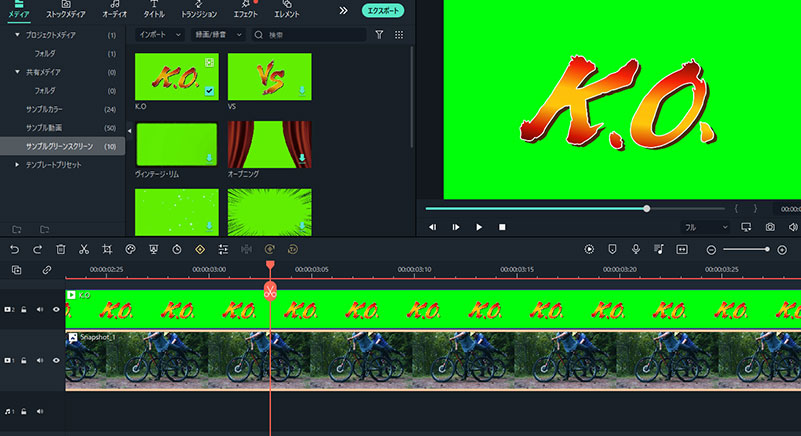
3.クロマキーを使用してグリーンスクリーンを除去する
グリーンスクリーンクリップをダブルクリックし、クロマキーオプションにチェックを入れます。デフォルトでは、グリーンスクリーンカラーが選択されて自動的に除去されます。また、オフセット、許容差、エッジの幅、エッジフェザーの設定を調整することで背景動画をより鮮明にすることができます。
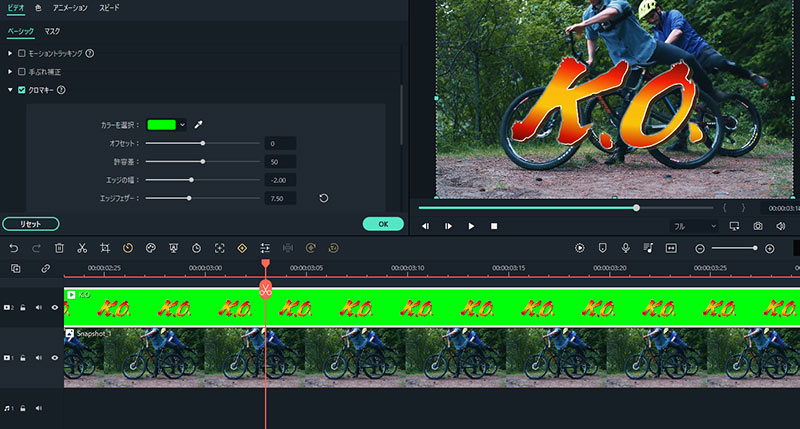
4.PiPのプレビューと調整
プレビュー画面で結果を確認し、必要に応じてサイズと位置を調整します。