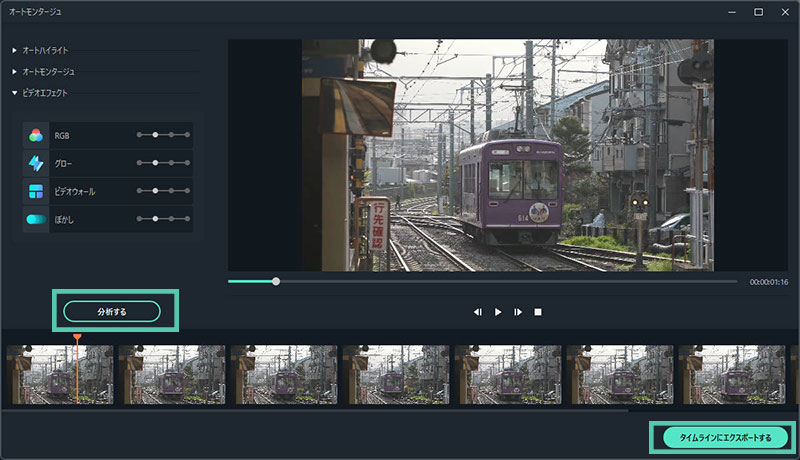-
はじめに-Win
-
新機能
-
システム要件
-
スタートアップ画面
-
パネルレイアウト
-
プロジェクトの作成
-
インポート
-
PC録画
-
ビデオ編集
-
色編集
-
オーディオ編集
-
アニメーション編集
-
スピード編集
-
AI編集
-
動画エフェクト素材
-
動画トランジション
-
オーディオ素材
-
タイトル素材
-
エレメント素材
-
クリップのエクスポート
-
Wondershareドライブ
-
パフォーマンス向上
オートモンタージュ
オートモンタージュでは、同じ動画または異なる動画から小さな部分を組み合わせてパーソナライズかつスタイライズされた動画を作ることができます。
オートモンタージュを開く
オートモンタージュパネルを開くには3通りの方法があります。
1Filmora動画編集ソフトウェアを開くと、インターフェース内でオートモンタージュオプションを簡単にみつけることができます。
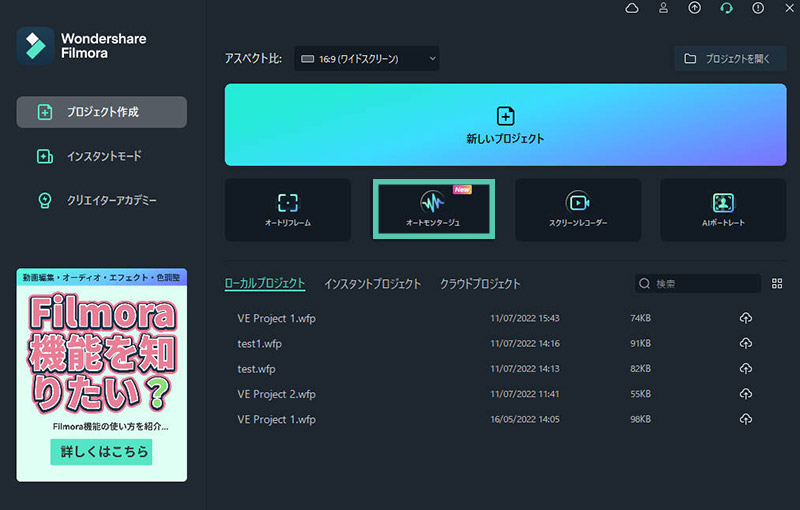
2既に編集インターフェースにいる場合は、プロジェクトメディアにインポートされているファイルを右クリックしてオートモンタージュを選択することで当該機能にアクセスすることもできます。
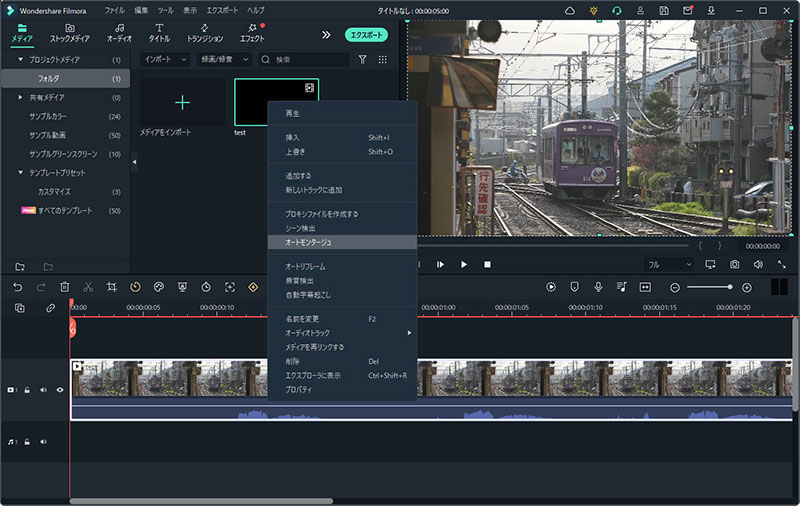
3プロジェクトメディアにインポートされたファイルを選択後、ナビゲーションバーでツール>オートモンタージュをクリックすることでオートモンタージュを見つけることができます。
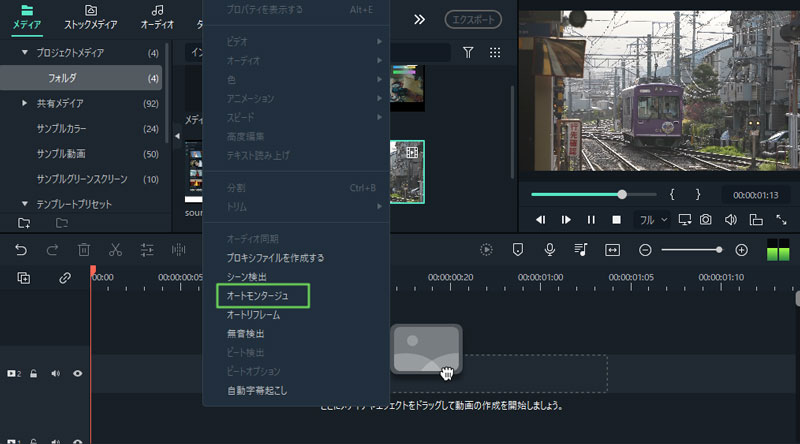
設定の調整
ポップアップの自動モンテージパネルには3つの調整可能なパラメーターが用意されています。オートハイライト、オートモンタージュ、そしてビデオエフェクトです。
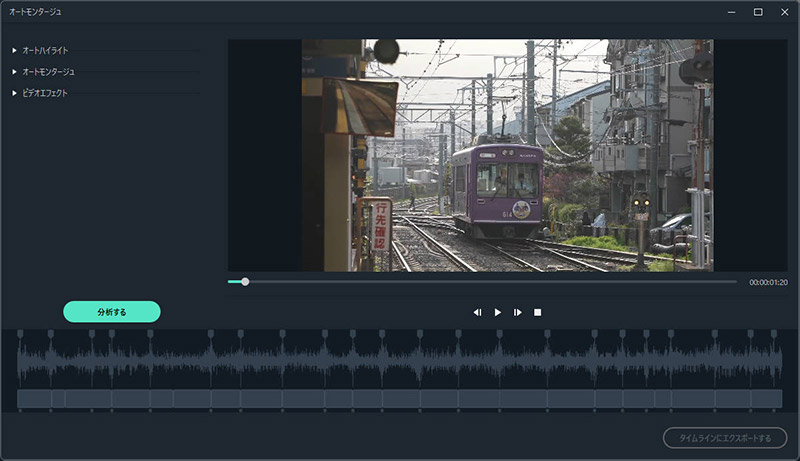
オートハイライト
オートハイライトセグメントでは、さらに動画またはオーディオクリップを追加することができます。並び替えやインポートした動画またはオーディオを削除することもできます。同時に、生成された動画またはオーディオクリップの長さを調整することもできます。
注:
最終的な動画の長さはBGMより短く、インポートしたクリップの合計時間の1/3よりも長くすることを推奨しています。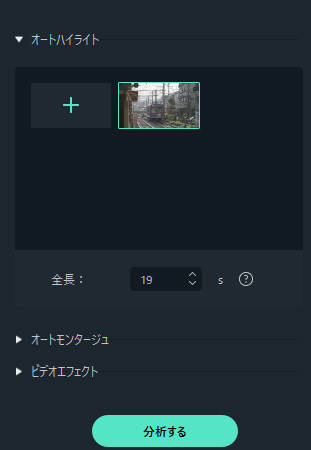
オートモンタージュ
オートモンタージュインターフェースでは、バックグラウンドミュージックのインポートやBGM開始時間の設定を行うことができます。もちろん、バックグラウンドミュージックをプレビューして開始時間を選ぶことができます。さらに、ビートカット速度をファストまたはスローで選択することもできます。
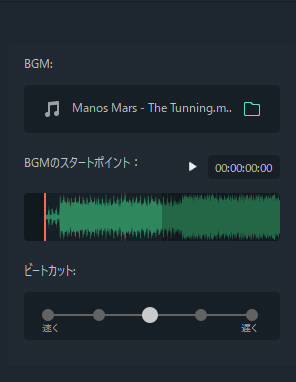
ビデオエフェクト
ビデオエフェクトセグメントでは、RBG、グロー、動画ウォール、ぼかしの動画エフェクトについて見た目の周波数を設定することができます。
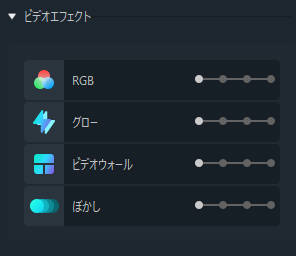
分析
すべての設定完了後、分析するボタンをクリックして自動分析プロセスを開始することができます。通常、分析プロセスの完了には2つの手順が必要になります。お付き合いください。
手順1:バックグラウンドミュージックのビートおよびリズムを分析します。
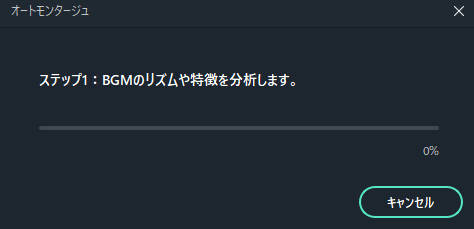
手順2:映像から自動的にハイライトして最高の瞬間を選択し、バックグラウンドミュージックのビートに合わせて混ぜ合わせます。
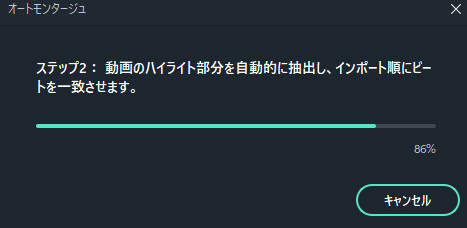
生成された動画をプレビューする
ブランクボタンをクリックして動画をプレビューすることができます。または、再生アイコンをクリックすることができます。結果に満足したら、タイムラインにエクスポートすることができます。満足しなかった場合は設定を調整して再解析を行うことができます。