ユーザーガイド Windows版
-
はじめに-Win
-
新機能
-
システム要件
-
スタートアップ画面
-
パネルレイアウト
-
プロジェクトの作成
-
インポート
-
PC録画
-
ビデオ編集
-
色編集
-
オーディオ編集
-
アニメーション編集
-
スピード編集
-
AI編集
-
動画エフェクト素材
-
動画トランジション
-
オーディオ素材
-
タイトル素材
-
エレメント素材
-
クリップのエクスポート
-
Wondershareドライブ
-
パフォーマンス向上
Filmora チュートリアル動画
Filmora 9 & 10 ユーザーガイド
プロジェクトの再配置
Filmoraプロジェクトの再配置方法について学びましょう。
ソースファイルのロケーションの変更、ファイル名の変更、ファイルの削除、またはファイルが保存されている外部ドライブからの切断が行われると、Filmoraでは保存されているパスを通してファイルを見つけることができなくなります。
Step 1
プロジェクトファイルから変更された保存ロケーションまたは削除されたプロジェクトファイルをクリックした場合、保存されたロケーションにプロジェクトが存在しないことを示すプロンプト画面が表示されます。
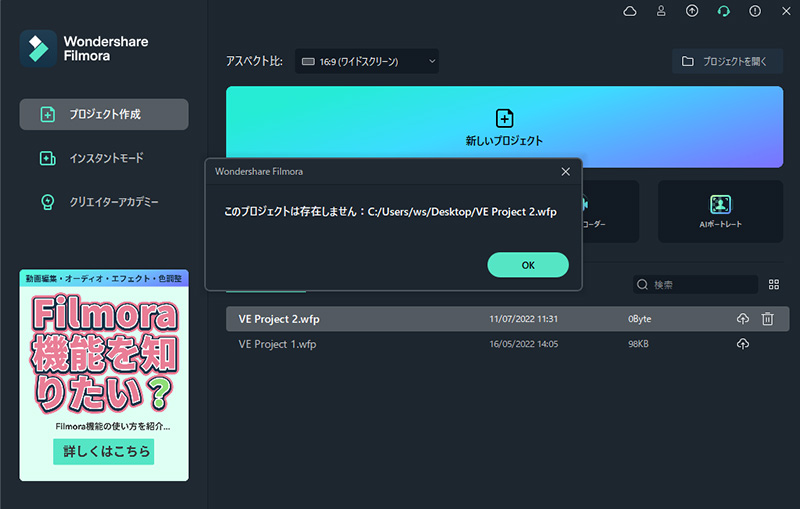
プロジェクトファイルから削除されたファイルを見つける
Step 2
移動された、または失われたプロジェクトファイルをソースファイルの保存ロケーションからクリックすると、「プロジェクト内のファイルの一部が移動された、または失われています。以下のリストからファイルを選択して1つずつ再リンクしてください。」と記載された「欠損したファイルを探す」画面が表示されます。
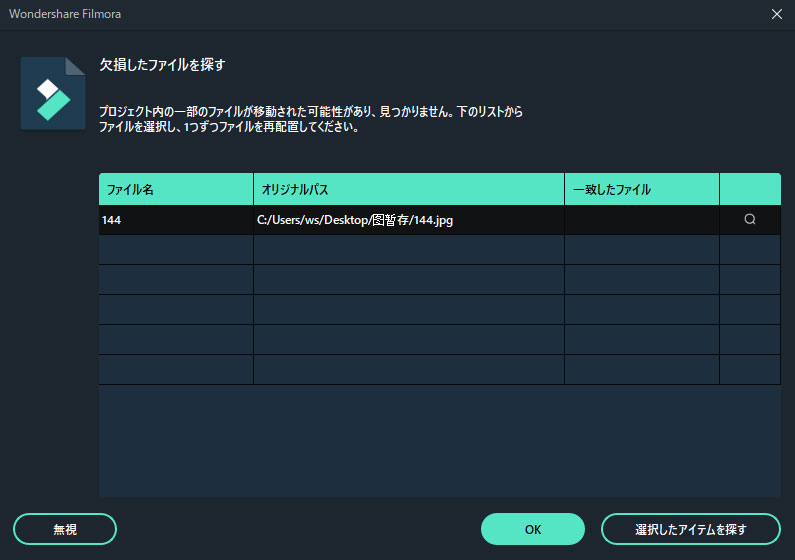
失われたファイルを見つける
- 無視/OKを選択します。直接プレイヤーパネルにスキップし、動画上に赤色のびっくりマークが表示されるようになります。
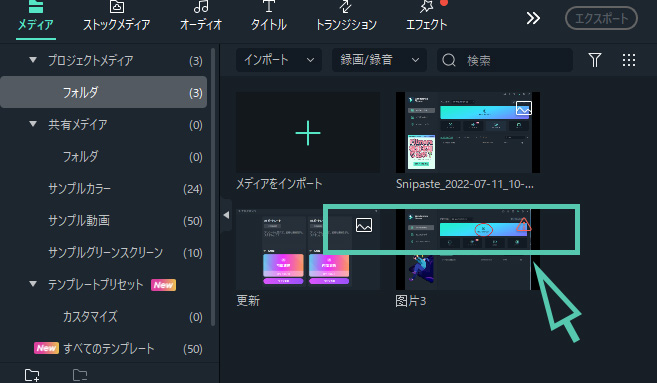
失われたファイルを無視する
- 選択したファイルの再リンクを選択します。プロジェクトファイルストーレジのソースファイル保存ロケーション画面がポップアップします。失われたファイルを再配置することができます。
Step 3
赤色のびっくりマークがついたクリップをクリックすると、「ファイルが存在しません。再度インポートするには【再リンク】をクリックして、再度インポートしないには【削除】を選択してください。この操作をキャンセルするには【無視】を選択してください。」と記載された画面がポップアップされます。
- 無視を選択 – プレイヤーパネルに戻ります。
- 削除を選択 – クリップの削除を確定するポップアップ画面が表示されます。
注意:
ファイルが永久的に削除されている場合は、他のファイルを代わりに選択することができます。- 再リンクを選択 – プロジェクトファイルストレージのソースファイル保存ロケーション画面がポップアップします。失われたファイルを再配置することができます。