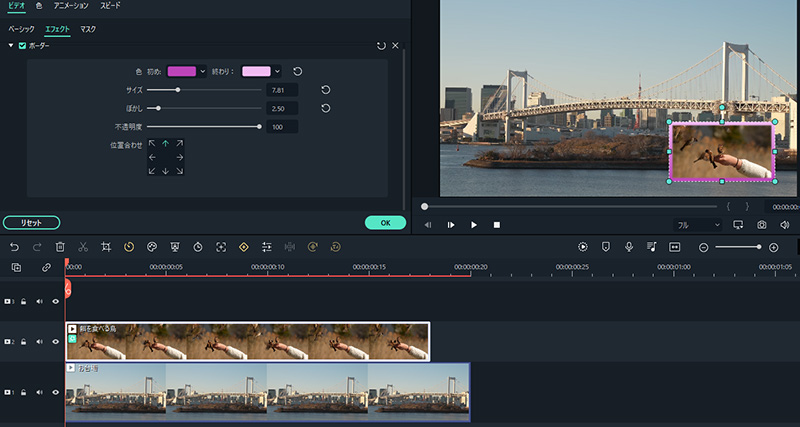-
はじめに-Win
-
新機能
-
システム要件
-
スタートアップ画面
-
パネルレイアウト
-
プロジェクトの作成
-
インポート
-
PC録画
-
ビデオ編集
-
色編集
-
オーディオ編集
-
アニメーション編集
-
スピード編集
-
AI編集
-
動画エフェクト素材
-
動画トランジション
-
オーディオ素材
-
タイトル素材
-
エレメント素材
-
クリップのエクスポート
-
Wondershareドライブ
-
パフォーマンス向上
PIP(動画のオーバーレイ)
ピクチャーインピクチャー(PIP)は、バックグラウンドクリップに小さな動画を配置する際によく使用されるエフェクトです。1つの画面に2つ以上の動画クリップを表示します。
オンラインチュートリアルや製品デモ、ゲーム動画の作成時等、メインクリップ内で発生するアクションについてナレーションする必要がある場合に非常に便利です。
PIPエフェクト動画の作成
- バックグラウンド動画とPIP動画の両方をメディアライブラリーにインポートします。
- タイムラインの動画トラック1にバックグラウンド動画をドラッグ&ドロップします。
- タイムラインのバックグラウンド動画の上にPIP動画をドラッグ&ドロップします。
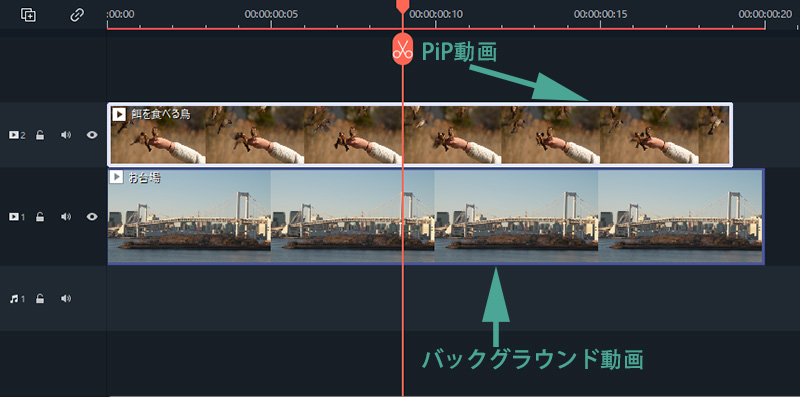
- タイムラインでPIP動画を選択し、プレビュー画面でハンドルをドラッグして位置とサイズを素早く調整します。
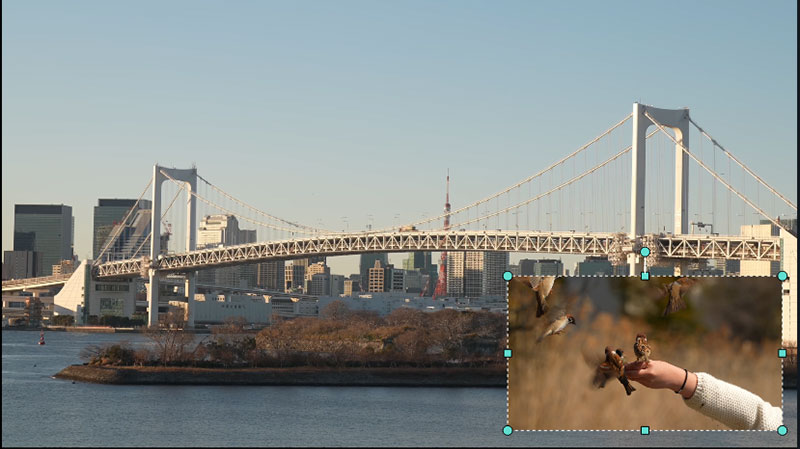
PIP動画の調整
プレビュー画面内の好きなところにPIPクリップを配置し、任意のサイズにリサイズし、ブレンディングモードとシェイプを調整し、境界を追加することができます。
PIP描画モードの変更
● タイムラインでPIP動画をダブルクリックして動画編集パネルを開き、基本タブに移動します。
● 合成フィールドまでスクロールダウンし、描画モードを選択します (すなわち、マルチプライ、暗くする、スクリーン、カラーバーン)。
● プレビュー画面で満足する見た目になるまで微調整することができます。
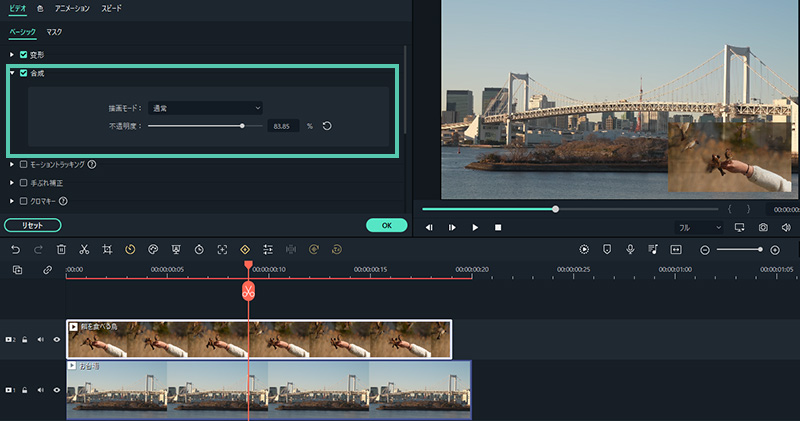
マスクでPIP動画のシェイプを変更する
● 動画編集パネルでマスクタブに切り替えます。
● マスクプリセットを1つ選択してタイムラインのPIP動画に配置します。
● プレビュー画面で確認し、OKをクリックして変更を確定します。
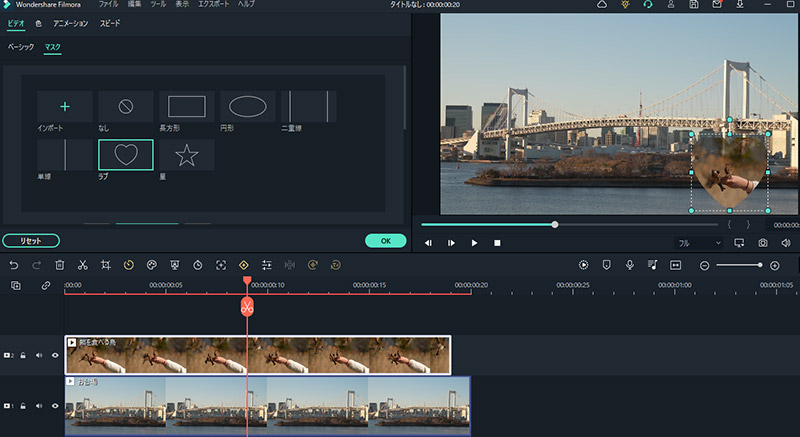
注:
コンピュータから独自のマスクをインポートし、マスクにキーフレーミングを追加します。PIP動画にアニメーションとモーションを追加する
Filmoraでは何十ものモーションエフェクトとアニメーションから選択することができます。
● タイムラインでPIP動画をダブルクリックし、動画パネルからアニメーションパネルに切り替えます。
● 1つのアニメーションプリセットまたはモーションプリセットをダブルクリックまたは右クリックして適用するをクリックするとプレビュー画面に結果が表示されます。
● OKをクリックして変更を保存します。
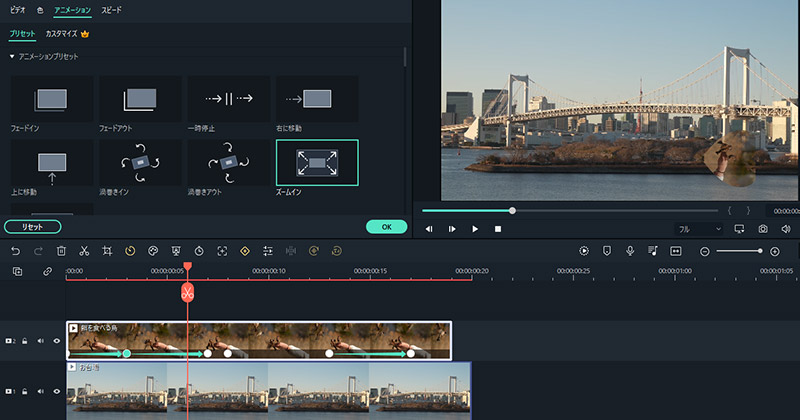
注:
PIP動画にアニメーションを追加してカスタマイズすることもできます。PIP動画にボーダーを追加する
● エフェクトタブに移動し、検索バーからボーダーを検索します。
● タイムラインでPIP動画にボーダーエフェクトをドラッグします。動画パネルのエフェクトタブに移動します。
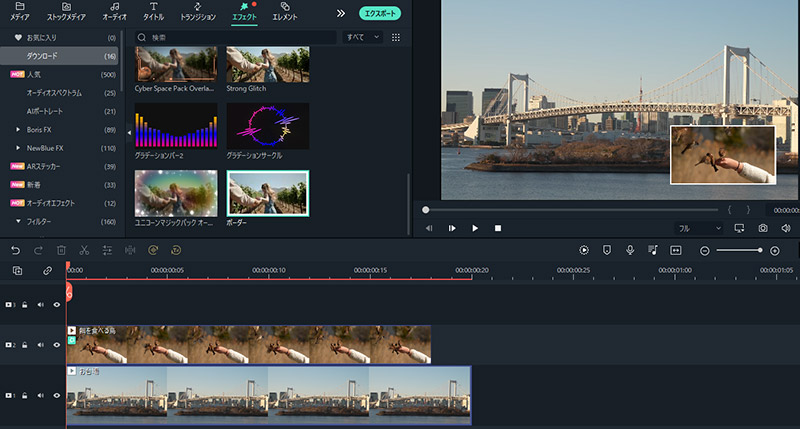
● タイムラインでPIP動画をダブルクリックして動画パネルを開きます。
● エフェクトフィールドに切り替えてボーターの色、サイズ、ぼかし、不透明度、および方向を調整します。OKをクリックして変更を保存します。