ユーザーガイド Windows版
-
はじめに-Win
-
新機能
-
システム要件
-
スタートアップ画面
-
パネルレイアウト
-
プロジェクトの作成
-
インポート
-
PC録画
-
ビデオ編集
-
色編集
-
オーディオ編集
-
アニメーション編集
-
スピード編集
-
AI編集
-
動画エフェクト素材
-
動画トランジション
-
オーディオ素材
-
タイトル素材
-
エレメント素材
-
クリップのエクスポート
-
Wondershareドライブ
-
パフォーマンス向上
Filmora チュートリアル動画
Filmora 9 & 10 ユーザーガイド
分割表示
プリセットで複数の動画を同時に再生する分割表示を簡単に作成することができます。同時に異なる角度からのショットを表示したい場合や2つの動画または画像を比較したい場合、または2種類以上の映像を同時に動画に組み込みたい場合にとても便利です。
目次
分割表示プリセットを選択する
分割表示タブをクリックしてレイアウトライブラリを開きます。現在、約30の分割表示プリセットテンプレートが用意されており、最大で6つの動画クリップを同時に再生することができます。
プリセットサムネイルをダブルクリックしてレイアウトをプレビュー表示し、使用したいレイアウトをタイムライン上の動画トラックまでドラッグします。
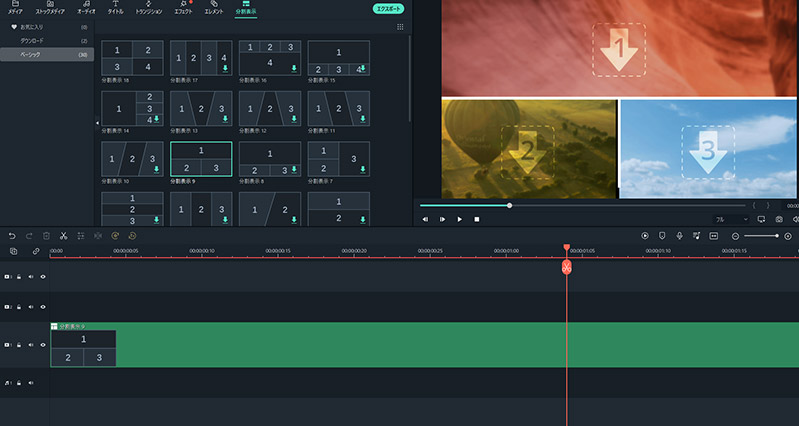
タイムラインに分割表示プリセットを追加する
注:
デフォルトでは、分割表示の時間は5秒になっています。タイムライン上で分割表示のエッジを前後にドラッグすることで時間を調整することができます。分割スクリーンにクリップをインポートする
まず、動画と画像をメディアライブラリにインポートします。そして、それらを1つずつ分割表示ウィンドウにドラッグします。または、先にプレビューで文化画面ボックスを選択し、動画を右クリックして分割表示に追加を選択します.
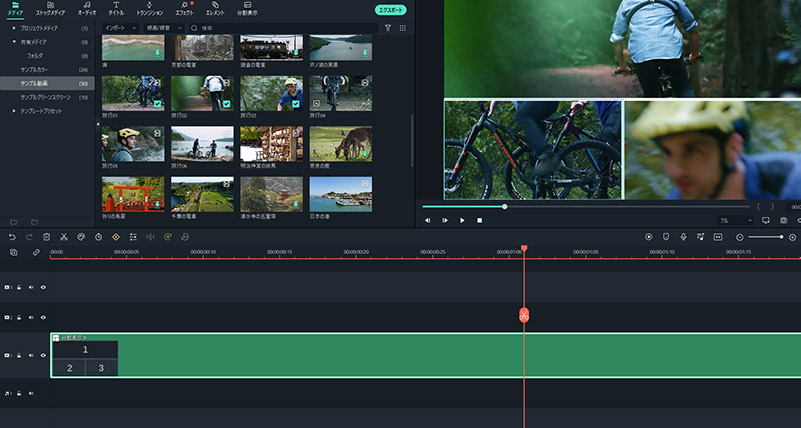
分割表示に動画をインポートする
分割スクリーンの編集
- 境界の追加:分割表示のクリップの周りに境界を追加するには、動画タブの境界オプションを有効にします。境界の色やサイズをカスタマイズすることができます。
- サイズと位置の変更: 変換フィールドに移動し、回転、スケールのスライダーを調整して動画を回転し、分割表示動画のサイズを変更します。
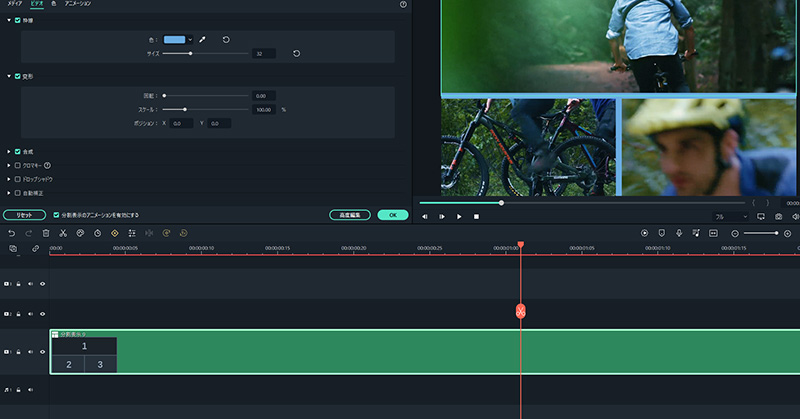
分割表示で動画を編集する
分割スクリーンの色補正
すべてのクリップのホワイトバランスおよびトーンの調整、3D LUTエフェクトおよびカラーエンハンスメントの適用、さらに動画内のカラーマッチを行うことができます。色補正機能は、非分割表示動画の編集時と同様に機能します。
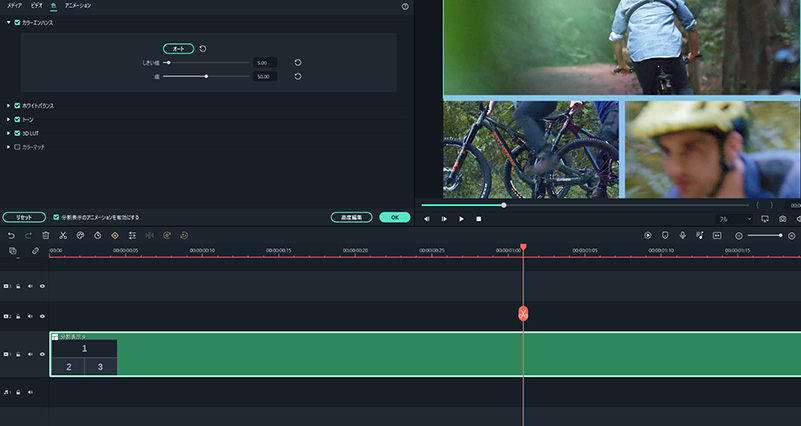
分割表示 色補正
分割スクリーンにアニメーションを追加
アニメーションタブに切り替えて使用したいアニメーションプリセットまたはモーションプリセットをダブルクリックし、プレビュー画面を確認します。OKをクリックして設定を保存し、分割表示編集パネルを閉じます。 注記:クリップの再生順は分割表示プリセットの序数で示されています。
注:
クリップの再生順序は、分割画面プリセット内の序列番号で示されます。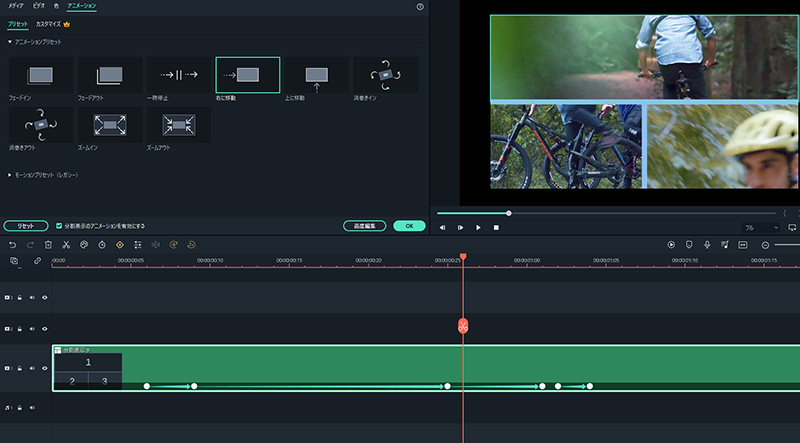
分割スクリーンにアニメーションを追加
注:
分割スクリーンのすべてのクリップに変更が適用されます。単独のクリップを編集したい場合は特定のクリップにモーションエフェクトを適用する、または単独のクリップ内で色を調整します。分割表示プレビュー画面でクリップをクリックして調整します。分割表示プリセットで単独の動画を調整する
- ズームイン&ズームアウト: 分割表示プレビュー画面でクリップを選択し、スライダーをドラッグしてズームインまたはズームアウトします。
- オーディオのミュート:分割表示プレビュー画面でクリップを選択し、ミュートアイコンをクリックして音を削除します。
- 分割スクリーンからクリップを削除する:分割表示プレビュー画面のクリップを選択し、削除アイコンをクリックします。
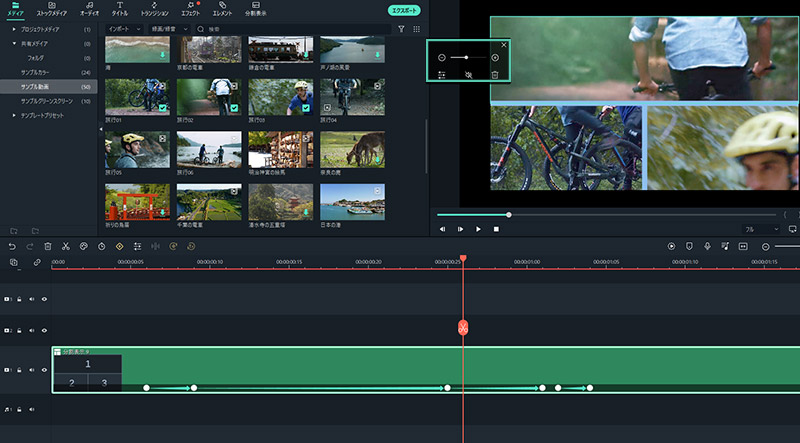
分割スクリーンで単独の動画を調整する
編集アイコンをクリックして高度編集ウィンドウに移動します。そこでは、クリップの回転や位置/スケールの変更、色補正、またはモーションエフェクトの適用を実行することができます。
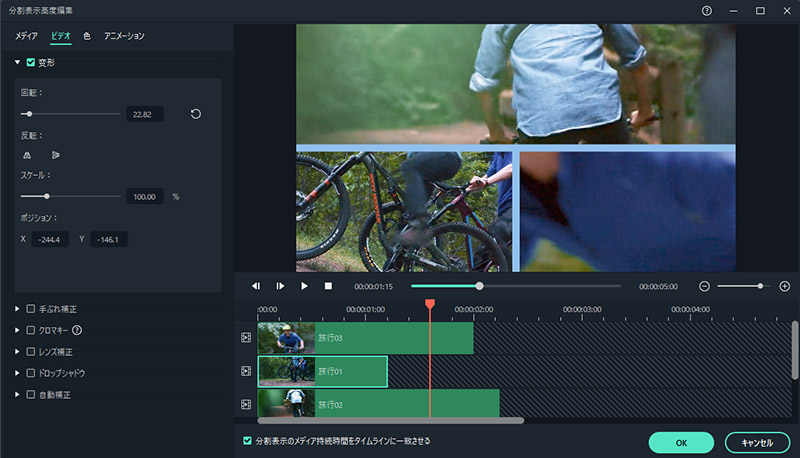
高度編集ウィンドウ
動画をトリミングして分割表示上で表示させることもできます。