ユーザーガイド Windows版
-
はじめに-Win
-
新機能
-
システム要件
-
スタートアップ画面
-
パネルレイアウト
-
プロジェクトの作成
-
インポート
-
PC録画
-
ビデオ編集
-
色編集
-
オーディオ編集
-
アニメーション編集
-
スピード編集
-
AI編集
-
動画エフェクト素材
-
動画トランジション
-
オーディオ素材
-
タイトル素材
-
エレメント素材
-
クリップのエクスポート
-
Wondershareドライブ
-
パフォーマンス向上
Filmora チュートリアル動画
Filmora 9 & 10 ユーザーガイド
動画の分割&トリミング
動画から不要な部分を削除したい場合は、クリップを分割またはトリミングすることができます。動画を2つのクリップに分割したり、動画クリップの最初および/または最後をトリミングしたりすることができます。
注:
メディアクリップのトリミングまたは分割はオリジナルのソースメディアには影響を与えません。動画クリップの分割
選択されたクリップを分割します。クリップを分割したい場所にスクラバーを移動させ、このボタンをクリックします。
❶ タイムラインで分割ボタンを使用して動画を分割する
タイムライン内で動画をクリックし、分割したい場所まで再生ヘッドをドラッグします。それから再生ヘッド上の分割ボタンをクリックして分割を作成します。
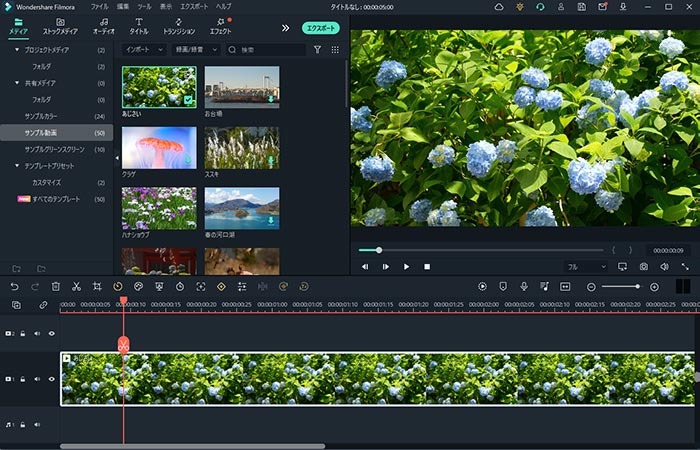
分割ボタン
注:
タイムライン上で特定のトラックを選択しなかった場合、再生ヘッド下のクリップのすべてを分割することになります。シングルトラックでメディアを分割する場合は、先にトラックを選択してから分割ボタンをクリックする必要があります。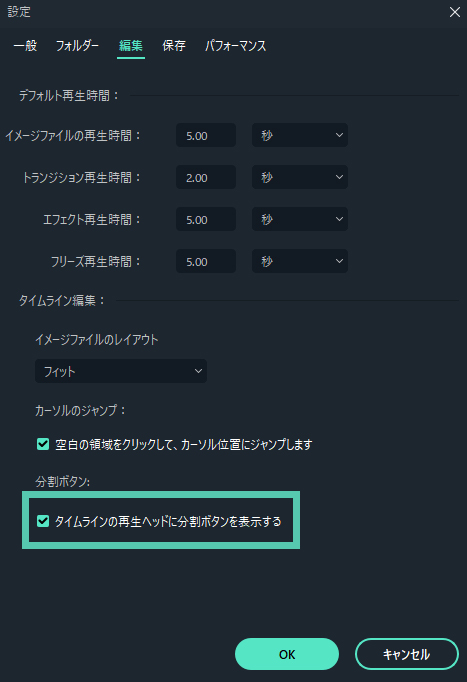
分割ボタン設定
注:
タイムラインに分割ボタンが見当たらない場合は、ファイル>設定>編集に移動して表示させることができます。❷ 分割アイコンを使用して動画を分割する
- タイムラインで動画をクリックし、クリップを分割したい位置に再生ヘッドを移動させます。
- タイムライン上のはさみアイコンをクリックしてクリップを2つに分割します。
分割アイコン
❸ 分割オプションを使用して動画を分割する
1. 動画を選択し、クリップを分割したい場所に再生ヘッドを配置します。それから右クリックしてコンテキストメニューから分割を選択します。
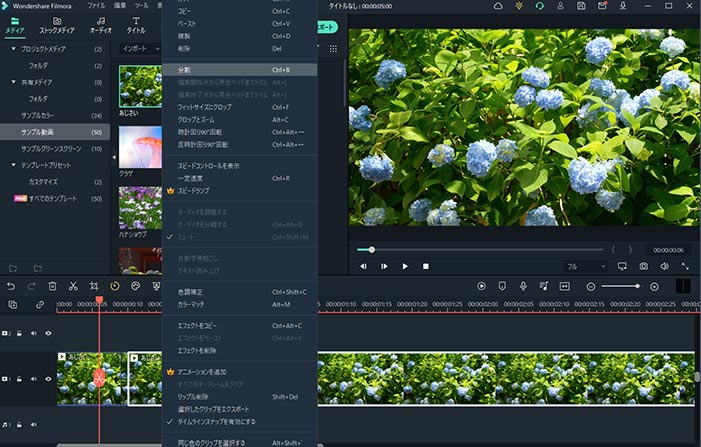
分割オプション
注:
シーンによっては大きな動画を分割することもできます。詳細についてはシーンの検出を確認してください。動画のトリミング
トリミング機能を使用して動画の始め、または終わりの不要なセグメントを削除することができます。
❶ プレビュー画面で始点と終点を使用してトリミングする
プレビュー画面では、始点または終点のポイントを使用することでタイムラインをインポートすることなく動画を複数のセグメントに分割することができます。
- メディアライブラリで動画をダブルクリックしてプレビュー画面で動画を確認します。
- トリミングされたクリップが始まってほしい点をみつけるためにプレイヤーコントロールを使用します。開始点として使用したい動画のフレームを見つけたら始点ボタンをクリックします。
- フレームの終点にしたい場所で終点ボタンをクリックします。
- プレビュー画面からクリップをタイムラインまでドラッグします。キープしたい動画セグメントがタイムラインに読み込まれます。
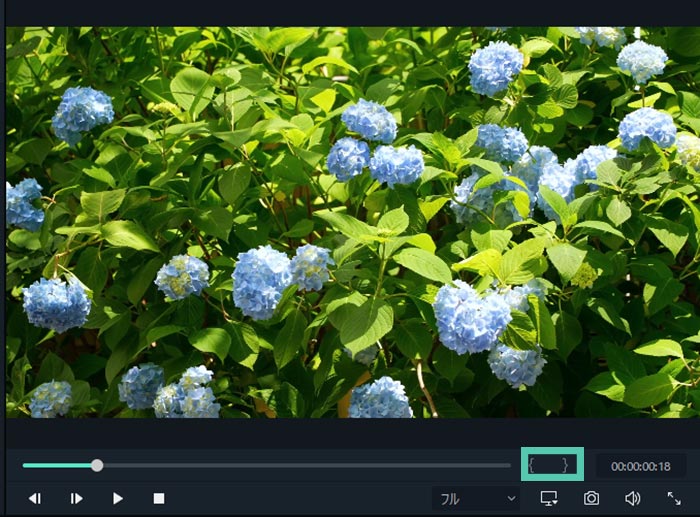
Filmora 始点&終点
注:
始点および終点のポイントを選択した後、タイムラインにクリップを読み込ませる前にいつでも変更することができます。プレビュー画面で始点および終点のポイントをドラッグしてください。❷ タイムラインで動画をトリミングする
トリミングしたいタイムラインで動画を選択し、トリムツールが表示されるまで動画の左端または右端にマウスを移動させます。
クリップの端を前か後ろにドラッグして不要な部分をトリミングでカットします。
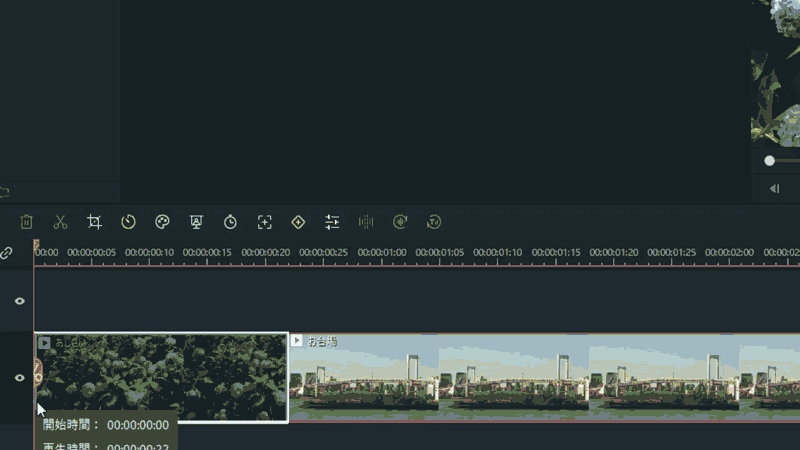
タイムラインで動画をトリミングする