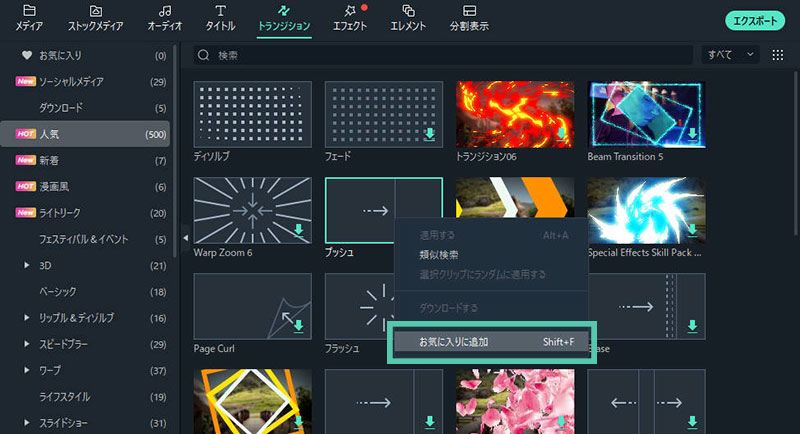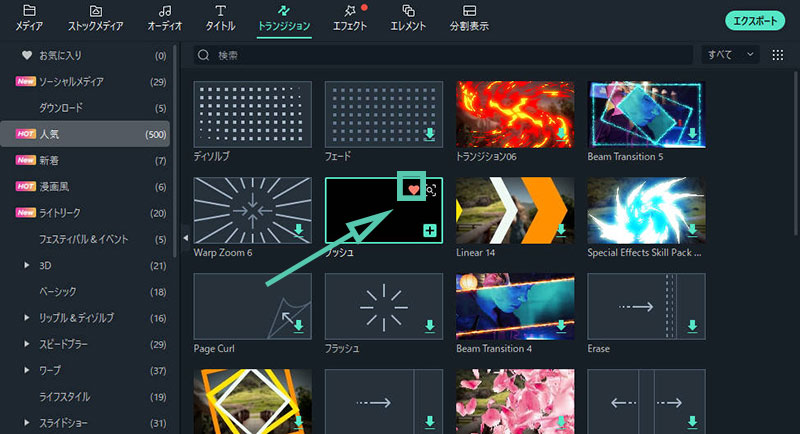ユーザーガイド Windows版
-
はじめに-Win
-
新機能
-
システム要件
-
スタートアップ画面
-
パネルレイアウト
-
プロジェクトの作成
-
インポート
-
PC録画
-
ビデオ編集
-
色編集
-
オーディオ編集
-
アニメーション編集
-
スピード編集
-
AI編集
-
動画エフェクト素材
-
動画トランジション
-
オーディオ素材
-
タイトル素材
-
エレメント素材
-
クリップのエクスポート
-
Wondershareドライブ
-
パフォーマンス向上
Filmora チュートリアル動画
Filmora 9 & 10 ユーザーガイド
トランジションの適用
Filmoraトランジションを調整、削除、お気に入りに追加する方法を学びましょう。
トランジションの調整
タイムラインにトランジションをドラッグしたら、トランジションをクリックして時間と位置を調整することができます。
通常、デフォルトの時間は2秒になっています。
トランジションの時間を調整する2通りの方法
❶ タイムラインでトランジションをダブルクリックし、新しい時間を入力します。
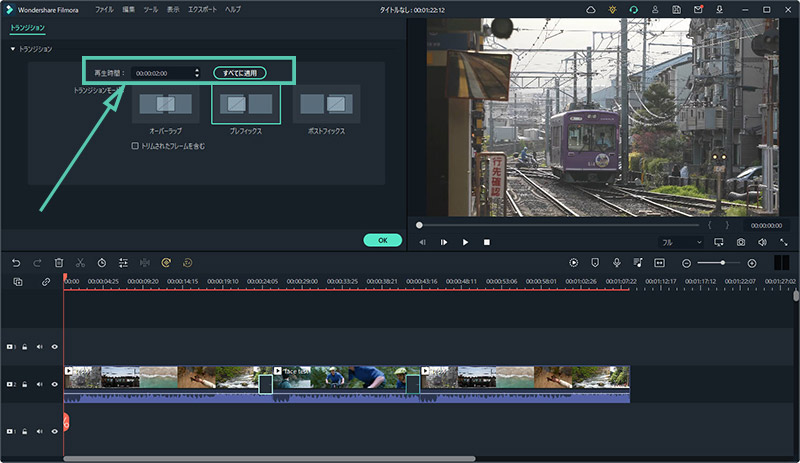
トランジションの時間を調整する
❷ 動画クリップまたは画像内でトランジションの開始点または終了点をクリックして前後にドラッグすることもできます。
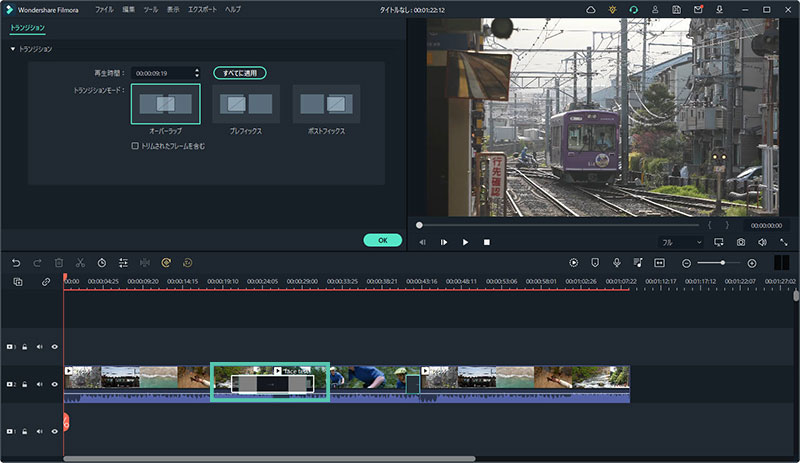
開始点と終了点をドラッグする
注:
トランジションに対してメディアが短すぎる場合、トランジションが機能するようにデフォルトでトリミングされたフレームが使用されます。この処理を止めたい場合は、タイムラインでトランジションをダブルクリックし、トリムされたフレームを含むのチェックを外します。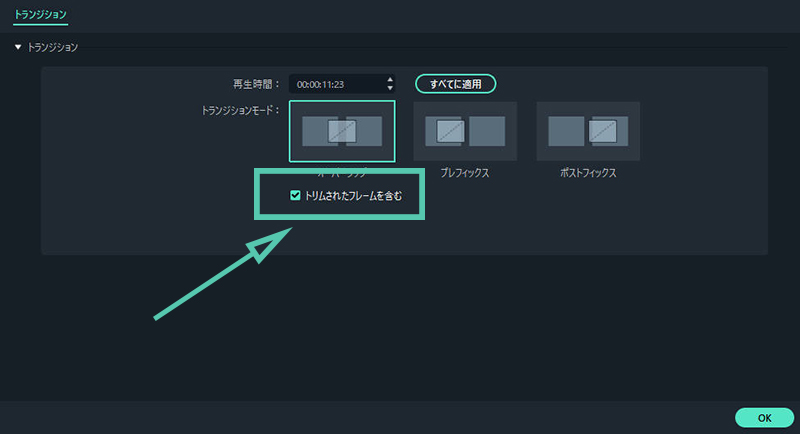
トリムされたフレームを含むを選択する