-
はじめに-Win
-
新機能
-
システム要件
-
スタートアップ画面
-
パネルレイアウト
-
プロジェクトの作成
-
インポート
-
PC録画
-
ビデオ編集
-
色編集
-
オーディオ編集
-
アニメーション編集
-
スピード編集
-
AI編集
-
動画エフェクト素材
-
動画トランジション
-
オーディオ素材
-
タイトル素材
-
エレメント素材
-
クリップのエクスポート
-
Wondershareドライブ
-
パフォーマンス向上
マスク
マスクとは、メインクリップ上に透明のシェイプレイヤーが描画/作成されるプロセスのことを指します。マスキングが完了すると、マスクでカバーされている動画部分だけが表示状態になり、それ以外の部分については非表示状態になります。
マスクは、視聴者の気を散らさずに特定のアクションまたは人に注意を向けたい場合に使われることが多いです。
マスクタブに移動する
タイムラインで動画クリップをダブルクリックして動画パネルを開きます。基本タブからマスクタブに切り替えると長方形や円形、二重線、単線、ラブ、星等のマスクシェイプが表示されます。
マスクを適用する
既存の動画マスクを適用する、またはインポートをクリックして独自のマスクを読み込むことができます。マスクからシェイプを1つ選ぶと、マスクシェイプでカバーされているエリアだけがプレビュー画面上で表示され、残りの部分は非表示になります。
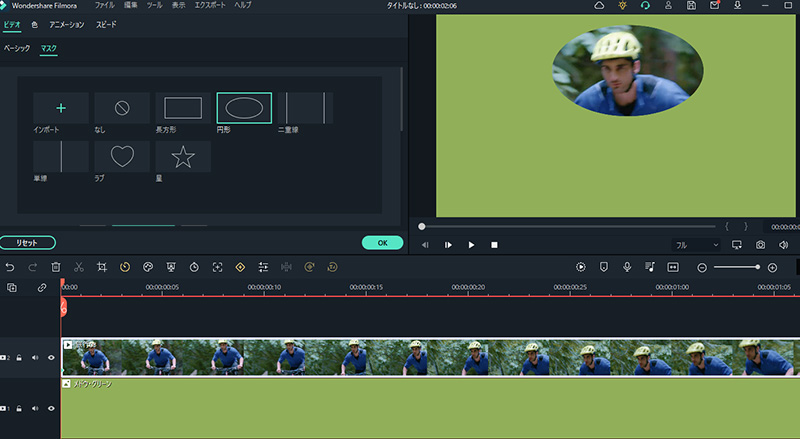
マスクを調整する
プレビュー画面のマスクハンドルを使用してマスクのサイズ、位置、向きを変更します。マスクタブ内のスライダーを調整してマスクを編集します。マスクタブ内のスライダーを調整してマスクを編集することもできます。回転したり、スケール、ポジション、ぼかし強さ、幅、高さ、半径を調整したりすることができます。 マスクを反転させることもできます。すなわち、もともと表示されていた部分が非表示になり、非表示だった部分が表示されるようになります。
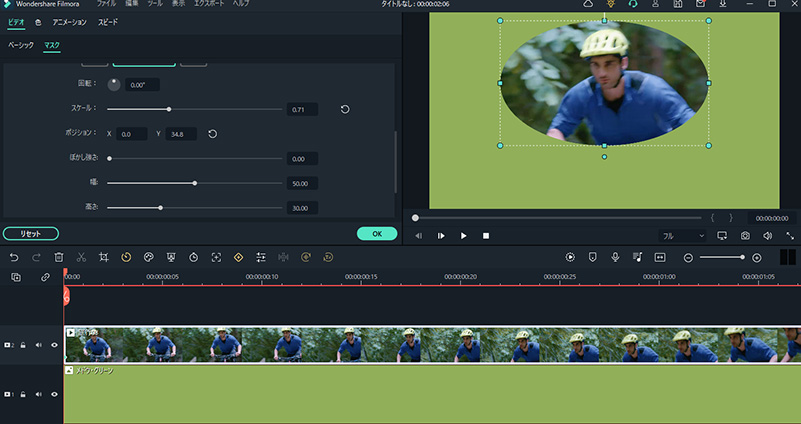
キーフレームを追加してマスクする
キーフレームを追加したい位置にプレイヘッドを移動し、追加ボタンをクリックして1つ目のキーフレームを追加します。マスクを別の位置に移動し、それを回転またはリサイズする、もしくはぼかし度を調整して2つ目のキーフレームを追加してアニメーションエフェクトを取得します。
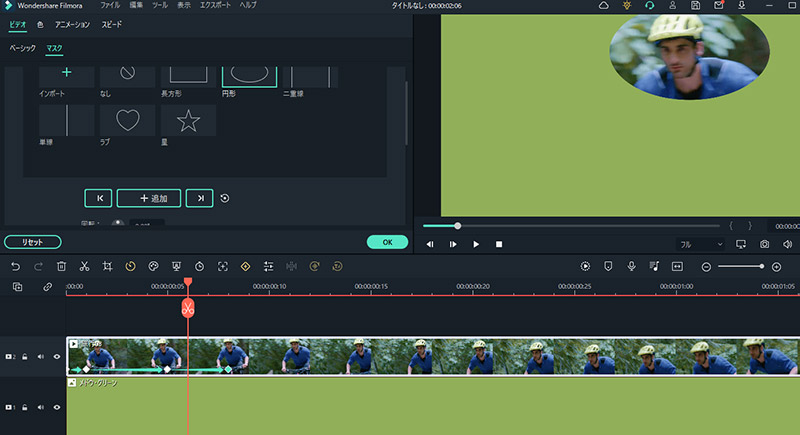
注:
カスタムとして保存ボタンをクリックしてカスタマイズしたマスクを将来再利用することができます。リセットをクリックすると変更内容をデフォルトに戻すことができます。動画をプレビューして保存する
プレビュー画面で再生またはスペースバーを押してマスクされた動画がどのように見えるかを確認します。変更内容を保存する場合はマスクタブでOKをクリックします。