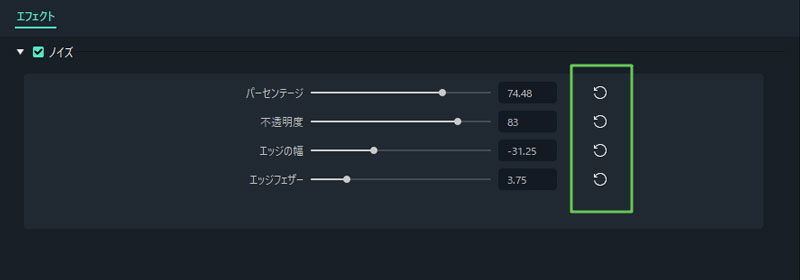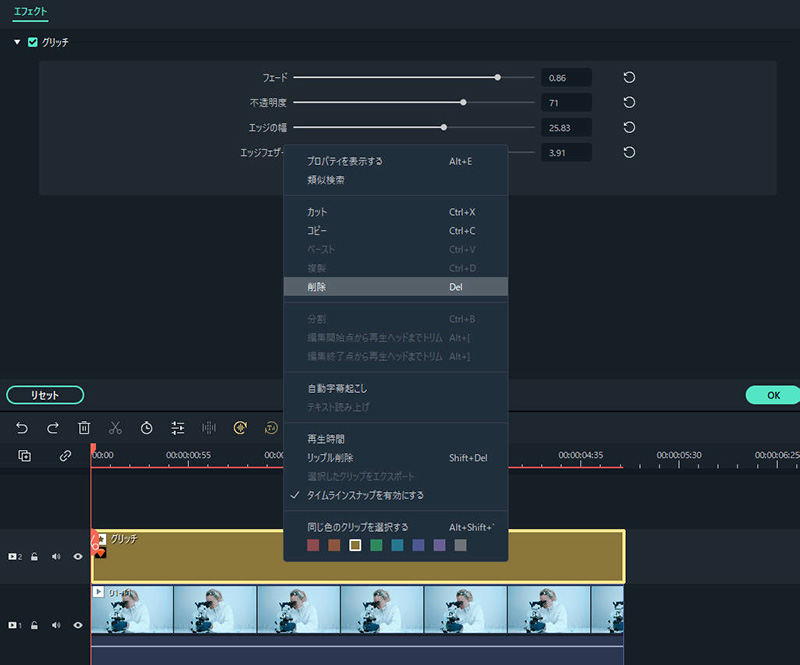-
はじめに-Win
-
新機能
-
システム要件
-
スタートアップ画面
-
パネルレイアウト
-
プロジェクトの作成
-
インポート
-
PC録画
-
ビデオ編集
-
色編集
-
オーディオ編集
-
アニメーション編集
-
スピード編集
-
AI編集
-
動画エフェクト素材
-
動画トランジション
-
オーディオ素材
-
タイトル素材
-
エレメント素材
-
クリップのエクスポート
-
Wondershareドライブ
-
パフォーマンス向上
AIポートレートアドオン
AIポートレートアドオンは、Wondershare FilmoraにおけるクリエイティブなAIエフェクトになります。グリーンスクリーンやクロマキーを使用せず簡単に動画のバックグラウンドを削除することができ、ボーダーやグリッチエフェクト、ピクセレート、ノイズ、またはセグメンテーション等の動画エフェクトを追加することもできます。
注記:
AIポートレートのアドオンは追加の支払い(サブスクリプション)でWondershare Filmoraに追加することができます。このアドオンの購入にはFilmoraライセンスは含まれていません。AIポートレートアドオンは、カメラに正対している本物かつ単一のサブジェクトに対して最もうまく機能します。複数人のポートレートや早い動き、バックライト等はAIポートレートの結果に影響を与えます。以下の手順に従い、AIポートレートのアドオンを使用して動画のバックグラウンドを削除してください。
AIポートレートエフェクトの追加
タイムラインに動画映像をインポートします。それから上部ツールバーのエフェクト>AIポートレートに移動します。ここで21個のAIポートレートエフェクトすべてが確認できます。
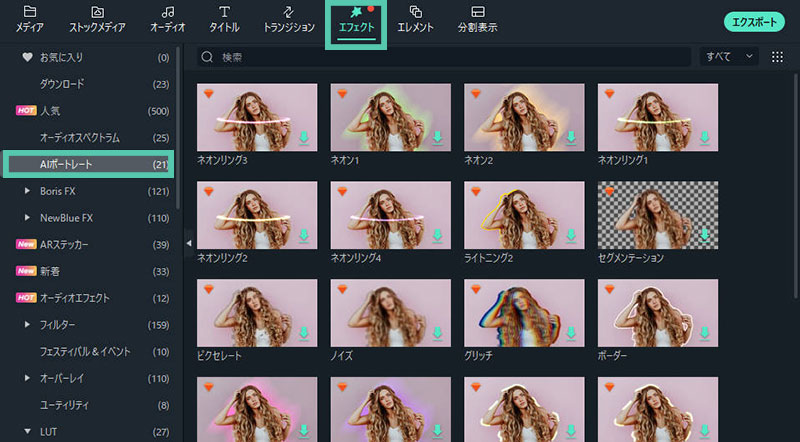
AIポートレートサムネイルをクリックし、プレビュー画面で確認します。AIポートレートエフェクトを追加する場合は、タイムラインにAIポートレートエフェクトをドラッグする、またはAIポートレートサムネイルの追加アイコンをクリックすることができます。その後、AIエフェクトの購入に関するリマインド画面が表示されます。無視して試すか直接購入するかを選択することができます。
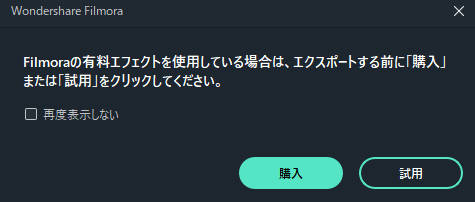
プレビューエフェクト
AIポートレートエフェクトを伸ばす、または短くして動画クリップの長さにフィットするよう調整することができます。それから動画を再生して結果を確認します。タイムラインにドラッグ&ドロップすることで複数のAIポートレートエフェクトをクリップに追加することができます。
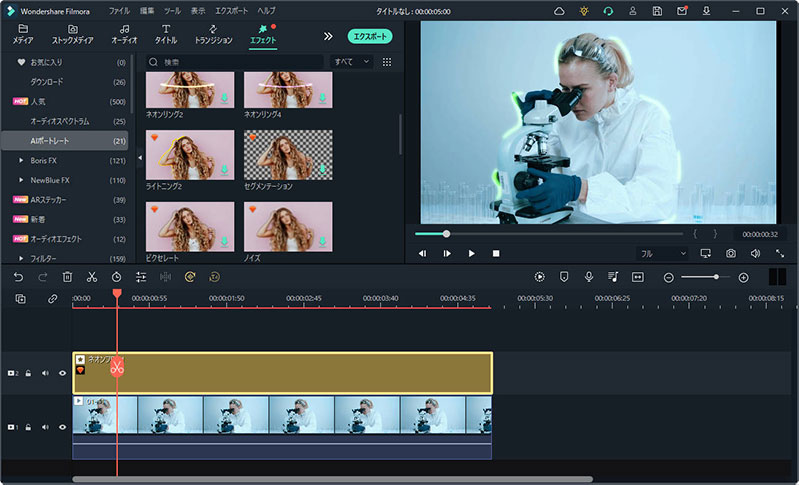
AIポートレートエフェクトの調整
AIポートレートエフェクトの設定を調整して最高の結果を得ることもできます。AIポートレートごとに異なる設定を持っています。追加されたAIポートレートエフェクトをタイムラインでダブルクリックし、動画エフェクトまでスクロールします。変更できるポートレート設定をチェックします。ノイズを例にみてみましょう。
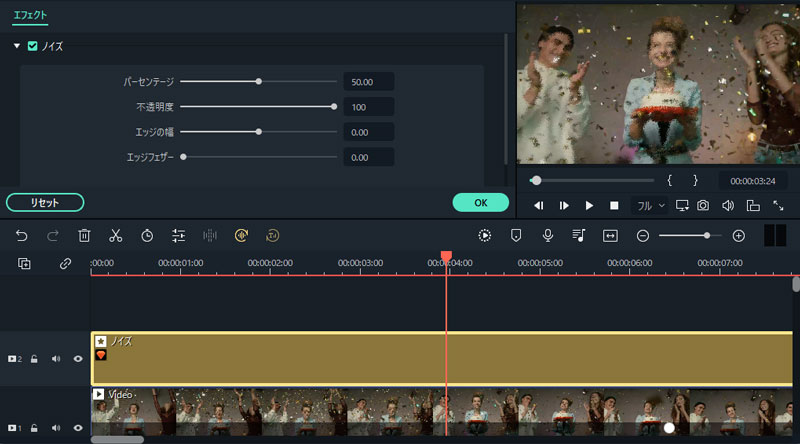
- パーセンテージ: クリップ内のポートレートエフェクトのノイズ量を示します。レンジは0% (エフェクトなし)から100% (ポートレートが認識不可になる場合あり)になります
- 不透明度: ポートレートエフェクトにおける透明エリアを定義します。0は非表示 (エフェクトなし)、100%はフルエフェクトを意味します
- エッジの幅: エッジの幅を示します。値が小さいほど幅が小さくなり、値が大きいほど幅が大きくなります
- エッジフェザー: ポートレートエフェクトエッジのぼかし範囲を示します。フェザー値が大きいほど範囲がぼやけることになります
設定に満足できなかった場合は、値ボックスの横にある復元ボタンをクリックすることができます。