ユーザーガイド Windows版
-
はじめに-Win
-
新機能
-
システム要件
-
スタートアップ画面
-
パネルレイアウト
-
プロジェクトの作成
-
インポート
-
PC録画
-
ビデオ編集
-
色編集
-
オーディオ編集
-
アニメーション編集
-
スピード編集
-
AI編集
-
動画エフェクト素材
-
動画トランジション
-
オーディオ素材
-
タイトル素材
-
エレメント素材
-
クリップのエクスポート
-
Wondershareドライブ
-
パフォーマンス向上
Filmora チュートリアル動画
Filmora 9 & 10 ユーザーガイド
YouTubeに動画をアップロードする
- 完了した動画を直接YouTubeにアップロードする場合は、エクスポートをクリックしてYouTubeを選択します。
- お使いのYouTubeアカウントにログインします。
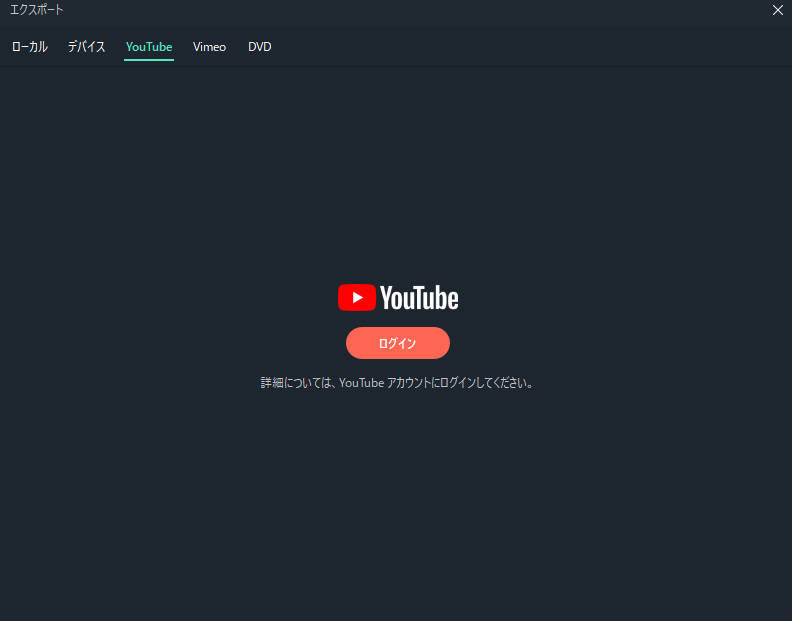
- ブラウザをチェックしてアカウントにログインします。
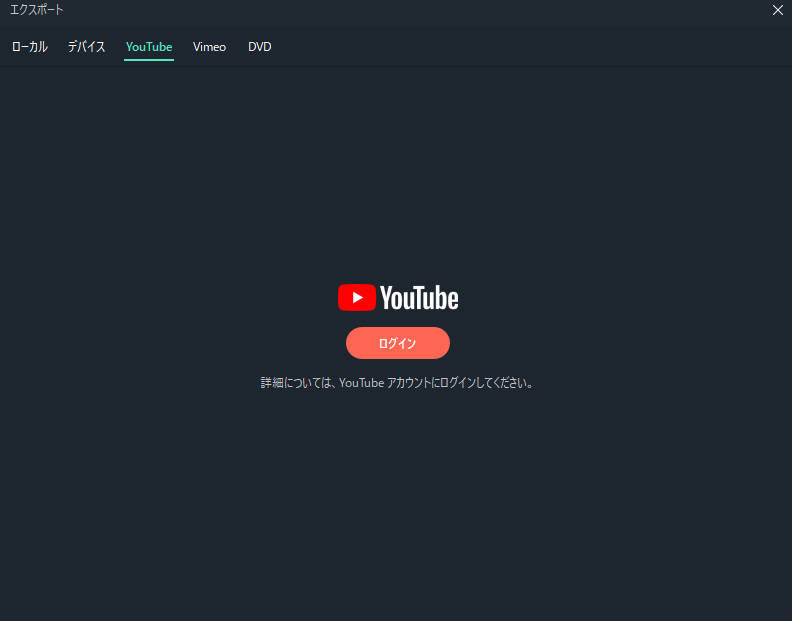
- 「許可」をクリックしてFilmoraがアカウントにアクセスすることを許可します。
- 許可した後、「ソフトウェアでプロセスを続行してください」と表示された新しいページが開きます。
Filmoraに戻ります。
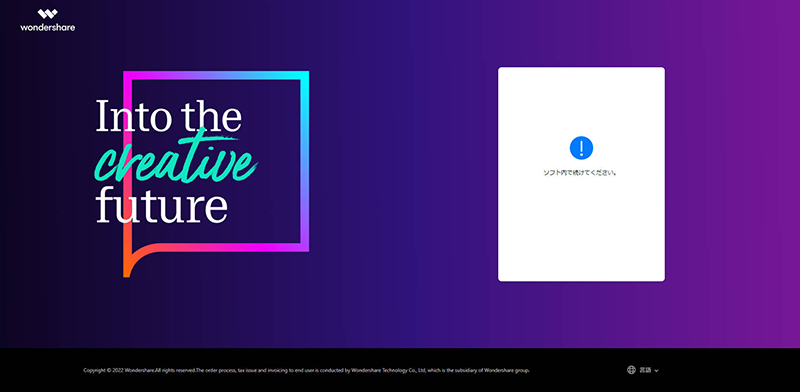
- 動画のタイトル、説明、タグを入力し、アップロードタイプを公開、リストしない、またはプライベートの中から選択します。
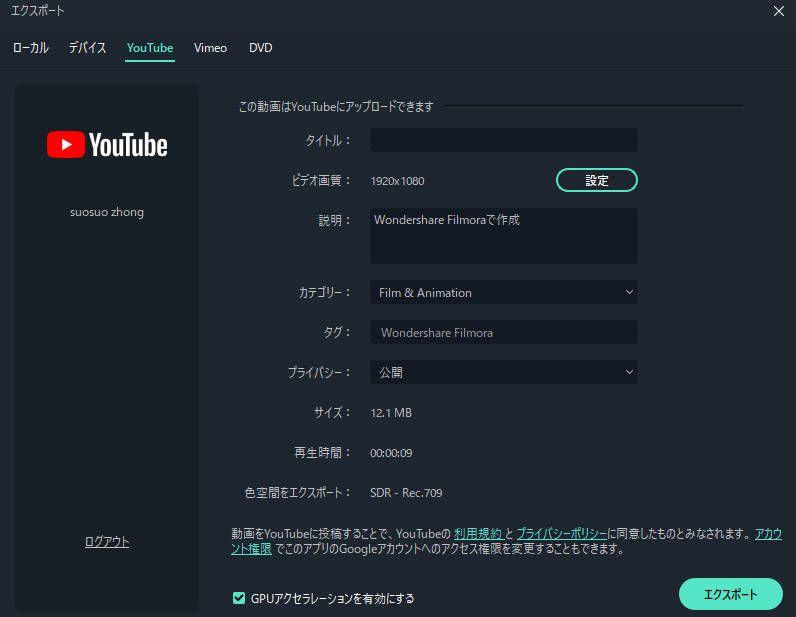
- さらに設定をしたい場合は「設定」をクリックすることができます。設定が完了したら「OK」をクリックします。
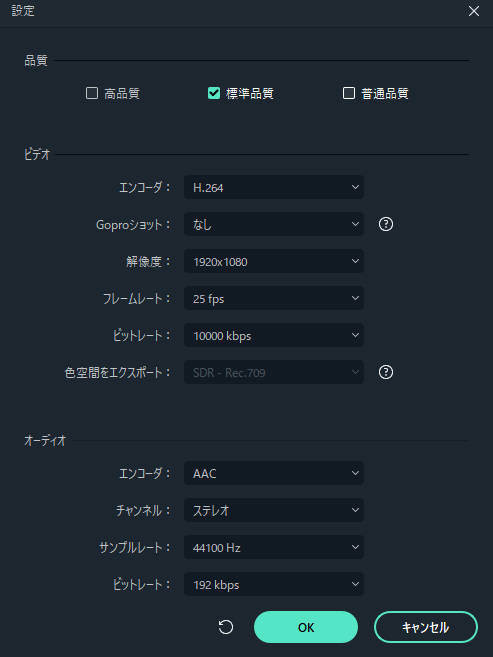
- 最後に、エクスポートボタンをクリックして動画をYouTubeにエクスポートします。