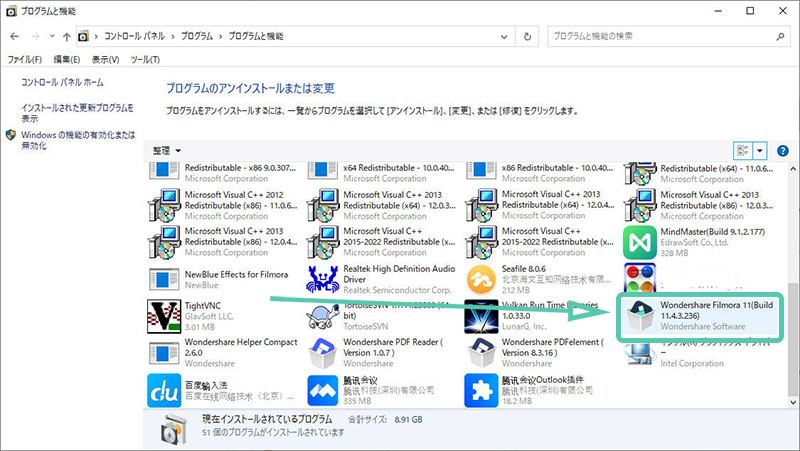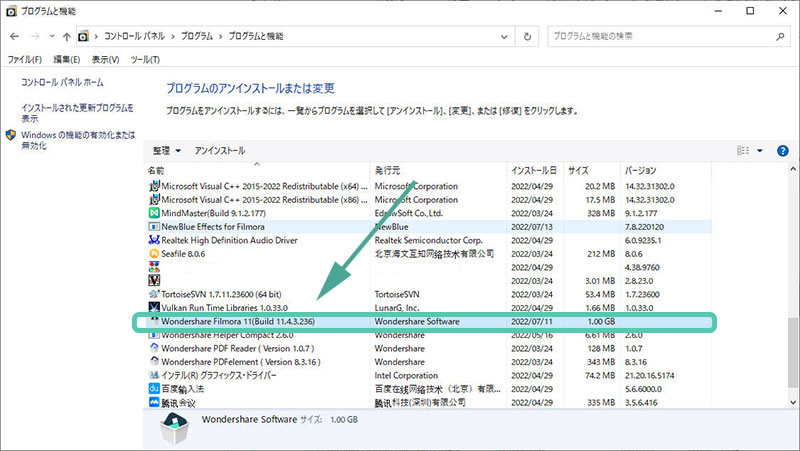-
はじめに-Win
-
新機能
-
システム要件
-
スタートアップ画面
-
パネルレイアウト
-
プロジェクトの作成
-
インポート
-
PC録画
-
ビデオ編集
-
色編集
-
オーディオ編集
-
アニメーション編集
-
スピード編集
-
AI編集
-
動画エフェクト素材
-
動画トランジション
-
オーディオ素材
-
タイトル素材
-
エレメント素材
-
クリップのエクスポート
-
Wondershareドライブ
-
パフォーマンス向上
登録 | アップデート | アンインストール
Windows版およびMac版のFilmora動画エディタの最新かつ最高のバージョンを公式ウェブサイトのナビゲーションバーからダウンロードすることができます。
1. ダウンロード & インストール
まだFilmoraをお持ちでない場合は、以下のボタンをクリックしてダウンロードしてください。お使いのOSに合わせてWindowsまたはMacを選択し、インストラクションに従ってインストレーションプロセスを完了させてください。
無料ダウンロード:
2. 登録
❶ インストールしてプログラムを開きます。右上のログインボタンをクリックしてください。
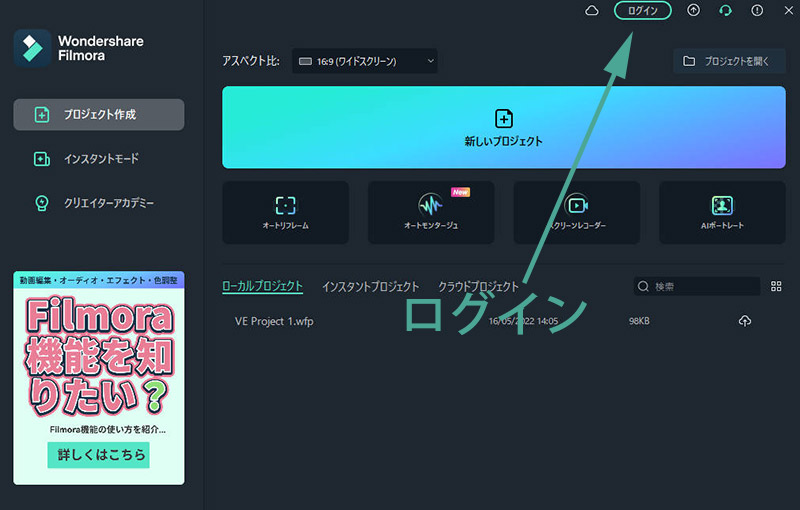
❷ ポップアップしたログイン画面から、お持ちのWondershare ID (注文に使用したEメールアドレス) とパスワードを使用してログインしてください。購入後に受信した確認メールよりWondershare アカウントとパスワードをご確認ください。Facebook、Google+、またはTwitterを使用してログインすることもできます。
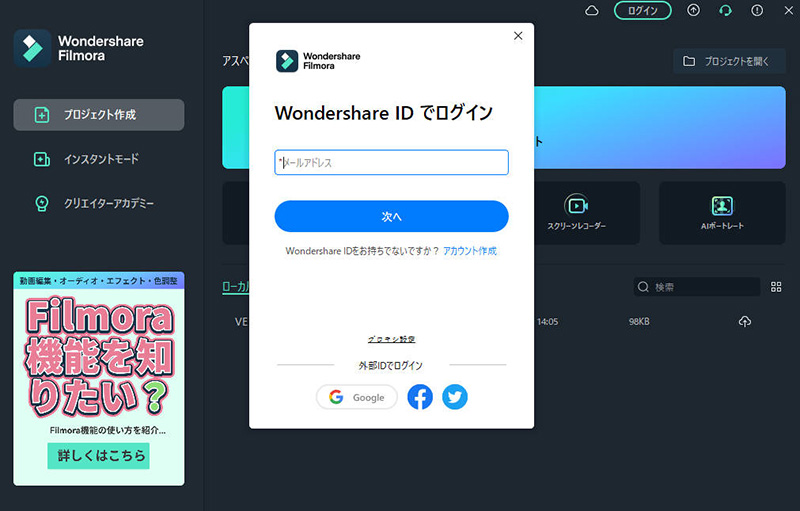
❸ アカウントを作成する場合は、このガイドから Wondershare IDの作成方法について学ぶことができます。
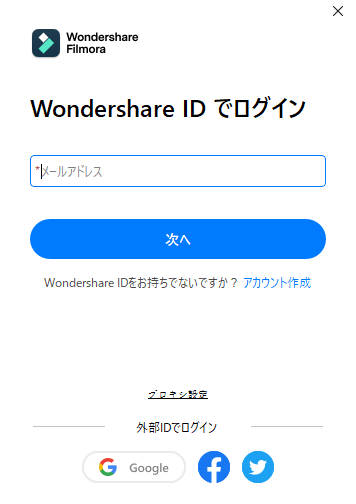
注:
ログインなしでもFilmoraをご利用いただけますが、有料ライセンスが紐づけられているワンダーシェアーIDでログインしない場合はエクスポートしたすべての動画に透かしが入ることになります。❹ 成功にログインしたら、アバターアイコンをクリックして、アクティベーションステータスを確認できます。
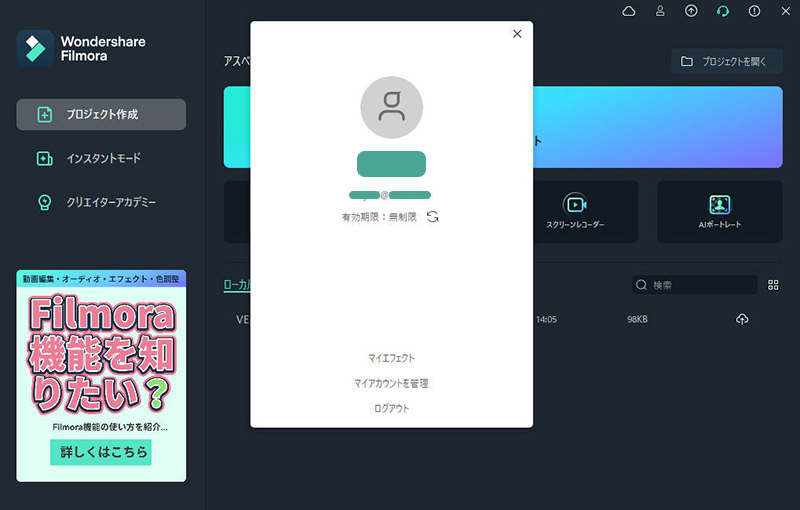
3. アップデート
Wondershare Filmora のアップデートを自動または手動で確認して最新の状態に保つには、2つの方法があります。更新情報を自動でチェックするか、手動で更新情報をチェックするかになります。以下の手順に従って自動で更新情報を確認しましょう。
- 自動で更新情報を確認する
トップメニューのファイルから設定を選択します。自動で更新情報を確認するメニューから更新情報を確認する頻度を選択します。希望に応じて確認しない、毎日、毎週、または毎月の中から選択することができます。
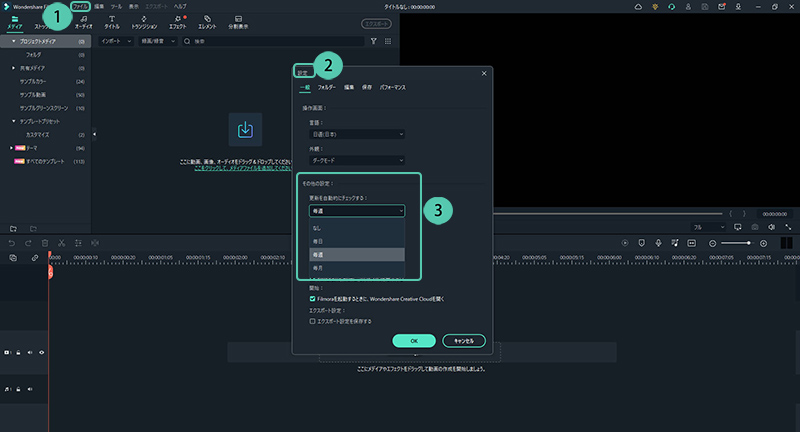
アップデートがある場合は、Filmoraを起動した際にライブアップデート画面が立ち上がります。今すぐ更新するを選択して最新バージョンのFilmoraをダウンロードします。
注:
アップデートをダウンロードしたら、はいを選択してプログラムを閉じ、新しいバージョンをインストールします。キャンセルをクリックして次回Filmoraを起動したときにインストールするようにすることもできます。- 手動で更新情報を確認する
アップデートについてプロンプト画面を表示してほしくない場合は、初めに更新情報の確認メニューで確認しないを選択します。それからヘルプメニューにアップデートを確認を選択すると、Filmora の新しいバージョンを確認できます。
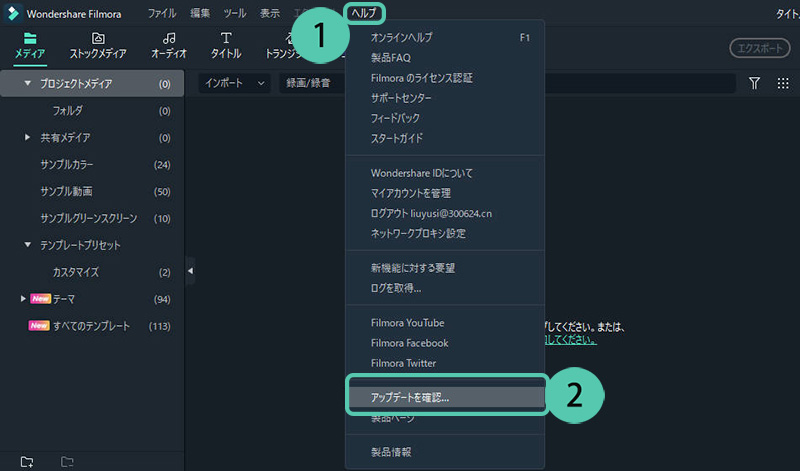
ヒント:
Filmora をアップデートする前には、作業したものを失わないようプロジェクトを保存してください。4. アンインストール
- 方法 1
Filmoraアイコンを右クリックしてファイルの場所を開くをクリックし、unins000.exeをダブルクリックしてアンインストールします。
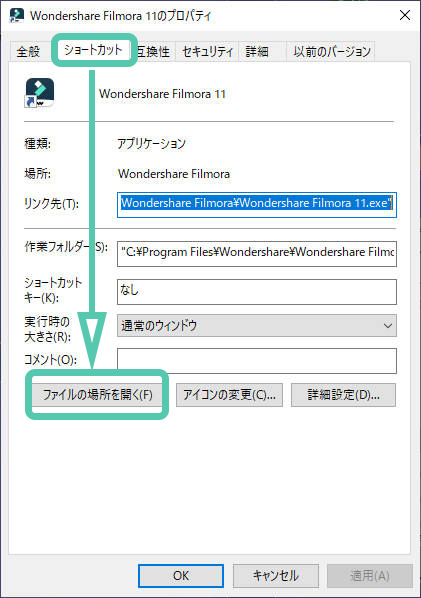
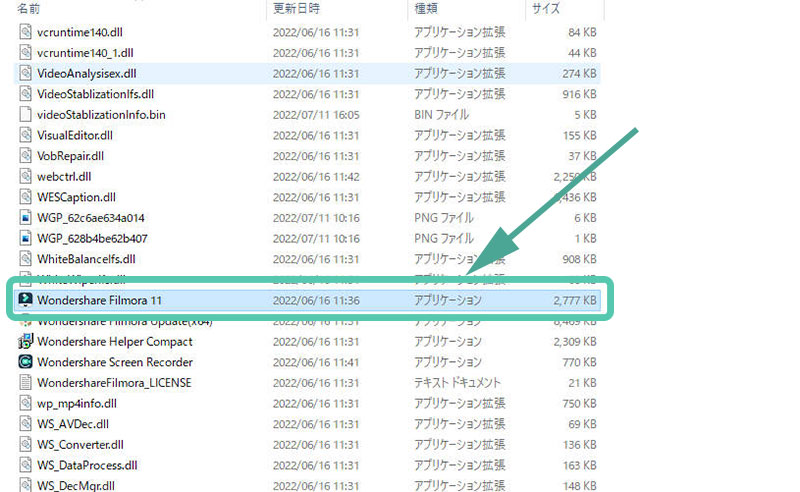
- 方法 2
システムからFilmoraを削除したい場合、コントロールパネル>プログラム>プログラムのアンインストールへと移動し、Filmoraアイコンを右クリックしてアンインストールを選択します。「ワンダーシェアーFilmora 11を完全に削除しますか?」の画面がポップアップしたら、はいをクリックしてアンインストールを続行します。