ユーザーガイド Windows版
-
はじめに-Win
-
新機能
-
システム要件
-
スタートアップ画面
-
パネルレイアウト
-
プロジェクトの作成
-
インポート
-
PC録画
-
ビデオ編集
-
色編集
-
オーディオ編集
-
アニメーション編集
-
スピード編集
-
AI編集
-
動画エフェクト素材
-
動画トランジション
-
オーディオ素材
-
タイトル素材
-
エレメント素材
-
クリップのエクスポート
-
Wondershareドライブ
-
パフォーマンス向上
Filmora チュートリアル動画
Filmora 9 & 10 ユーザーガイド
テキスト編集
テキストの編集およびカスタマイズ方法について学び、あなたのスタイルとマッチするテキスト&タイトルの作成を容易にしましょう
テキストの編集
再生時間の変更
テキストエフェクトのデフォルト時間は5秒になっています。テキストエフェクトの再生時間を変更する方法は2通りあります。
- 直接テキストをタイムラインにドラッグします。
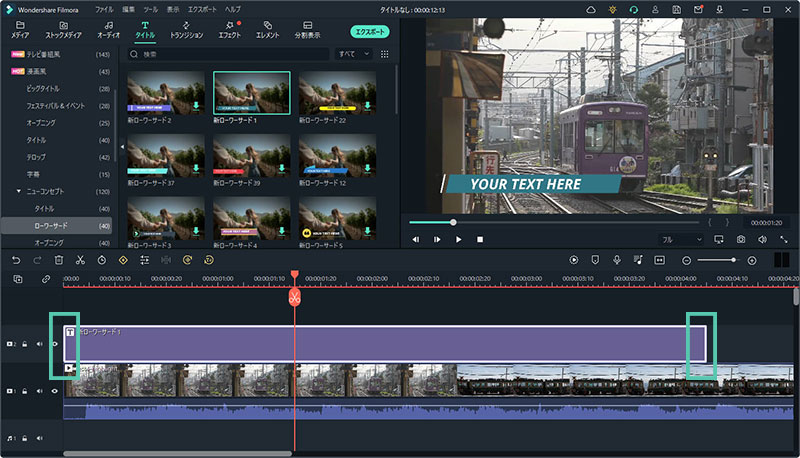
テキストをタイムラインにドラッグする
- タイムラインでテキストを選択し、再生時間アイコンをクリックして新しい時間を設定します。
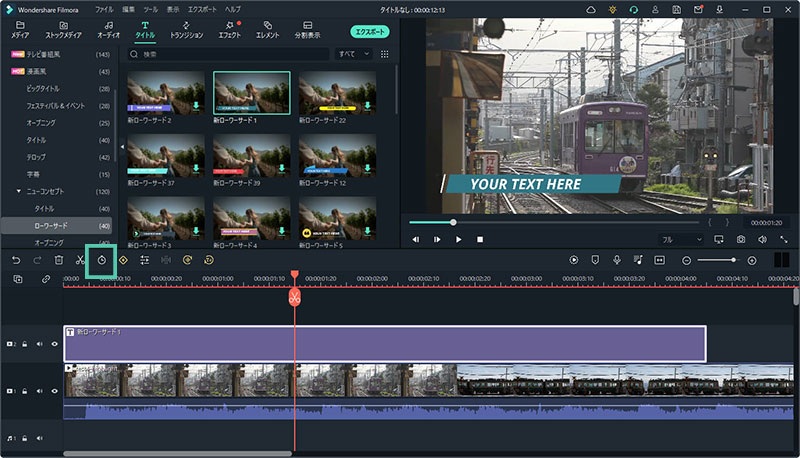
時間アイコンをクリックする
テキストをタイムラインにドラッグ
タイトルタグからドラッグして、タイムラインにドロップできます。 必要なタイトル効果を右クリックし、[適用]を選択してタイムラインに追加することもできます。
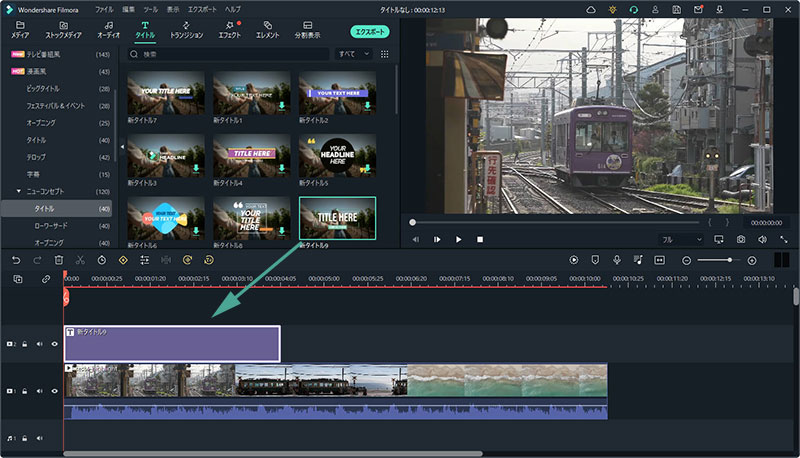
テキストをタイムラインにドラッグ
テキストエフェクトの編集
テキストエフェクトの編集方法は2通りあります。
タイムラインでテキストエフェクトをダブルクリックしてテキスト編集パネルを開きます。ここでテキストのスタイル (フォント、サイズ、色、配置等)やアニメーションを変更することができます。
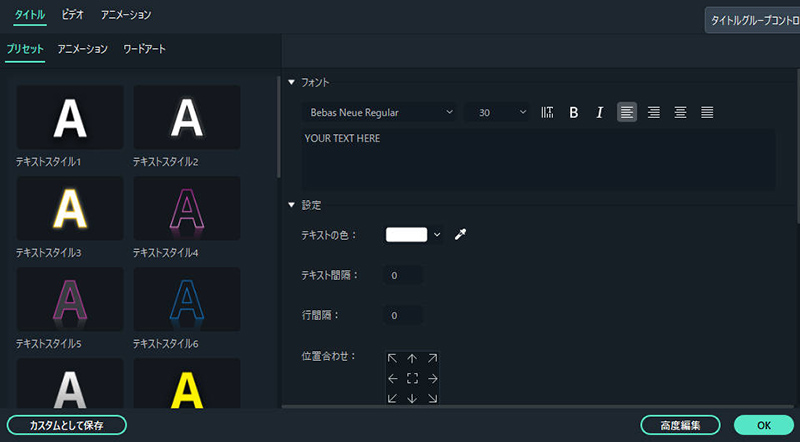
テキストエフェクトの編集
タイトルグループコントローラーを使用してタイトルを編集します。
- タイトルグループコントローラーを使用してタイトル内のすべてのエレメントを同時に調整することができるようになりました。
- トラック内のタイトルをダブルクリックするとタイトルグループコントローラーが表示されます。
- XおよびYボックスに値を入力して位置を調整します。
- スケールスライダーを調整してタイトルテンプレートのサイズを調整します。
- 回転スライダーをドラッグしてテンプレートの向きを変更します。
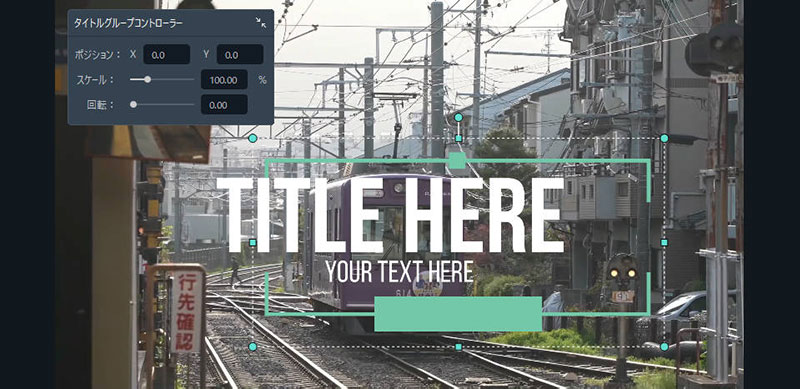
タイトルグループコントローラー
詳細テキスト編集
さらにテキストを編集する方法として、高度編集ボタンをクリックして詳細テキスト編集パネルを開きます。
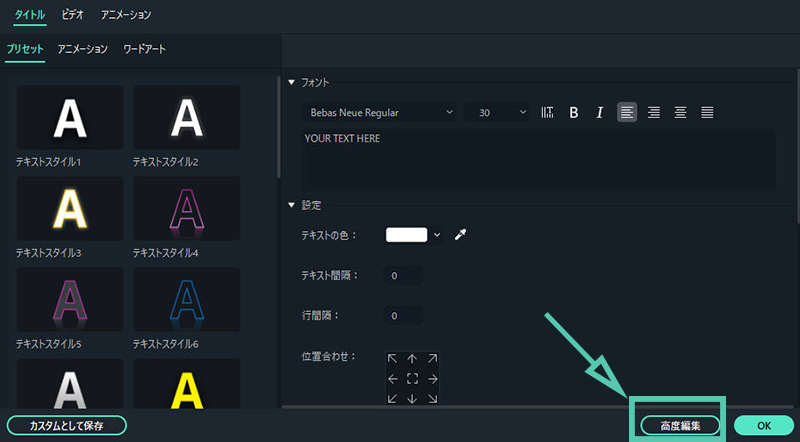
詳細テキスト編集
詳細テキスト編集パネルでは、新規のテキストボックスやシェイプ、画像等のプリメイドタイトルエフェクトを追加することができます。
以下の方法で詳細テキスト編集パネルを活用してテキストエフェクトをカスタマイズすることができます:フォント、色、アニメーション、不透明度、塗りつぶし、アウトライン (色とサイズ)、シャドー(スタイル、色、サイズ)。
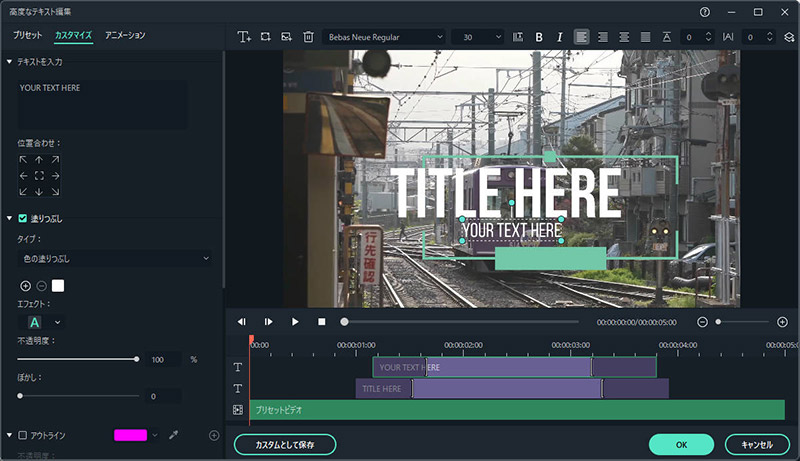
詳細テキスト編集パネル