ユーザーガイド Windows版
-
はじめに-Win
-
新機能
-
システム要件
-
スタートアップ画面
-
パネルレイアウト
-
プロジェクトの作成
-
インポート
-
PC録画
-
ビデオ編集
-
色編集
-
オーディオ編集
-
アニメーション編集
-
スピード編集
-
AI編集
-
動画エフェクト素材
-
動画トランジション
-
オーディオ素材
-
タイトル素材
-
エレメント素材
-
クリップのエクスポート
-
Wondershareドライブ
-
パフォーマンス向上
Filmora チュートリアル動画
Filmora 9 & 10 ユーザーガイド
動画のクロップとズーム
再生時に選択したエリアだけが表示されるように特定のアスペクト比に動画をクロップすることができます。もしくはパン&ズームエフェクトを使用してカメラを表示させてクリップをズームインまたはズームアウトさせることができます。例えば、フルフレーム表示で動画を開始し、それから徐々にズームインしていって動画内の特定のサブジェクトを明らかにし、それからパンエフェクトを使用して動画内の別のサブジェクトを明らかにしていくことができます。
動画と写真のクロップ
クロップツールを使用して動画の不要な部分を落としてアスペクト比をカスタマイズすることができます。
- タイムラインで動画を選択し、クロップアイコン
 をクリックしてクロップ&ズームパネルを開きます。もしくは、タイムラインのクリップ上で右クリックをして動画コンテキストメニューからクロップとズームオプションを選択してクロップ&ズームパネルを開きます。
をクリックしてクロップ&ズームパネルを開きます。もしくは、タイムラインのクリップ上で右クリックをして動画コンテキストメニューからクロップとズームオプションを選択してクロップ&ズームパネルを開きます。 - クロップとズームパネルでプリセット比を選択してクロップエリアの比を設定します。
16:9: クロップエリアのアスペクト比を16:9に設定します。この例としては、コンピュータ上でYouTubeを閲覧する際の標準アスペクト比になります。
9:16: クロップエリアを9:16のアスペクト比に設定します。垂直動画等です。
カスタム: 手動で幅と高さを入力してカスタムアスペクト比を設定します。
クロップ用の長方形上にあるサイズ調整ハンドルをドラッグしてクロップエリアを設定します。 - 長方形エリアのコーナーハンドルをドラッグしてクロップエリアのサイズと位置を調整します。
- OKをクリックして設定を保存し、動画をクロップします。
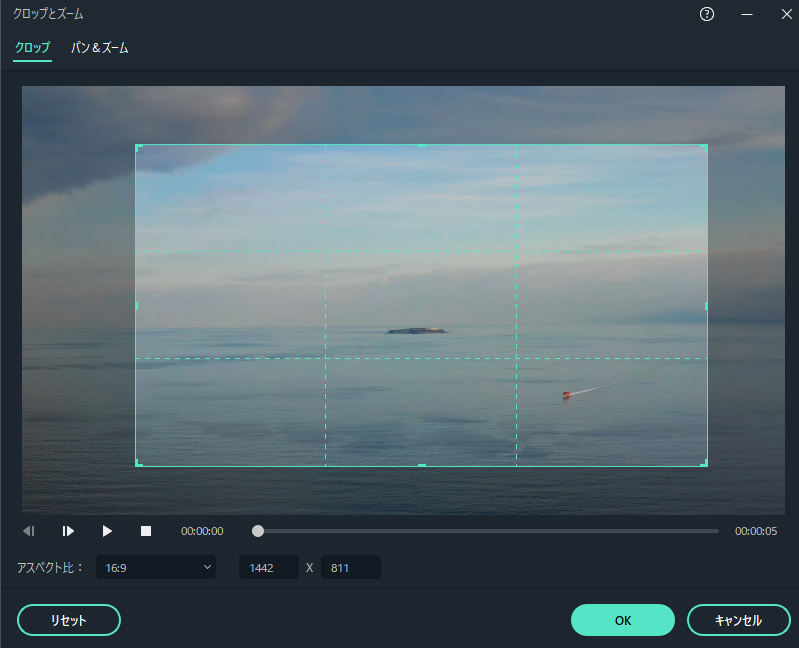
Filmoraクロップ画面
動画と写真向けのパン&ズーム
「パン」とは、撮影中にカメラが2つのサブジェクト間を行き来することを意味し、「ズーム」とは、ズームレンズを通してカメラがフレームの一部分に近づく、または遠ざかることを意味します。
例えば、動画内のサブジェクトのクローズアップから始まり、徐々にズームアウトしてフルシーンを見せていくことができます。
- タイムラインの動画上で右クリックし、動画のコンテキストメニューからクロップとズームを選択します。
- クロップとズームパネル内のパン&ズームタブに切り替えます。映像の上に2つのフレームが表示されます。スタートマークの付いたグリーンフレームと終了マークが付いたレッドフレームです。
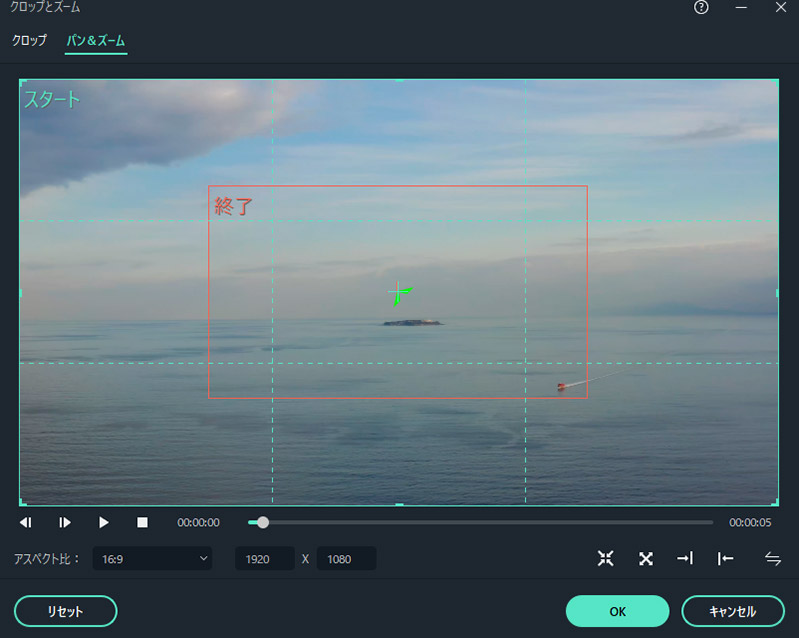 パン&ズーム画面
パン&ズーム画面 - 3. 右隅から5つのパン&ズームモードを選択することができます。1つをクリックして素早く適用します。
遠くから近く: きなグリーンフレームから小さなレッドフレームへとズームインします。すなわち、遠くから近くに移動します。キャラクターの顔にクローズアップする場合等に使用します。
近くから遠く: 小さなグリーンフレームから大きなレッドフレームにズームアウトします。すなわち、近くから遠くに移動します。より大きなシーンを映したい場合に使用することができます。
左から右へ: 左側のグリーンフレームから右側のレッドフレームへと水平方向に移動します。キャラクター間を移動する、またはサブジェクトの動きを追う際に使用することができます。
右から左へ: 右側のグリーンフレームから左側のレッドフレームへと水平方向に移動します。キャラクター間を移動する、またはサブジェクトの動きを追う際に使用することができます。
開始領域と終了領域を交換: 開始エリアと終了エリアを入れ替えます。 - 開始フレームの長方形エリアと終了フレームの長方形エリアにあるハンドルをドラッグして希望の大きさになるまで長方形のサイズを調整します。
- OKボタンをクリックして変更を適用します。
再生時には、開始フレームで設定された内容でクリップがクロップされ、終了フレームがどのようにクロップされているかに応じてズームインまたはズームアウトしていきます。