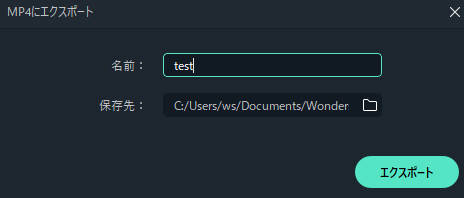-
はじめに-Win
-
新機能
-
システム要件
-
スタートアップ画面
-
パネルレイアウト
-
プロジェクトの作成
-
インポート
-
PC録画
-
ビデオ編集
-
色編集
-
オーディオ編集
-
アニメーション編集
-
スピード編集
-
AI編集
-
動画エフェクト素材
-
動画トランジション
-
オーディオ素材
-
タイトル素材
-
エレメント素材
-
クリップのエクスポート
-
Wondershareドライブ
-
パフォーマンス向上
オートリフレーム
AIテクノロジーを駆使したオートリフレーム機能では、動画の焦点を自動で検出して切り取り、常にフレーム内に存在するようにすることができます。これにより、動画におけるメインのアクションまたはオブジェクトが視界から外れることがなくなります。
動画の焦点を手動で変更したり、動画をアップロードしたいソーシャルプラットフォームに合わせてアスペクト比の調整をしたりすることができます。ここでは、Filmoraのオートリフレームオプションの使用方法と手動による動画の調整方法について説明します。
索引
Filmoraを開いてオートリフレームを選択する
Filmoraでオートリフレーム機能を開く方法は3通りあります。どのアクセス方法を選択しても大丈夫です。
1Filmoraを開いたら、メインインターフェースの右側にオートリフレームオプションが表示されます。これをクリックして直接リフレーミング機能を開きます
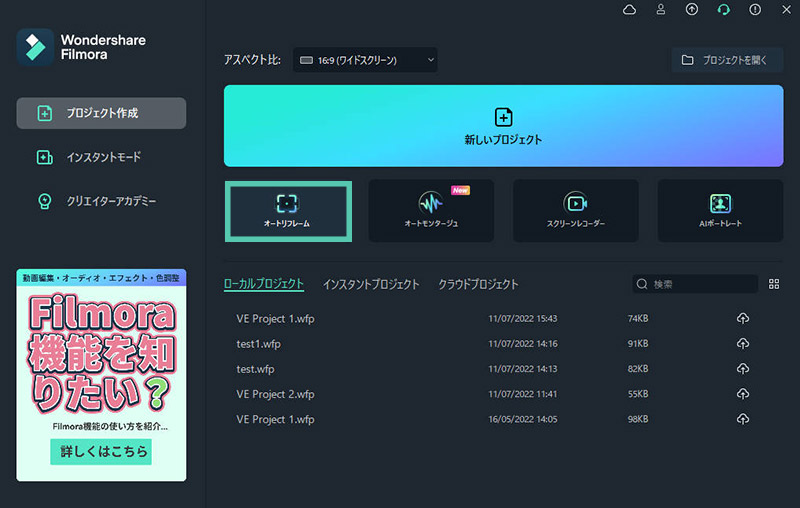
2ファイル>メディアファイルのインポートをクリックし、ファイルを選択します。動画がインポートされたら右クリックしてオートリフレームを選択します
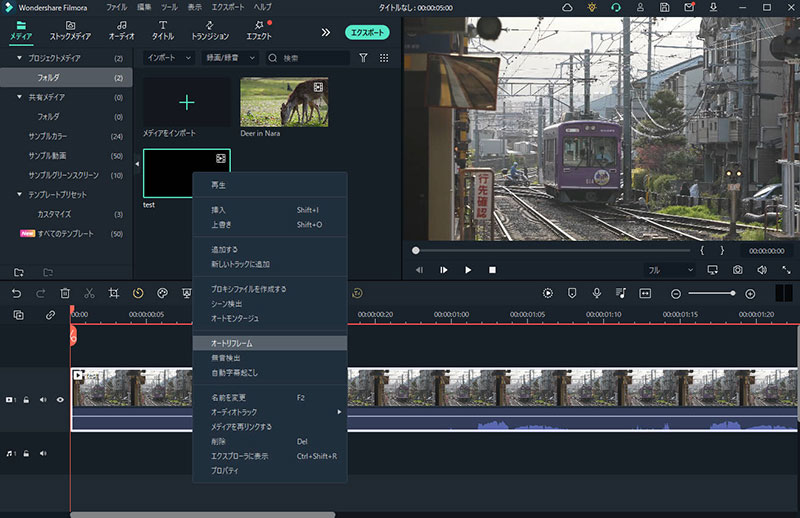
3別の選択肢としてはトップメニューバーのツールをクリックしてオートリフレームをクリックします
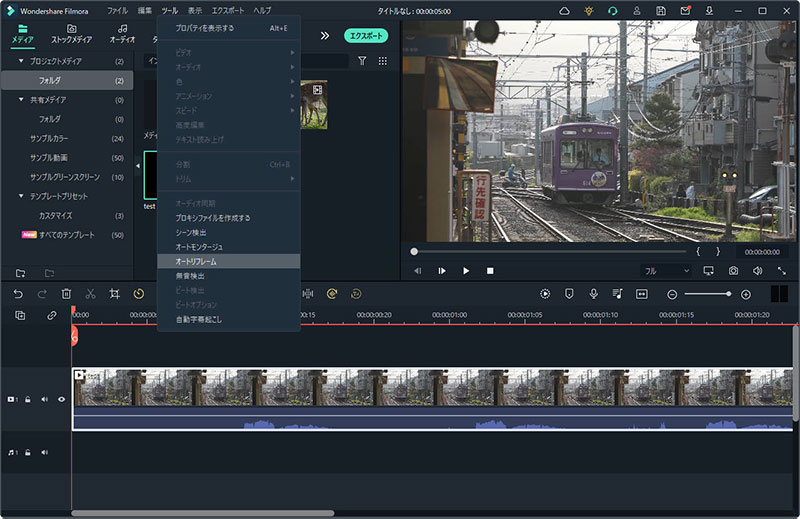
アスペクト比とモーションスピードの調整
オートリフレームオプションを選択すると、2つのダイアローグボックスが開きます。メディアをインポートしていない場合は、メディアのインポートをクリックして1つの動画をインポートします。上部のファイルの置き換えからインポートした動画を変更することができます。
スクエア (1:1)、バーチカル (9:16)、標準 (4:3)、ワイドスクリーン (16:9)、シネマ (21:9)等、複数のアスペクト比テンプレートから選択することができます。動画をアップロードするプラットフォームに合わせてアスペクト比を選択してください。
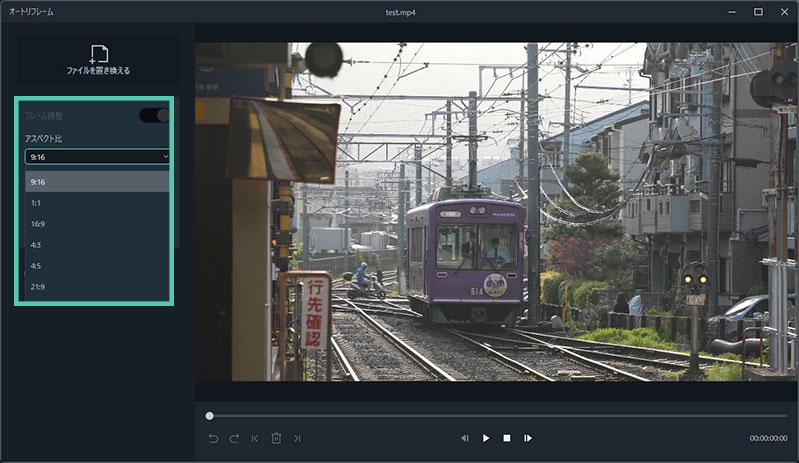
動画のスピードを調整するためのオプションは複数用意されています。自動のままにするか、速くまたは遅くに変更します。
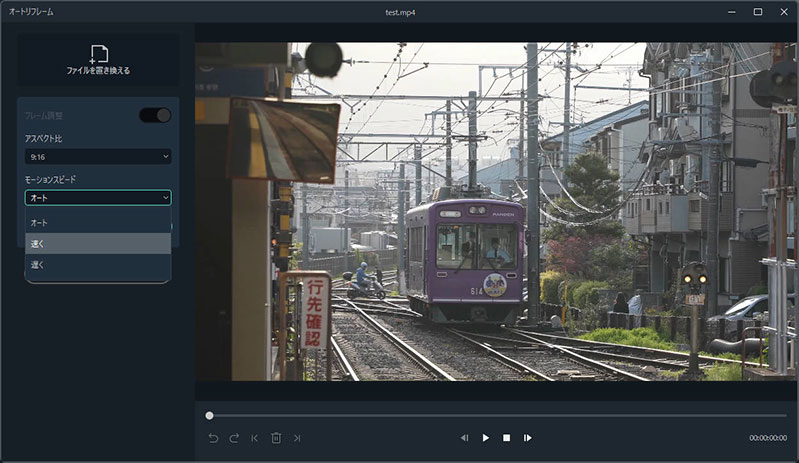
動画の分析とオートリフレーム
設定を調整したら、分析するオプションをタップします。Filmoraが数秒で動画の分析を完了します。
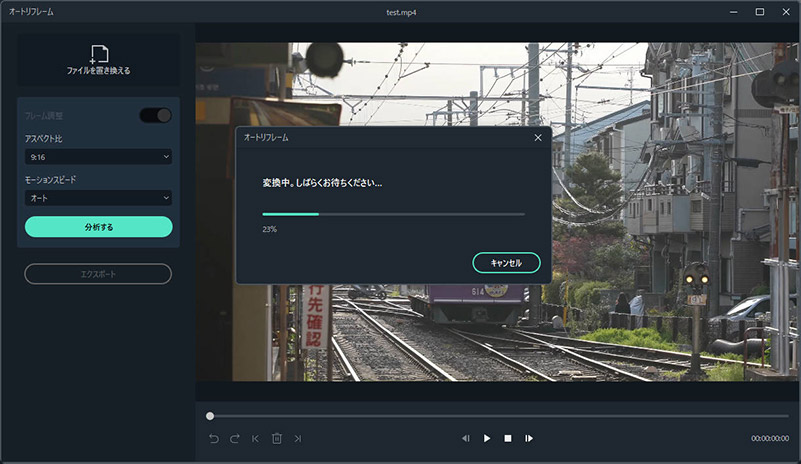
指定したアスペクト比と速度で動画が即座かつ自動的にリフレームされます。再実行ボタンをクリックすることで、異なるアスペクト比や速度オプションを試すことができます。
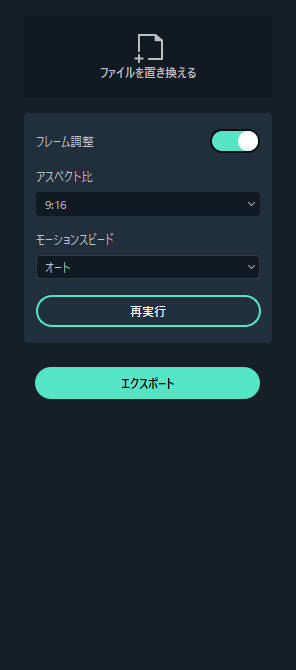
リフレームした動画のプレビュー
設定を調整してリフレームした後、最終的な動画のプレビューを確認することができます。まだ動画に修正が必要な場合は調整したいポイントで動画を停止してフレームを調整し、フレーミングボックスを希望の位置に移動させます。マウスでフレームウィンドウをドラッグして動画全体に対して同様の操作を繰り返します。元に戻す、やり直し、次の編集ポイント、前の編集ポイント等のツールを下のメニューから使用することができます。
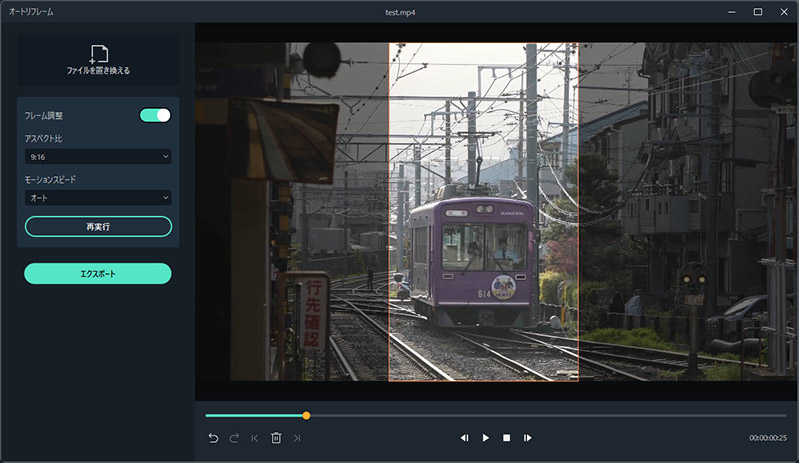
MP4にエクスポートする
最後に、リフレームされた動画に満足したらエクスポートタブをクリックすることができます。ファイルに名前を付けてエクスポート先のフォルダを選択します。現時点ではMP4のみがサポートされています。