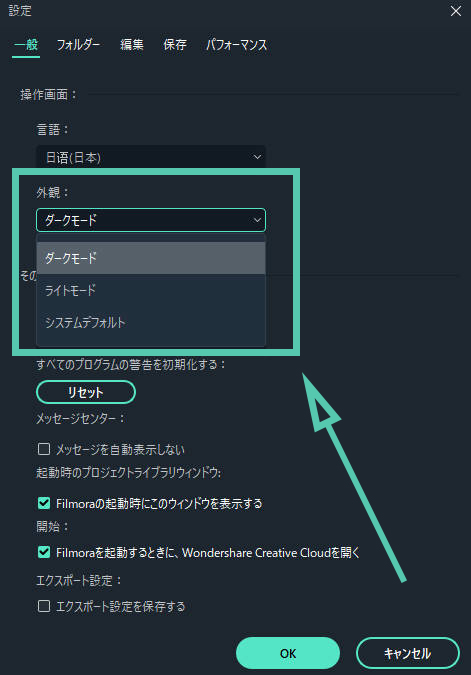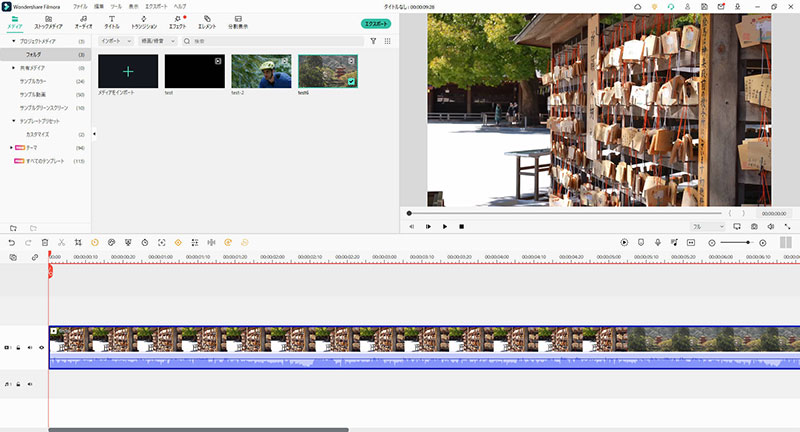ユーザーガイド Windows版
-
はじめに-Win
-
新機能
-
システム要件
-
スタートアップ画面
-
パネルレイアウト
-
プロジェクトの作成
-
インポート
-
PC録画
-
ビデオ編集
-
色編集
-
オーディオ編集
-
アニメーション編集
-
スピード編集
-
AI編集
-
動画エフェクト素材
-
動画トランジション
-
オーディオ素材
-
タイトル素材
-
エレメント素材
-
クリップのエクスポート
-
Wondershareドライブ
-
パフォーマンス向上
Filmora チュートリアル動画
Filmora 9 & 10 ユーザーガイド
パネルレイアウト
パネルレイアウトの標準では、以下のレイアウトを使用するためのガイダンスを提供します。
どのプロジェクトオプションを選択したかに関わらず、以下のような編集モードに入ります。
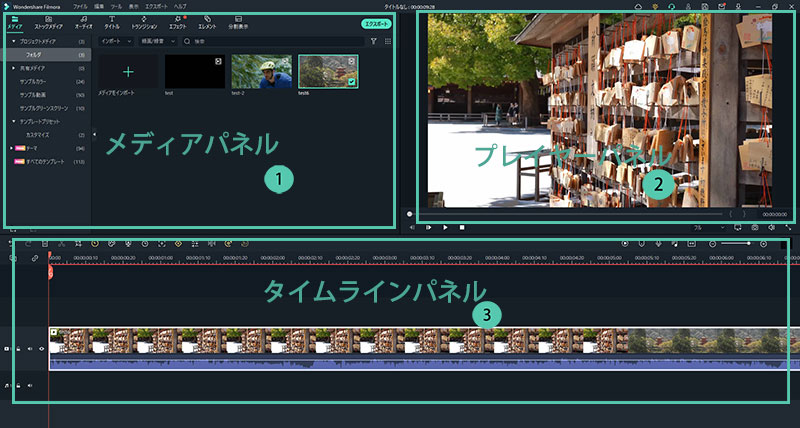
プレイヤーパネル
「プレビュー画面」も呼びます。プレイヤーパネルでは、タイムラインでどのように動画を再生するかが表示されます。右下のタイムコードにプレイヘッドの位置が表示されます。
新しいタイムコードを入力して動画内の特定のポイントにジャンプすることができます。
タイムコードの下には、スナップショットボタンが表示されています。フル解像度の静止フレームを保存し、自動手でメディアライブラリに画像として追加することができます。
タイムラインパネル
タイムラインパネルでは、動画プロジェクトのメディアファイルとエフェクトを組み合わせることができます。
- マウスが水平方向のスクロールモードになっている場合は、マウスをスクロールするとタイムラインが左または右にスクロールされます。
- ノートパソコンを使用している場合は、右クリックまたはタッチパット上で左または右にドラッグすることでタイムラインを左または右に動かすことができます。