-
はじめに-Win
-
新機能
-
システム要件
-
スタートアップ画面
-
パネルレイアウト
-
プロジェクトの作成
-
インポート
-
PC録画
-
ビデオ編集
-
色編集
-
オーディオ編集
-
アニメーション編集
-
スピード編集
-
AI編集
-
動画エフェクト素材
-
動画トランジション
-
オーディオ素材
-
タイトル素材
-
エレメント素材
-
クリップのエクスポート
-
Wondershareドライブ
-
パフォーマンス向上
オーディオを調整する
Filmoraでオーディオインターフェースの調整にアクセスする
オーディオクリップを調整する場合、以下の3つの方法をとることができます。
1オーディオクリップをダブルクリックする
2オーディオクリップ上で右クリックし、オーディオ>オーディオを調整するを選択する
3上部のナビゲーションバーでツール>オーディオ>オーディオを調整するに移動する
間違いなく1つ目の方法が他の2つの方法よりも簡単になります。オペレーション完了後、オーディオ調整インターフェースが表示されます。
パラメータの調整
オーディオ調整画面では、左から右に向かって以下が表示されます。
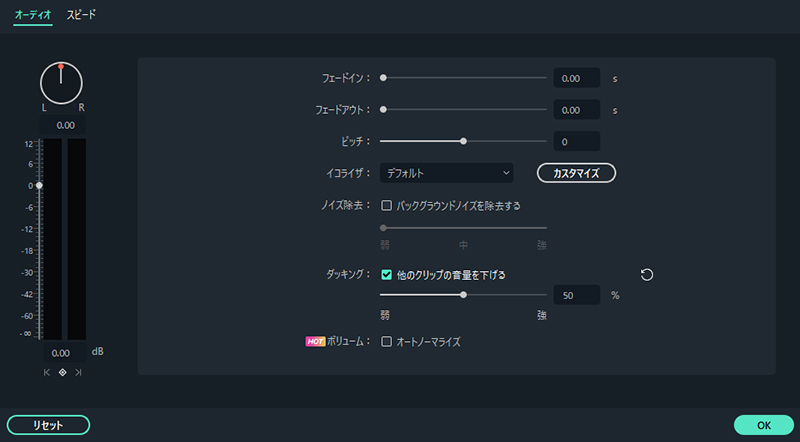
1 バランス/パンコントロール: オーディオをパンするとは、サウンドシグナルをステレオフィールドの異なる部分に向けることを意味します。つまり、パンはどこからオーディオが聴こえるかをつかさどる各トラックにおける右(R)と左(L)のバランスをコントロールします。例えば、右いっぱいまで移動させた場合は右側のヘッドホンからのみオーディオが聴こえるようになります。

2 音量コントロール: 音量スライダーのバーをドラッグすることで、簡単にオーディオの平均音量を大きく/小さくすることができます。
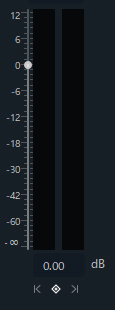
3 ボリュームキーフレーム:音量キーフレームを追加することで特定のオーディオポイントの音量を大きく/小さくすることができます。
4 フェードイン:フェードインとは、オーディオの開始点は音量がゼロでそこから徐々に大きくなっていくことを意味します。
5 フェードアウト:フェードアウトとは、オーディオの終了点に向けて徐々に音量がゼロになっていくことを意味します。
6 ピッチ:ピッチはトーンの高さ/低さをコントロールします。スライダーを左から右にドラッグすることで、低い声から高い声にオーディオが変化します。人間の声にファニーエフェクトを追加したい場合によく使用されます。
7 イコライザ:Filmoraイコライザーを使用してミックスの周波数を操作し、すべてのバランスをとってクリアなオーディオを作ることができます。ここではクラシック、ダンス、ポップ、カントリー、フォーク等の人気なプリセットが用意されています。イコライザーをカスタマイズすることも可能です。
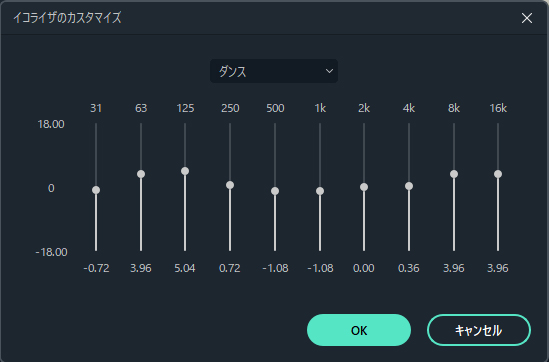
知識クラス:
EQ (イコライゼーション)は、オーディオ信号内の異なる周波数コンポーネントのバランスを変更する処理のことを指します。私たちの耳は20 Hzから20 kHzという幅広い範囲の周波数を検知することができます。ミックスの各エレメントにはその範囲における異なる部分のエネルギーが含まれています。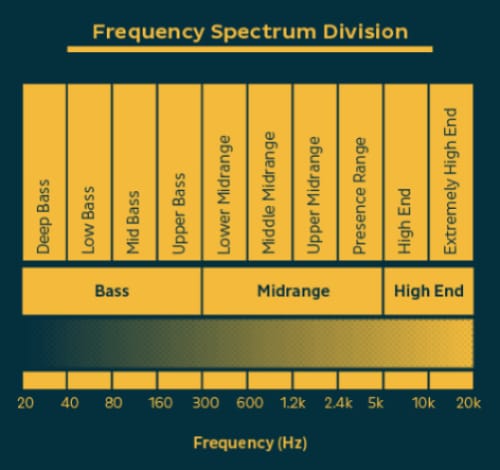
8 ノイズ除去: ノイズ除去では、ワンクリックで自動的かつインテリジェントにバックグラウンドノイズを除去することができます。弱、中、強の3つのオプションが用意されています。
9 ダッキング:Filmoraオーディオダッキングでは、セカンドメインサウンドが存在する場合に特定のサウンドを小さくすることができます。アルゴリズムがインテリジェントに解析を行い、発言中はバックグラウンドノイズの音量を下げます。
10 ボリューム: この機能では、ワンクリックで平均音量を0 dBに復帰することができます。