ユーザーガイド Windows版
-
はじめに-Win
-
新機能
-
システム要件
-
スタートアップ画面
-
パネルレイアウト
-
プロジェクトの作成
-
インポート
-
PC録画
-
ビデオ編集
-
色編集
-
オーディオ編集
-
アニメーション編集
-
スピード編集
-
AI編集
-
動画エフェクト素材
-
動画トランジション
-
オーディオ素材
-
タイトル素材
-
エレメント素材
-
クリップのエクスポート
-
Wondershareドライブ
-
パフォーマンス向上
Filmora チュートリアル動画
Filmora 9 & 10 ユーザーガイド
スピードランプ
キーフレームをより適切に制御して、動画のスピードを調整できます。動画の一部にスローモーションを追加したり、突然スピードを上げてユニークな映画のような効果を作成したりできます。
スピードランプパネルを見つける
ここでは、スピードランプタブに移動するための3つの方法を説明します。
1 速度を変更したい動画またはオーディオクリップをダブルクリックします。ポップアップ編集画面でスピード>スピードランプを選択します
2 動画またはオーディオクリップを右クリックし、スピードランプタブに移動します
3 ツールバーのスピードアイコンをタップしてスピードランプを選択します
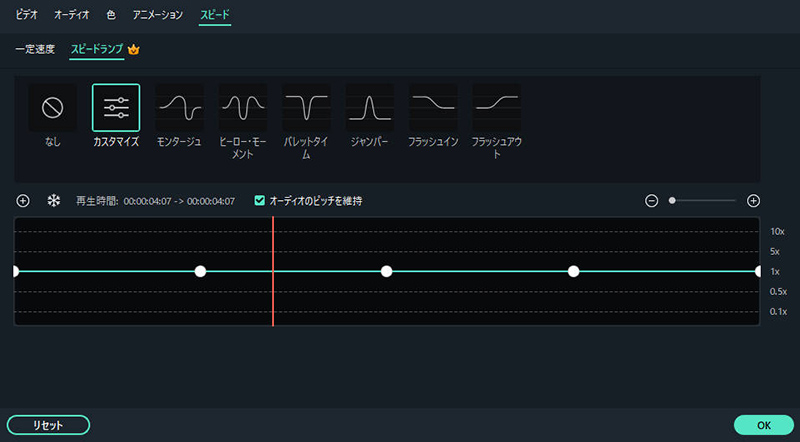
スピードアイコン
スピードランプのカスタマイズ
スピードランプパネルでは、速度をカスタマイズする、またはモンタージュ、ヒーロー・モーメント、バレットタイム、ジャンパー、フラッシュイン、フラッシュアウト等の速度プリセットを選択することができます。プリセットのスピードランプを選択する、または自身でカスタマイズして作成することができます。
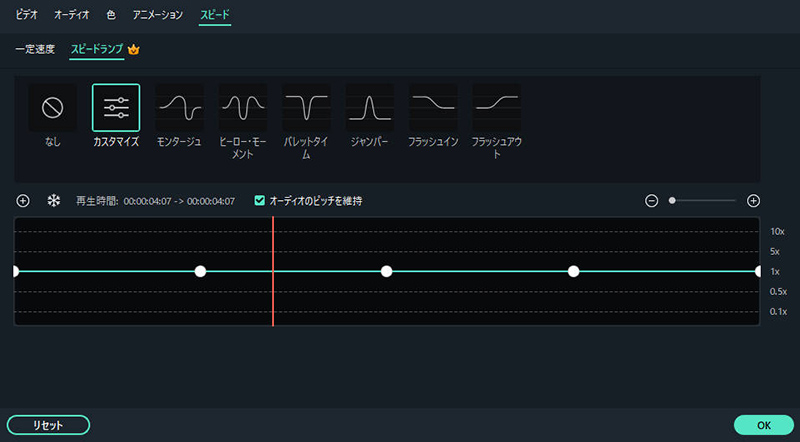
スピードランプ
動画のスピードを上げたい、または下げたい位置にプレイヘッドを配置します。追加アイコンをクリックして速度キーフレームを追加します。スピードランプを追加後、Filmoraは動画またはオーディオクリップ上でスピードランプをマークします。次に、動画キーフレーム速度を調整します。キーフレームのドットを上方向または下方向にドラッグしてポイント速度をコントロールします。その他にも、動画速度の上昇、低下に関わらずオーディオのピッチを維持することができます。
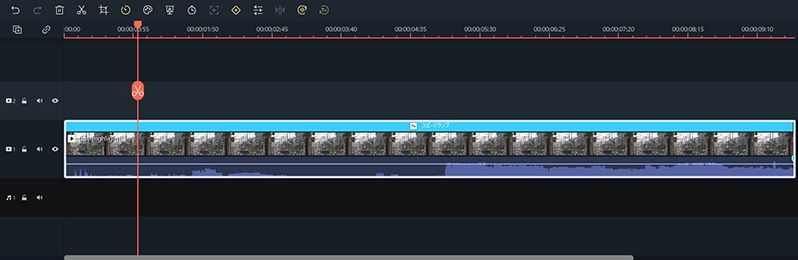
スピードランプマーク
調整内容に満足したら、OKをクリックして設定を保存します。満足できなかった場合は、リセットボタンをクリックして以前の設定に戻すことができます。