-
はじめに-Win
-
新機能
-
システム要件
-
スタートアップ画面
-
パネルレイアウト
-
プロジェクトの作成
-
インポート
-
PC録画
-
ビデオ編集
-
色編集
-
オーディオ編集
-
アニメーション編集
-
スピード編集
-
AI編集
-
動画エフェクト素材
-
動画トランジション
-
オーディオ素材
-
タイトル素材
-
エレメント素材
-
クリップのエクスポート
-
Wondershareドライブ
-
パフォーマンス向上
無音検出
無音検出
無音検出では、自動的に動画をスキャンしてサイレントポーズを削除し、編集時間を削減して視聴者を釘付けにします。
Filmoraで無音検出を適用する
無音検出はオーディオを持つクリップでのみ機能します。自動でサイレントポーズを検出して削除するには、以下の手順に従ってください。
1. 無音検出機能を見つける
1 ツールバー上の無音検出ボタンをタップします。
2 タイムラインで動画をクリックして上部のツールバーに無音検出を選択します。
無音検出オプションをタップすると、無音検出画面がポップアップします。
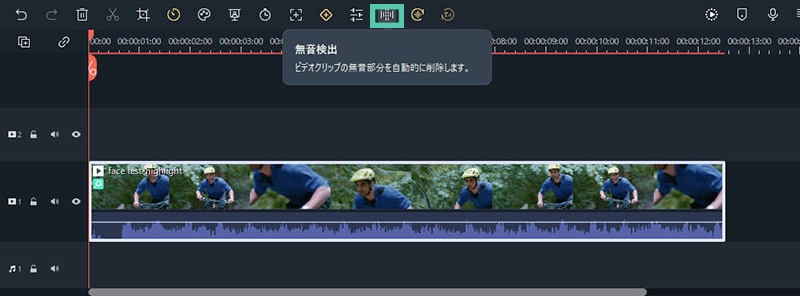
2.無音検出のパラメータを調整する
無音検出画面では、3つの無音検出パラメータを調整することができます。
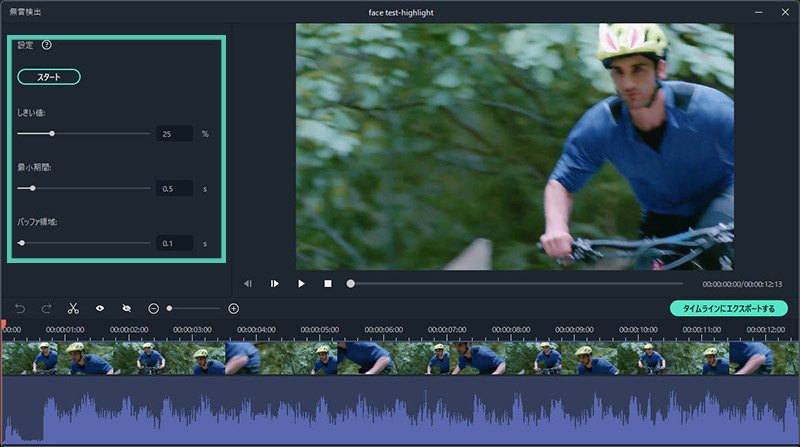
1 音量しきい値:音量しきい値を設定することである語リズムがユーザーのサイレンスしきい値を知ることができます。デフォルトの音量しきい値は25%になっています。この場合、セグメントの音量しきい値が25%を下回っている場合、当該セグメントは自動的にサイレントだと認識されます。
2 最小期間:最小期間を設定することでFilmoraはサイレンス時間と低サウンドパートを把握することができます。デフォルトの最小時間は0.5秒です。この場合、サイレンスと定義されるためには最低0.5秒間サイレンス状態が続く必要があります。
3 バッファ領域:バッファーの緩和オプションは、オーディブルセグメントの開始および終了にバッファー時間を設けます。デフォルトのバッファー緩和時間は0.1秒です。この場合、オーディブルセグメントは開始と終了のそれぞれに0.1秒のバッファー時間が設けられることになります。
3. 自動無音検出プロセスを開始する
検出パラメータを設定後、スタートをクリックして自動無音検出シーケンスを開始します。タイムライン上に2つの異なるセグメントが表示されます。
1 黒色のパートはサイレンスセグメントを表します。
2 ハイライトパートはオーディブルセグメントを表します。

4. 動画のプレビュー
動画を再生してすべてのサイレンスパートが完璧に削除されているかどうかを確認することができます。結果に満足できない場合、上記3つのパラメータを調整することができます。スタートをクリックしてサイレントパートを削除します。
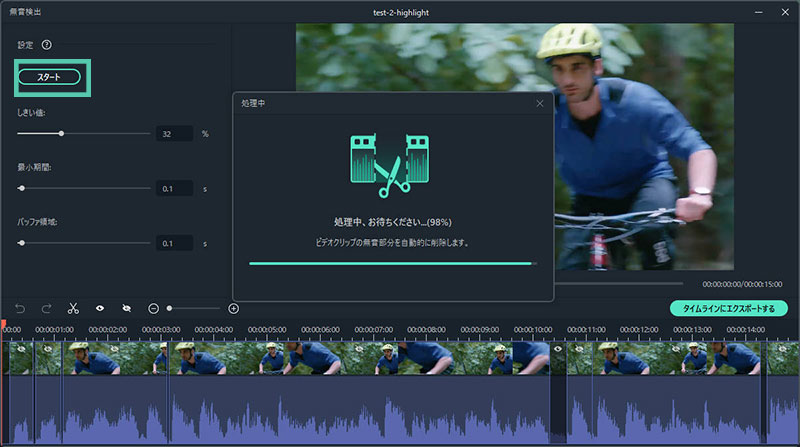
5. タイムラインにエクスポートする
クリップの準備ができたら、Filmoraのタイムラインにエクスポートして編集を続けます。
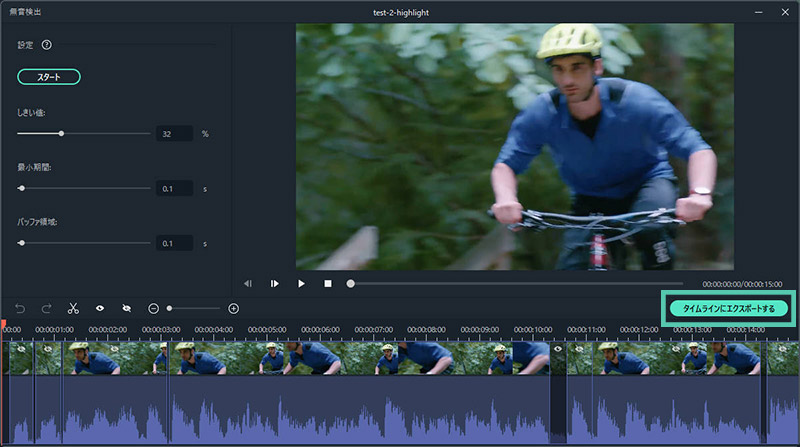
無音検出機能をオフにする
画面を閉じることで無音検出プロセスを破棄することができます。