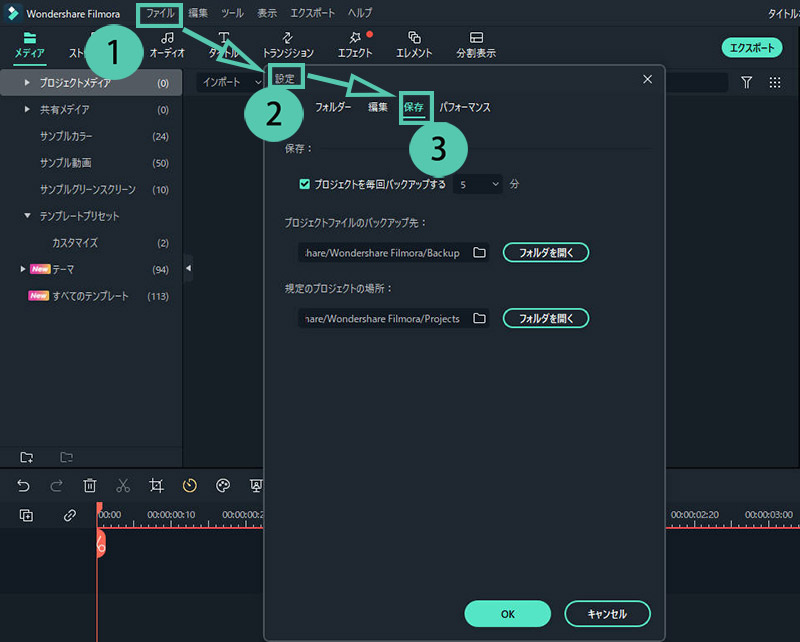ユーザーガイド Windows版
-
はじめに-Win
-
新機能
-
システム要件
-
スタートアップ画面
-
パネルレイアウト
-
プロジェクトの作成
-
インポート
-
PC録画
-
ビデオ編集
-
色編集
-
オーディオ編集
-
アニメーション編集
-
スピード編集
-
AI編集
-
動画エフェクト素材
-
動画トランジション
-
オーディオ素材
-
タイトル素材
-
エレメント素材
-
クリップのエクスポート
-
Wondershareドライブ
-
パフォーマンス向上
Filmora チュートリアル動画
Filmora 9 & 10 ユーザーガイド
新規プロジェクトの作成
プロジェクトファイル、およびFilmoraでのプロジェクトの作成と管理方法について学びましょう
Filmoraで作成するプロジェクト (.wfp形式)には、タイムラインの各シーケンスであなたが選択した設定、およびプロジェクトで使用されている編集判断、エフェクト、音楽が含まれています。
Filmoraのプロジェクトファイルには動画、オーディオ、画像のソースは保存されていません。ファイルの名前とロケーションをもとにこれらの種類のメディアファイルへのリファレンスのみ保存されています。ソースファイルに対して移動、名前の変更、削除の操作を行うと次にそのメディアを使用しているプロジェクトを開いた際にFilmoraで自動的にメディアを見つけることができなくなります。
注:
利便性のため、Filmoraではプロジェクトと共にソースファイルをアーカイブ化するオプションも提供されています。新規プロジェクトの作成
新規プロジェクトを作成する方法は2通りあります。.
- 方法 1: スタートアップ画面から新規プロジェクトを作成する
動画シーンの要件に合わせてスタートアップ画面の上部で対応するアスペクト比を選択します。
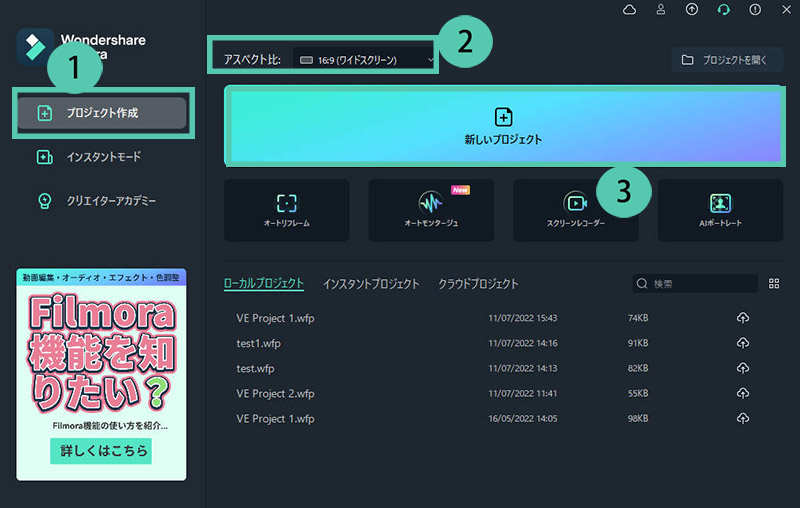
- 方法 2: メニューバーから新規プロジェクトを作成する
Filmoraを起動して新規プロジェクトを選択し、編集インターフェースに移動します。ファイル>プロジェクト設定から新規プロジェクトを再度作成することができます。
また、ファイル>プロジェクト設定からプロジェクトで使用したい解像度、アスペクト比、フレームレートを設定することもできます。
注:
デフォルトのアスペクト比は16:9になっていますがInstagramまたはその他のソーシャルメディアで使用するために1:1または9:16に変更することができます。もしくは、カスタムを選択してアスペクト比をカスタマイズすることができます。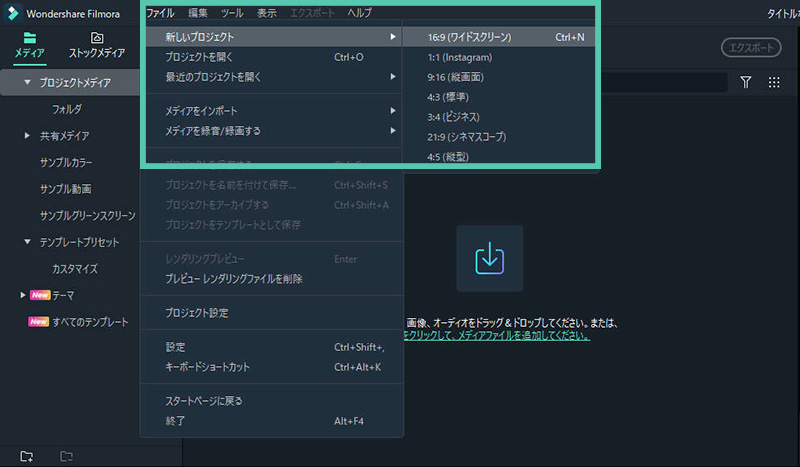
プロジェクトの保存
タイムラインでの編集が完了したら、ファイル>プロジェクトを保存するまたは名前を付けてプロジェクトを保存するをクリックします。もしくはホットキーCtrl + Sを押して編集したファイルをコンピュータに保存し、将来編集が必要になった場合に備えます。
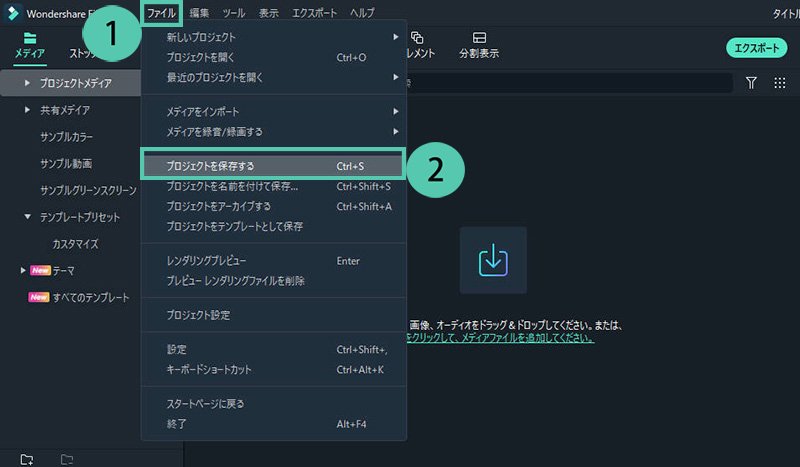
注:
.wfpの拡張子でプロジェクトが保存されます。Filmoraでのみ認識し、開くことが可能です。ファイル>設定>保存から指定した分数のプロジェクトのバックアップをとることができます。バックアップ間隔を入力し、その前にあるボックスにチェックを入れます。