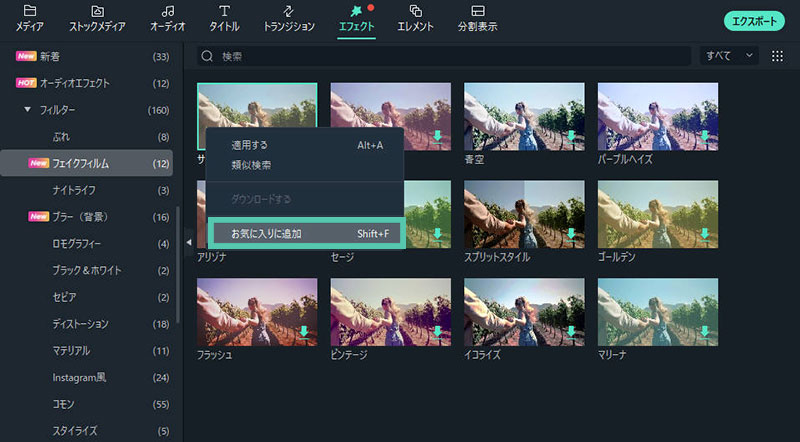-
はじめに-Win
-
新機能
-
システム要件
-
スタートアップ画面
-
パネルレイアウト
-
プロジェクトの作成
-
インポート
-
PC録画
-
ビデオ編集
-
色編集
-
オーディオ編集
-
アニメーション編集
-
スピード編集
-
AI編集
-
動画エフェクト素材
-
動画トランジション
-
オーディオ素材
-
タイトル素材
-
エレメント素材
-
クリップのエクスポート
-
Wondershareドライブ
-
パフォーマンス向上
フィルターの追加
Wondershare Filmoraでは、たくさんのフィルターを追加することができます。フィルターを追加またはカスタマイズして素晴らしい動画を作成することができます。
フィルターの追加
動画にフィルターを追加する方法は3通りあります。
プロジェクトを開き、エフェクト>フィルタータブに移動します。そこでプロジェクトに追加したいフィルターを選択します。
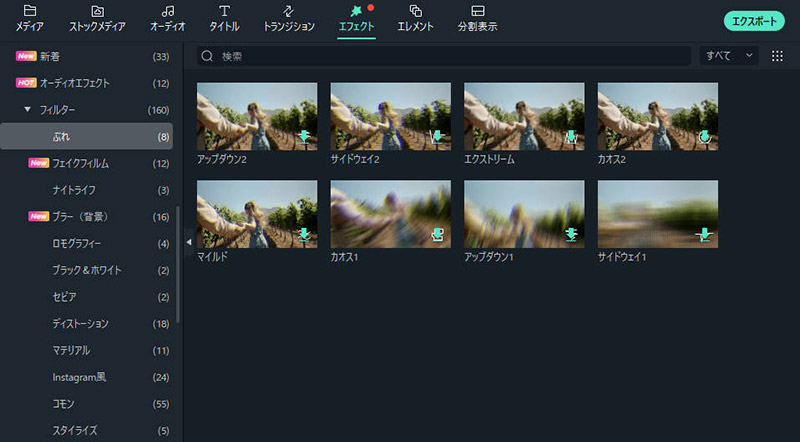
1追加したいフィルターまたはオーバーレイエフェクト上にマウスを移動します。真ん中にプラスアイコンが表示されたらそれをクリックします。これでエフェクトがタイムラインに追加されます。
2タイムラインでフィルターを追加したい動画クリップまで直接フィルターをドラッグ&ドロップします。この方法ではエフェクトが動画全体に適用されます。
注:
16:9動画で「ポートレート」(9:16)クリップを編集する場合、バックグラウンドぼかしフィルターを追加してブラックバーを置き換えることができます。フィルターの削除
プロジェクトからフィルターを削除する方法は2通りあります。
1タイムラインでフィルターを選択し、キーボードでDeleteを押します。
2タイムライン上でフィルターを右クリックしてメニューから削除を選択します。
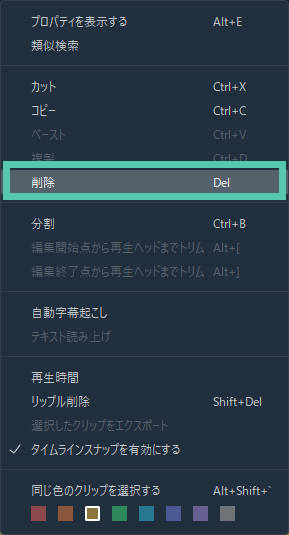
フィルターのカスタマイズ
Wondershare Filmoraでは、フィルターエフェクトの時間または不透明度を変更することができます。
1.時間の変更方法
デフォルトの長さは5秒になっていますが、タイムラインでエフェクトのエッジをドラッグしてその時間を変更することができます。
2.フィルターのアルファ不透明度の変更方法
アルファ不透明度 (透明度)プロパティは0 – 100の値で設定することができます。値が低いほどフィルターが透明になります。タイムラインでフィルターをダブルクリックして不透明度をカスタマイズします。プレビュー画面でフィルターが適用されたクリップの状態を確認することができます。
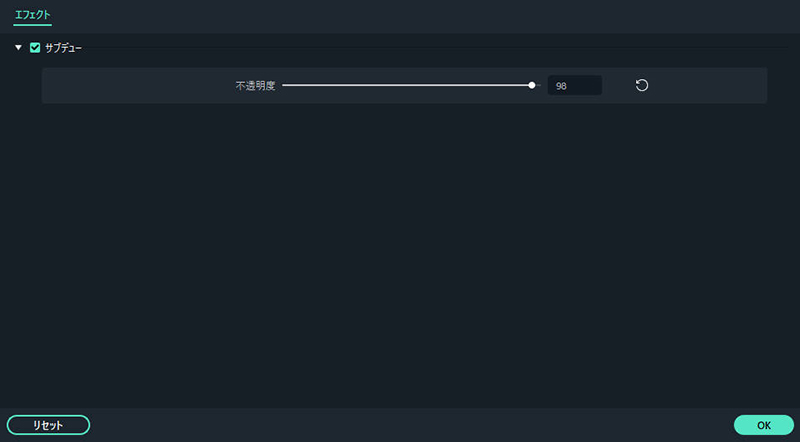
お気に入りのフィルター
エフェクトメニューのフィルターエフェクトを右クリックし、お気に入りに追加を選択します。お気に入りカテゴリに移動して素早く見つけることができるようになります。