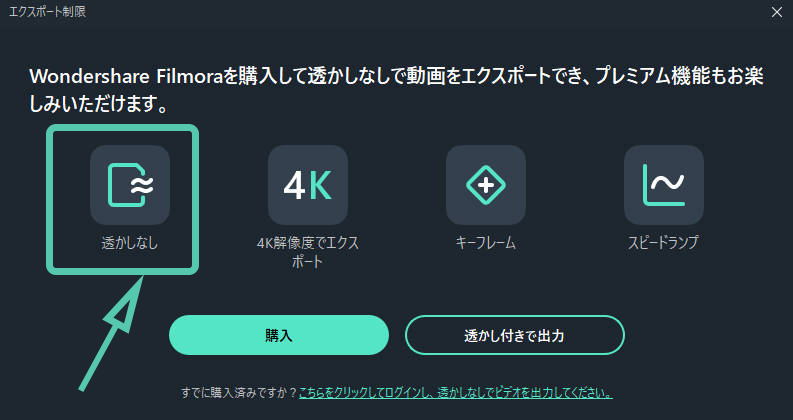-
はじめに-Win
-
新機能
-
システム要件
-
スタートアップ画面
-
パネルレイアウト
-
プロジェクトの作成
-
インポート
-
PC録画
-
ビデオ編集
-
色編集
-
オーディオ編集
-
アニメーション編集
-
スピード編集
-
AI編集
-
動画エフェクト素材
-
動画トランジション
-
オーディオ素材
-
タイトル素材
-
エレメント素材
-
クリップのエクスポート
-
Wondershareドライブ
-
パフォーマンス向上
Filmoraで動画編集を始める
簡単に使えてあなたのストーリーを強化してくれるトレンディな動画編集ソフトFilmoraの始め方について学び、技術レベルに関係なくもたらされるその恩恵を体験してください。
Filmoraでは、動画のインポートや編集、スペシャルエフェクトや移動エフェクトの追加、ソーシャルメディアやモバイルデバイス、DVDでの完成作品の共有をすることができ、新しいムービープロジェクトを作る助けとなります。
動画編集前
動画およびその他のメディアファイルを収集し、コンピュータ上にファイルを保存してください。Filmoraは複数のファイル形式をサポートしています。弊社のファイル形式リストを確認してお使いのファイルをFilmoraにインポートできるかどうかを確かめてください。
動作環境をご確認ください: 最高のユーザーエクスペリエンスのために、あなたのWindowsシステムがこれらの要件を満たしているかどうか、Filmoraの 動作環境をチェックしてみてください。
動画編集を始める前に、ビデオを見てください!
最新版のFilmoraをダウンロードして、最新の機能をお楽しみください。
動画編集を始める
素材を用意できたら、Filmoraを起動します。
新しいプロジェクトを作成して、または既存のプロジェクトを開く
- 新しいプロジェクトを作成するには、メインウィンドウで新しいプロジェクトをクリックするか、メニューバーでファイル>新しいプロジェクトをクリックします。
- 既存のプロジェクトを開くには、メインウィンドウでプロジェクトを開くをクリックするか、メニューバーのファイル > プロジェクトを開く、あるいはファイル > 最近のプロジェクトを開くをクリックします。
- 詳細については、新規プロジェクトの作成を参照してください。
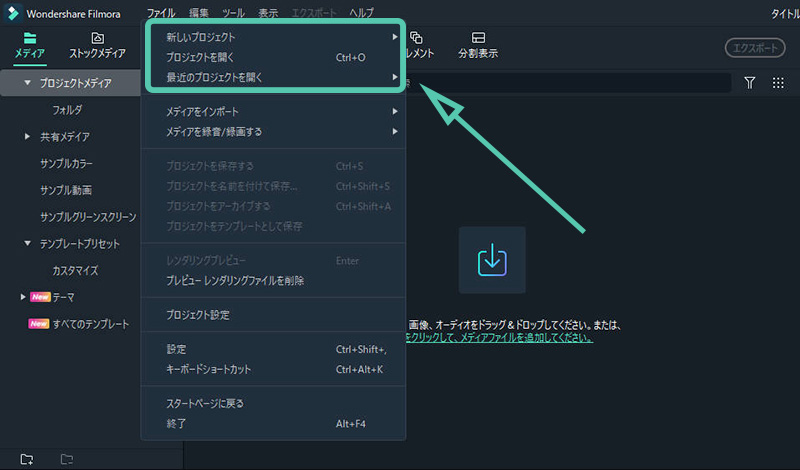
動画、オーディオ、画像をインポートする
メディアファイルをインポートするには、次のことができます:
- “+"アイコンをクリックして、Winのローカルファイルを参照し、ファイルを追加します。
- メディアファイルをメディアタグにドラッグ&ドロップします。
- 外部デバイスからメディアファイルをインポートします。
- インスタントカッターツールでインポートします。
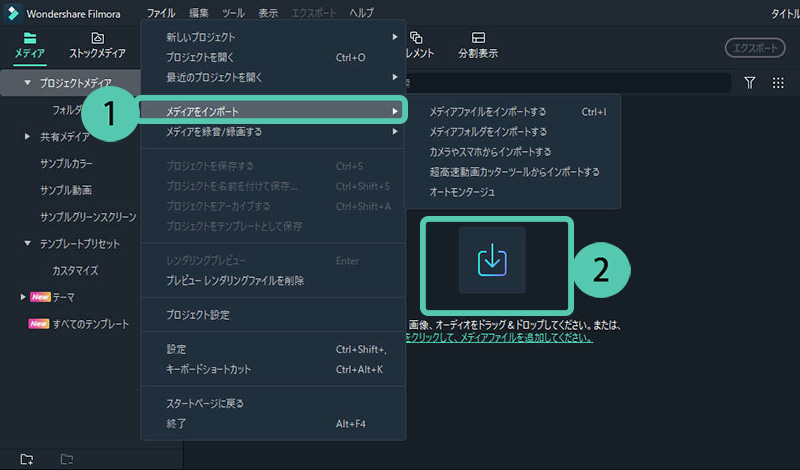
タイムラインに素材を編集及び配置する
タイムラインにメディアを追加する方法は、以下の2つです。
- メディアライブラリで必要な動画クリップを見つけます。次に、それをタイムラインにドラッグ&ドロップします。
- メディアライブラリで動画クリップを右クリックすると、挿入、上書き、追加する、新しいトラックに追加など、より具体的な編集オプションが表示されます。
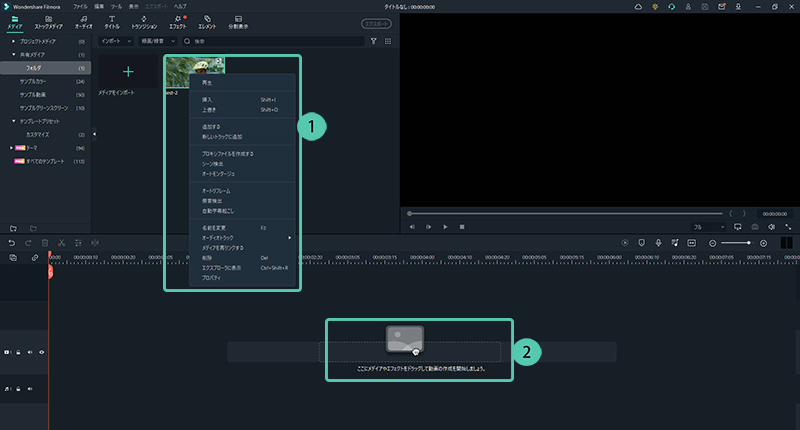
エフェクト、フィルター、タイトルとオーディオを追加する
タイトルを使い始めるには、Filmoraから既存のタイトルテンプレートを選択します。テキストを入力して調整します。
タイトルの詳細については、以下を参照してください。
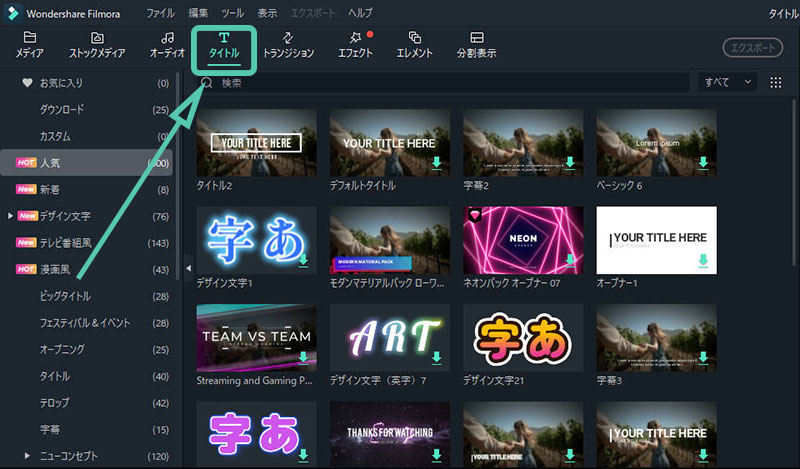
動画をエクスポートと共有する
- 動画をエクスポートしてPCに保存するか、目的のデバイス形式としてエクスポートするかを選択できます。
- YouTubeに直接アップロードすることができます。
- DVDを書き込むことができます。DVDタブを選び、アスペクト比やディスクの種類など、必要な設定を入力する。
- 詳細については、 動画エクスポートのワークフローおよび概要を参照してください。
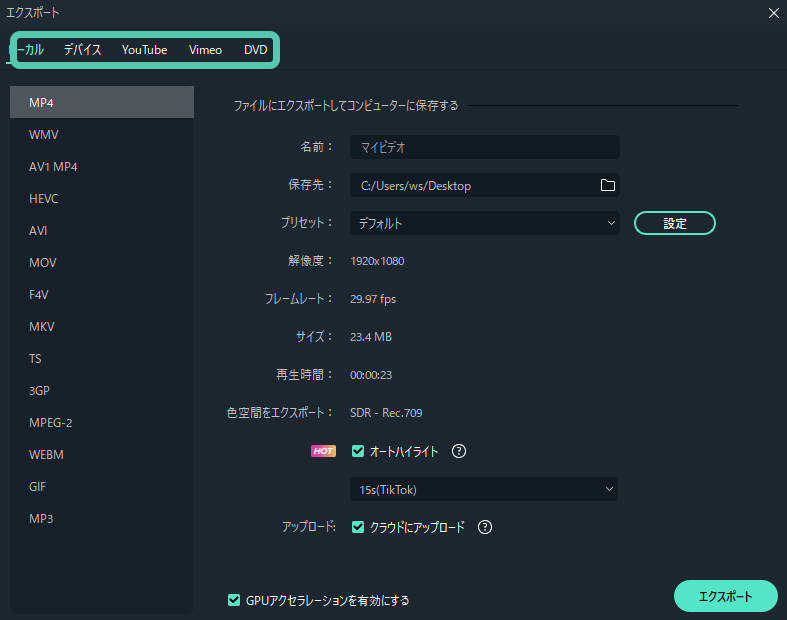
ウォーターマークの除去
Filmoraの無料体験版と有料版の違いは、無料版からエクスポートした動画にはFilmoraのウォーターマークが入ることです。
Filmora有料プランを購入してウォーターマークなしの動画をエクスポートできます。Filmoraを購入するには、このページにアクセスしてください。