- Windows版
- Mac版
分割スクリーンにアニメーションを追加
1つの画面に2つ以上のビデオクリップを同時に表示するテクニックは、分割スクリーンと呼ばれます。2つの異なる映像を同時に表示することができる機能です。このテクニックは異なる角度の映像を同時に表示したり、2人の人物が異なるロケーションで電話する様子を表再現するのに便利です。
映像に分割スクリーンエフェクトを追加
画面分割タブをクリックすると、分割スクリーンのロードを開始します。 約30の分割スクリーンレイアウトの中から選択し、最大6個の動画を同時に表示できます。使用したいレイアウトをダブルクリックしてプレビューし、次に使用するレイアウトをタイムラインにドラッグ&ドロップしてください。タイムラインへの配置が完了したら、ダブルクリックして編集画面で表示します。続いて動画を分割スクリーンに追加、または編集を行ってください。デフォルトでは分割スクリーンの表示時間は5秒に設定されていますが、クリップの端を左右に動かして自由に表示時間を変更してください。
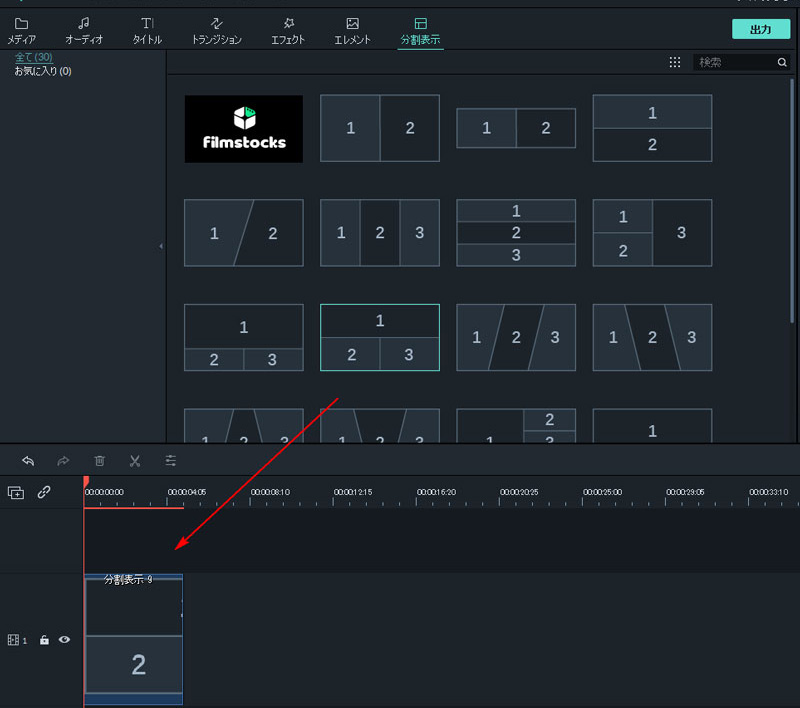
画面分割タブをクリックすると、分割スクリーンのロードを開始します。 約30の分割スクリーンレイアウトの中から選択し、最大6個の動画を同時に表示できます。使用したいレイアウトをダブルクリックしてプレビューし、次に使用するレイアウトをタイムラインにドラッグ&ドロップしてください。タイムラインへの配置が完了したら、ダブルクリックして編集画面で表示します。続いて動画を分割スクリーンに追加、または編集を行ってください。デフォルトでは分割スクリーンの表示時間は5秒に設定されていますが、クリップの端を左右に動かして自由に表示時間を変更してください。
分割スクリーンレイアウトにクリップを加える
分割スクリーンレイアウトに、簡単に映像を追加することができます。プレビューウィンドウのビデオドロップボックスをクリックし、追加したい映像を選択します。続いてメディアタブでビデオクリップをクリックしてください。クリップを再配置するには、まず任意の場所にドラッグし、プレビュー画面で移動したい位置に配置してください。
分割スクリーンの編集
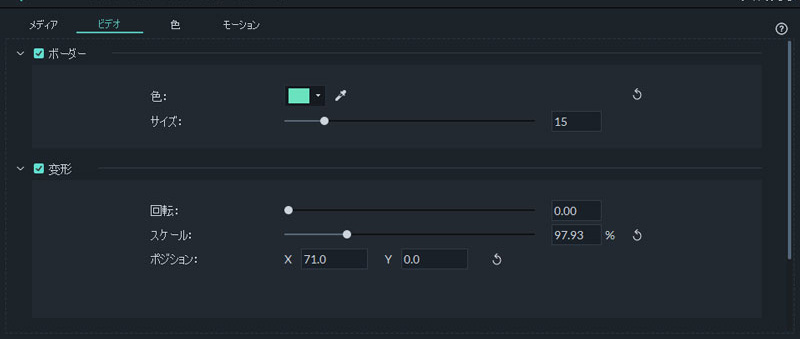
メディアタブの隣にあるビデオタブをクリックし、分割スクリーンの編集を開始します。分割スクリーン動画に枠線を追加するには、ボーダーのチェックボックスがオンになっていることを確認し、カラーやサイズを調節してください。
「変形」メニューから、分割スクリーンを回転することができます。さらに、スクリーンを再配置したりスケール、ポジションを変えることもできます。詳しくはFilmoraのこちらのリンク先を確認してください。
分割スクリーンのカラー補正
ビデオタブの隣にあるカラータブを使って、分割スクリーン上で色の編集を行うことができます。色温度やコントラストを調整したり、3D LUTを適用することができます。Filmoraのカラー補正については、こちらをご確認ください。
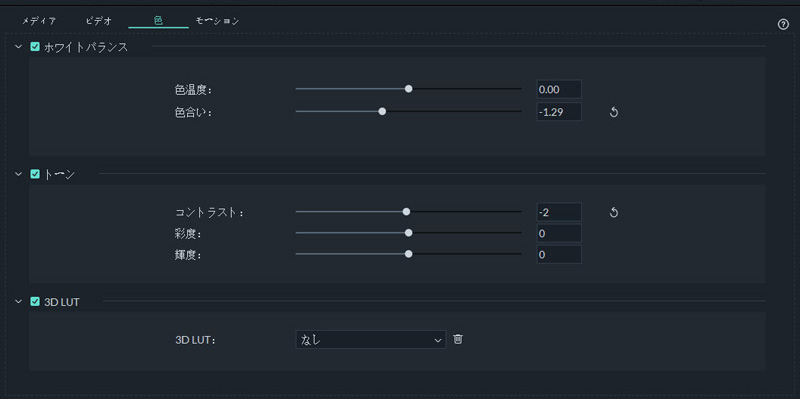
分割スクリーンにアニメーションを追加
モーションタブにはモーションに関連するいくつかの機能の設定ができます。分割スクリーンに適用したいモーションをダブルクリックして選択します。スクリーンに表示された数字は、分割スクリーンに表示される順番を表しています。モーションプリセットを適用したら、OKを押してください。
このように加えられた変更は、すべてのクリップに適用されます。個々のクリップに変更を加えたい場合は、プレビュー画面で動画の下に表示される編集アイコンをクリックしてください。ズームスライダーを使って、クリップを表示する大きさの変更ができます。
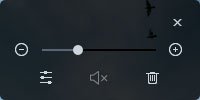
スライダーをドラッグしてクリップをズームインまたはズームアウト、または編集アイコンをクリックして分割表示高度編集ウィンドウを開きます。そこからクリップを回転、ポジションやスケールの変更、カラー補正、またはモーションエフェクトを適用したりできます。分割スクリーンに表示したい領域に、ビデオをトリミングすることもできます。
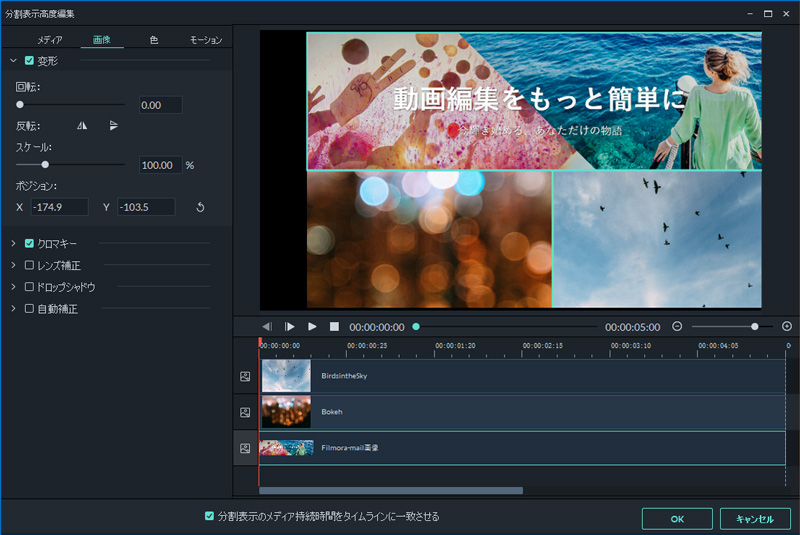
編集アイコンをクリックすると、メディア、ビデオ、カラー、モーションタブが表示される高度分割スクリーンがポップアップします。このタブにある機能を使ってクリップを回転、カラー調整、トリムの他不要な動画の部分を削除することができます。