- Windows版
- Mac版
エレメント、トランジション、サウンドなどのウェディング・エフェクトを追加するには
エレメントは、動画を自由にアレンジできるモーショングラフィックです。
トランジションは、動画クリップ間に追加して動画の流れをよくしたり、目立たせることができます。
サウンドエフェクトには楽しく、実用的な使い方が多くあり、Filmora Wedding(Mac版)には 20 以上のフリーのサウンドが用意されています。
このチュートリアルでは、Filmora Wedding(Mac版)でこれら 3 種類のエフェクトを使う方法を説明します。
1. エレメントを適用、削除、「お気に入り」に追加する方法
エレメントをプロジェクトに追加するには:
- [エレメント] を表示し、プロジェクトに追加したいエレメントを選択します。
- エレメントをタイムラインにドラッグします。
エレメントをプロジェクトから削除するには:
動画からエレメントを削除するには、2 通りの方法があります:
- 削除したいエレメントを選択し、キーボードの [Delete] を押します。
- タイムライン内のエレメントを右クリックし、メニューから [削除] を選択します。
エレメントを「お気に入り」に追加するには:
[エレメント] メニュー内のエレメントを右クリックし、[お気に入りに追加] を選択します。
2. トランジションを適用、削除、「お気に入り」に追加する方法
トランジションをプロジェクト内の動画や画像の間に追加するには:
[トランジション] を表示して好みのトランジションを見つけ、タイムライン内の 2 つのクリップの間にドラッグします。
トランジションを単一の動画クリップまたは画像に適用するには:
- 動画クリップまたは画像をタイムラインにドラッグ&ドロップします。
- [トランジション] を表示します。
- トランジションを選択して、タイムライン内の動画クリップ、画像の先頭または末尾にドラッグします。
トランジションの継続時間を変更するには、タイムライン内のトランジションをダブルクリックして新しい継続時間を入力します。トランジションの開始点または終了点をクリックして動画クリップまたは画像内で前後にドラッグすることもできます。デフォルトの継続時間は、2 秒です。
プレフィックストランジション

ポストトランジション

トランジションを単一のクリップや画像に適用する以外にも、2 つの動画クリップや画像の間に適用することもできます。
- 動画クリップや画像をタイムラインにドラッグ&ドロップします。
- [トランジション] を表示し、トランジションを選択して 2 つの動画クリップまたは画像の間にドラッグします。
トランジションの継続時間を変更するには、タイムライン内のトランジションをダブルクリックして新しい継続時間を入力します。トランジションの先頭または末尾の端をクリックして動画クリップまたは画像内で前後にドラッグすることもできます。デフォルトの継続時間は、2 秒です。

注: メディアがトランジションを含めるのに十分な長さがない場合は、トランジションを機能させるためにフレームのトリミングを利用します。
同じトランジションをプロジェクト全体を通じて適用するには:
使用したいトランジションを右クリックして [すべてに適用] を選択します。トランジションが隣り合っている 2 つのクリップのそれぞれに適用されます。
トランジションをプロジェクトから削除するには:
- タイムラインから削除したいトランジションを選択し、キーボードの [Delete] を押します。
- またはタイムライン内のトランジションを右クリックし、メニューから [削除] を選択します。
トランジションを「お気に入り」に追加するには:
[トランジション] メニュー内のトランジションを右クリックし、[お気に入りに追加] を選択します。
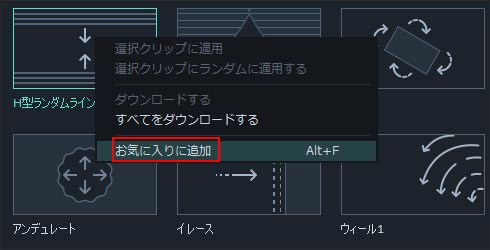
3. サウンドエフェクトを適用、削除、「お気に入り」に追加する方法
注: Filmora Wedding(Mac版)内の音楽やサウンド エフェクトは、個人使用のみで、商業目的では使用できません。詳しくは、ここをクリックしてください。
サウンドエフェクトをプロジェクトに追加するには:
[オーディオ] を表示して [サウンド エフェクト] カテゴリをクリックします。プロジェクトに追加したいサウンド エフェクトを選択し、タイムライン内のオーディオ トラックにドラッグします。
サウンドエフェクトを調整するには:
- サウンドエフェクトをフェードイン/フェードアウトする:
タイムライン内のサウンド エフェクトをダブルクリックし、[オーディオ] メニューを表示します。スライダーを調節して、サウンドにフェード エフェクトを追加し、継続時間を設定します。
-
サウンドエフェクトのボリュームを調整する:
タイムライン内のサウンド エフェクトをダブルクリックし、[オーディオ] メニューを表示します。[ボリューム] の下にあるスライダーを上下にドラッグしてサウンド エフェクトのボリュームを大きくしたり小さくしたりします。
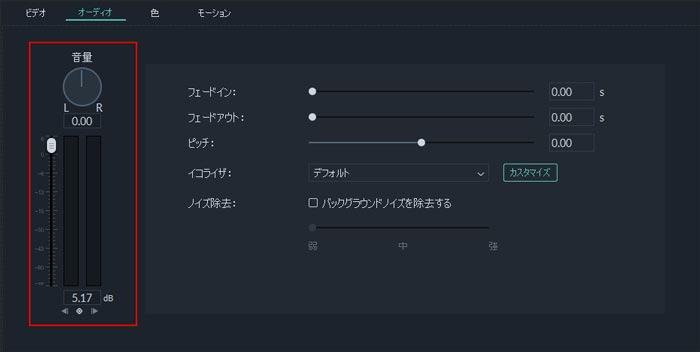
サウンドエフェクトをプロジェクトから削除するには:
タイムライン内の削除したいサウンド エフェクトを選択し、キーボードの [Delete] を押してプロジェクトからそのサウンド エフェクトを削除します。タイムライン内のサウンド エフェクトを右クリックして [削除] を選択することもできます。
サウンド エフェクトを「お気に入り」に追加するには:
[オーディオ] メニュー内のサウンド エフェクトを右クリックし、[お気に入りに追加] を選択します。