- Windows版
- Mac版
カラーチューニング
高度なカラーチューニングをするには、次の操作を行います。
1. 動画または画像をメディアライブラリからタイムラインの最初の行 にドラッグ&ドロップします。
2. ![]() をクリックすると表示されるウィンドウには[プリセット]タブおよび[調整]タブがあります。
をクリックすると表示されるウィンドウには[プリセット]タブおよび[調整]タブがあります。
[プリセット]タブには、デザインされたテンプレートが数多く表示されます。テンプレートのスタイルには、[カスタム]、[お気に入り]、[一般]、[フィルム]、[ビネット]、[3D LUT]があります。ドロップダウンリストから目的のスタイルを選択し、テンプレートを選択すると、簡単に検索結果が得られます。
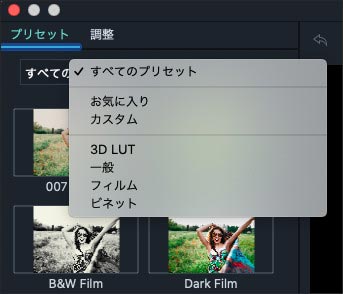
[調整]タブでは、次のようなヒストグラムを用いて細かな調整を行えます。
- ホワイトバランス
動画画像の色温度を調整して、特別な雰囲気を出します。黄色方向へ行くほど暖色、青色方向へ行くほど寒色になります。ホワイトバランスを調整するには、次の操作を行います。
1. [ホワイトバランス]オプションにチェックを入れます。
2. 温度スライダーを右方向または左方向にドラックして調整します。マイナスの値は寒色に、プラスの値は暖色になります。
3. 色合いスライダーをドラックして、動画のカラーレベルを調整します。
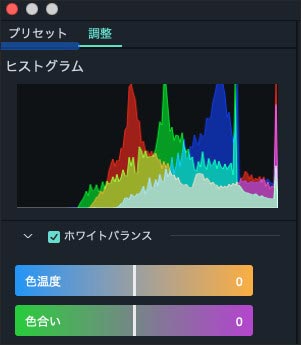
- 3D LUT
LUT(Look-Up Table)とは簡単に言うと、ある色を別の色に置換する数学的な処理方法を含むファイルのことで、カラーグレーディングプリセットに似ています。3D LUTは、デジタルインターミディエイトプロセスの一部分として、映画製作で広く使われています。3D LUTを適用するには、次の操作を行います。
1. [3D LUT]オプションにチェックを入れます。
2. [なし]の下にあるテンプレートを選択します。
3. ドロップダウンリストに目的のものがない場合は、Filmora以外から無料の3D LUTをダウンロードして、インストールすることもできます。ダウンロードした3D LUTは、[新しいLUTを読み込み]を選択して、パソコン内のハードディスクから読み込みます。
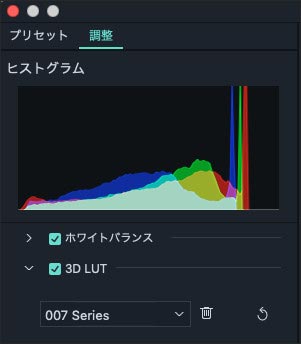
- カラー
[カラー]オプションにチェックを入れると、動画の露光、明るさ、コントラスト、彩度、鮮やかさをスライダーをドラッグして調整できます。
[露光]は、露光オーバーや露光アンダーの動画に適用します。マイナスの値は、動画のすべてのカラーを暗くし、プラスの値は、逆に明るくします。
[明るさ]では、動画全体の明るさを調整します。
[コントラスト]では、動画の明るい部分と暗い部分を調整します。
[彩度]では、動画内のカラーの彩度を調整します。マイナスの値は、動画のすべてのカラーを強くし、プラスの値は、逆に弱くします。
[鮮やかさ]では、適切な彩度のカラーを変えずに、暗めのカラーの強度を上げることができます。
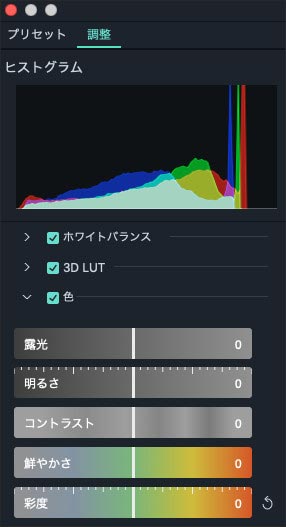
- ライト
[ライト]オプションでは、[ハイライト]、[シャドウ]、[白]、[黒]を調節して、動画の一部分のライトを最適化できます。[ライト]オプションにチェックを入れ、スライダーを右方向または左方向にドラックして調整します。マイナスの値にすると、ハイライト、シャドウ、白、黒が減り、プラスにすると増えます。
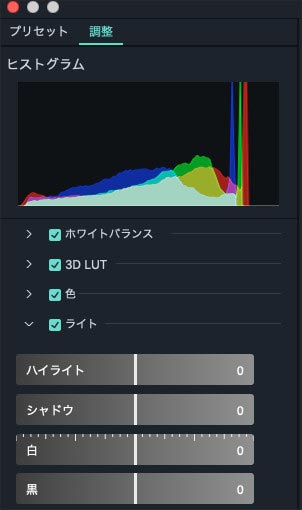
- HSL
HSLは、Hue(色相)、Saturation(彩度)、Luminance(輝度)の短縮語で、動画内の個々のカラー範囲を調整するために使われます。[HSL]オプションにチェックを入れ、動画内で調整する必要があるカラーを選択して、スライダーを右方向または左方向にドラックします。
色相: 色相は、動画内の特定のカラーの純度を美しく仕上げるために使われます。例えば、青空の色(およびその他の青色のオブジェクト)をシアンから紫に変えることができます。
彩度は、カラーの鮮やかさや純度を変えるために使われます。例えば、青空の色を灰色から深い青色に変えることができます。
輝度は、カラー範囲の明るさを変えます。
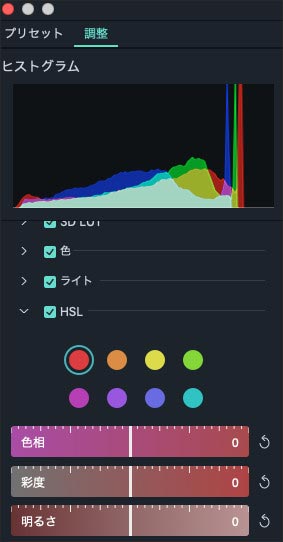
- ビネット
独自のビネットエフェクトを動画に適用することができます。[ビネット]オプションでは、各スライダーをドラッグして調整を行います。
[量]では、スライダーをドラッグして、エフェクトの量を調整します。スライダーを左方向にドラッグすると動画の四隅が黒くなり、右方向にドラッグすると白くなります。
[サイズ]では、スライダーをドラッグして、ビネットエフェクトのサイズを調整します。スライダーを左方向にドラッグするとエフェクトのサイズが大きくなり、動画の中央に円状に近づきます。
[円形]では、スライダーをドラッグして、エフェクト全体の形状を調整します。
[アンチエイリアス]では、スライダーをドラッグして、四隅のシャープネスを調整します。スライダーを左方向にドラッグするとぼやけ、左方向にドラッグすると滑らかになります。
[露光]では、スライダーをドラッグして、ビネットエフェクトの露出レベルを調整します。
[ハイライト]では、スライダーをドラッグして、ビネットエフェクトのハイライトを調整します。
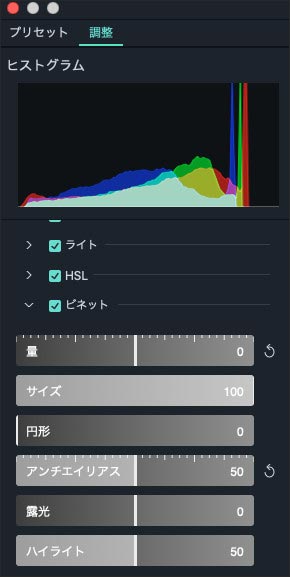
- 結果のプレビュー
各項目の調整が終わったら、[比較 使用前/使用後]の下のプレビュー画面で結果を簡単に確認できます。表示方法は、[並んでビュー]、[分割ビュー - 左/右]、[分割ビュー - 上/下]から選択します。[オリジナルを表示]ボタンをクリックするか、[比較を無効にする]を選択すると、元の動画を簡単に確認できます。編集を続ける場合は、プレビュー画面の[取り消す]、[やり直す]ボタンをクリックするか、各項目の右端にある[リセット]ボタンをクリックします。
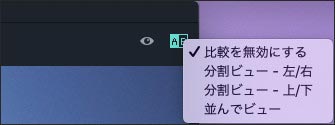
- プリセットとして保存
カラー調整をプリセットとして保存するには、[プリセットとして保存]をクリックすると、[プリセット]タブの[カスタム]に追加されます。カスタムテンプレートをダブルクリックすると、すべてのプロジェクトに適用できます。