- Windows版
- Mac版
フィルターとオーバーレイ(Mac版)
編集した動画にフィルターやオーバーレイエフェクトを適用すると、動画に特別な視覚効果を加えることができます。動画の見栄えを良くするだけでなく、元映像の不完全な点を補うことができます。ここでは、次の方法を説明します。
動画にフィルターやオーバーレイを追加する
「Filmora Mac版」には、使いやすいフィルターやオーバーレイエフェクトが数多くあり、自由に使うことができます。
ステップ1: 画面のツールバーには、[エフェクト]アイコンをクリックして、[フィルター]や[オーバーレイ]があり、それをクリックすると、素材ライブラリが表示されます。
ステップ2: 素材ライブラリから、映像の雰囲気に合ったものを選択しフィルタートラックにドラッグします(フィルターをタイムラインの動画トラックの下にドラッグすると、フィルタートラックが自動的に表示されます)。または目的のエフェクトを選択し、右クリックして[適用]を選択します。
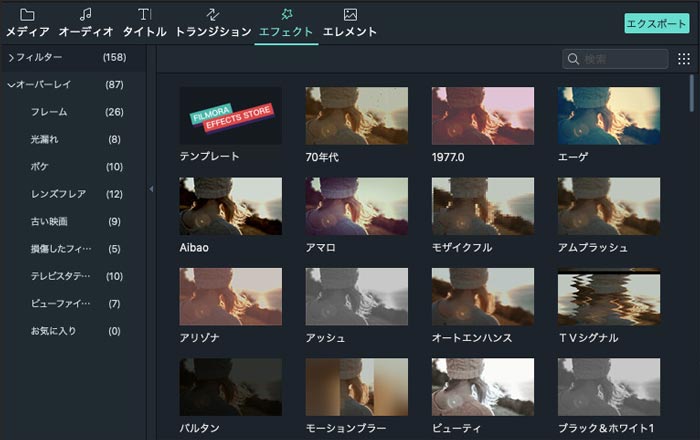
ステップ3: プレビューウィンドウの再生ボタンをクリックして、結果を確認します。
動画からフィルターやオーバーレイを削除する
適用したフィルターやオーバーレイを取り消す場合は、簡単に削除できます。フィルターを削除するには、次の操作を行います。
オプション1: 削除したいトラック上のフィルターを選択し、キーボードの[Delete]キーを押します。
オプション2: 削除したいフィルターを右クリックし、[削除]を選択します。
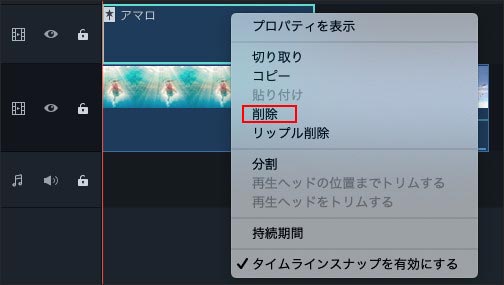
フィルターやオーバーレイをカスタマイズする
フィルターの再生時間や透明度やオーバーレイエフェクトは、カスタマイズできます。
1. フィルターエフェクトの再生時間を変更するには、フィルターの端をダブルクリックし、前方または後方にドラッグしてエフェクトの再生時間を広げたり、縮めたりします。
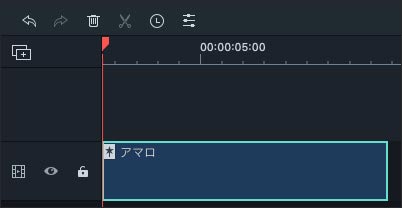
2. フィルターの透明度を変更するには、エフェクトをダブルクリックして設定ウィンドウを表示し、スライダーをドラッグしてアルファ値を指定します。値を小さくすると、透明度が高くなります。
フィルターやオーバーレイをお気に入りリストに保存する
フィルターやオーバーレイを他の動画でも使いたい場合は、お気に入りリストに追加すると、後から簡単に選択することができます。
1. フィルターエフェクトをお気に入りリストに保存するには、エフェクトを選択して右クリックし、[お気に入りに追加]を選択します。または、キーボードショートカット[Ctrl]+[F]を使うこともできます。
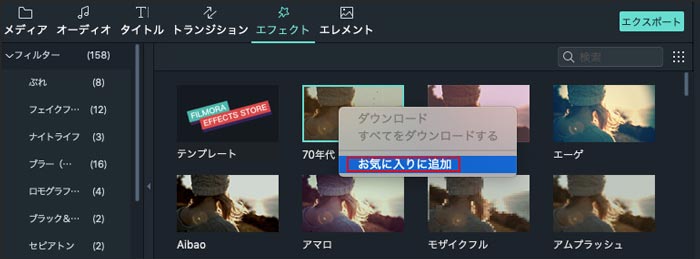
無料ダウンロードは下記から:
