- Windows版
- Mac版
オーディオの編集
音声は、動画の評価を左右する要素の1つです。Wondershare Filmora Mac版では、プロジェクトに音楽、ナレーション、サウンドエフェクトを追加できます。また、オーディオトラックの編集も行えます。このガイドでは、以下の方法を説明します:
- 動画にオーディオ ファイルを追加する
- タイムラインのオーディオトラックをコントロールする
- オーディオ設定を調整する
- オーディオ イコライザー (EQ) を使う
- オーディオミキサーを使う
- 音楽ビート検出
- オーディオ/オーディオダッキングの編集
1. 動画にオーディオファイルを追加する
Filmora Mac版では、バックグラウンド ミュージックやコンピューター内のオーディオ ライブラリからオーディオ ファイルを挿入することができます。Filmora を使ってナレーションを録音することもできます。
バックグラウンド ミュージックを追加する
バックグラウンド ミュージックを追加すると、動画のトーンを劇的に変えることができます。Filmoraには著作権フリーの音楽ライブラリが用意されていて、プログラム内から利用することができます。自分自身の音楽をインポートすることもできます。
Filmoraから音楽を使用する: Filmora の著作権フリーのオーディオ ライブラリから音楽を選択して、自由に使うことができます。
オーディオライブラリには、50 の音楽がカテゴリ (YOUNG & BRIGHT、TENDER & SENTIMENTAL、ROCK、FOLK、ELECTRONIC) 別に分類されています。[サウンド エフェクト] には、利用できるサウンド エフェクトがあります。
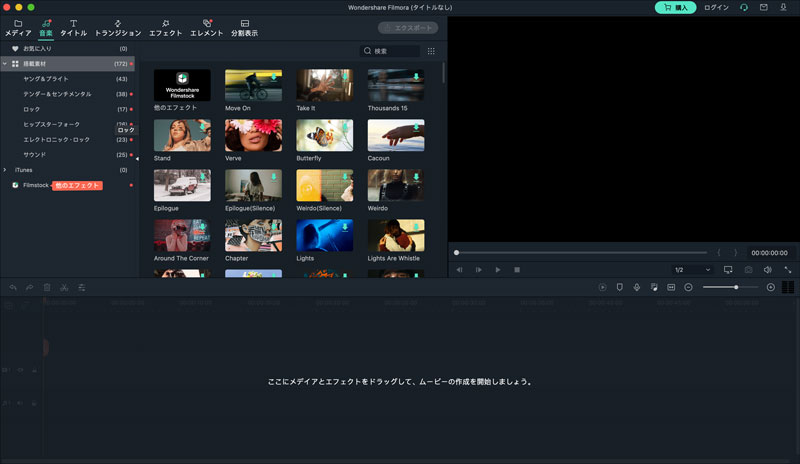
[オーディオ] タブの左側で、参照したいジャンルをクリックします。使いたい楽曲やサウンド エフェクトが見つかったら、右クリックして [適用] を選択するか、タイムライン内のオーディオ トラックにドラッグ&ドロップします。
Macから音楽を使用する: PC に保存されているオーディオ ファイルを選択し、Filmoraに持ってきます。
[メディアライブラリ] パネルの上にあるボタンをクリックして、コンピューター内のオーディオ ファイルを参照します。使いたい楽曲やオーディオ ファイルが見つかったら、それを選択して [メディア ライブラリ] にインポートします。オーディオ ファイルを [メディア ライブラリ] にドラッグ&ドロップすることもできます。次に、[メディア ライブラリ] からオーディオ トラックにオーディオをドラッグ&ドロップします。
タイムラインに楽曲が表示されたら、その楽曲をダブルクリックしてオーディオ編集パネルで編集します。フェードイン/フェードアウト エフェクトを適用したり、ボリュームやピッチを調整することができます。Filmora Mac版では、最大100のオーディオトラックを追加できます。
ナレーションを追加する
ナレーションを録音するには、以下のステップに従います:
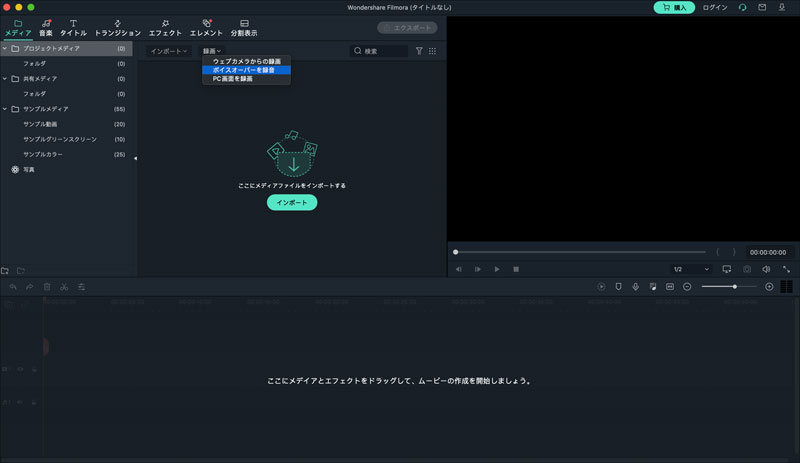
[メディア] パネルで [インポート] の横にある [録音] ![]() をクリックし、ドロップダウン メニューから [ナレーションの録音] オプションを選択します。
をクリックし、ドロップダウン メニューから [ナレーションの録音] オプションを選択します。
タイムライン上でプレイヘッドをナレーションを追加したい位置に置き、[マイク]![]() アイコンをクリックして録音を開始します。3 秒間のカウントダウン後に録音が開始されます。録音を停止するには、[停止] アイコン
アイコンをクリックして録音を開始します。3 秒間のカウントダウン後に録音が開始されます。録音を停止するには、[停止] アイコン![]() をクリックします。録音終了後にはナレーション ファイルが作成され、自動的にオーディオ トラックに置かれます。
をクリックします。録音終了後にはナレーション ファイルが作成され、自動的にオーディオ トラックに置かれます。
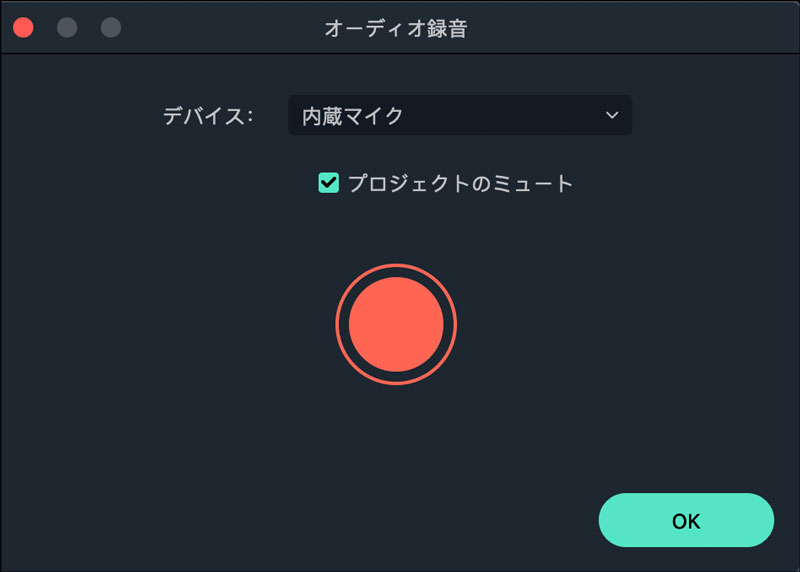
新しいナレーションの録画を開始するには、プレイヘッドを別の位置に移動して [マイク]アイコンを再度クリックします。[オーディオ録音] ウィンドウを閉じるには、[OK] をクリックします。
注: 長いナレーションには、後から編集する必要があるミスが含まれることが多くあります。時間節約のために、ナレーションは短い間隔で録音するようにします。
オーディオクリップを分割する
オーディオクリップを選択してプレイヘッドを分割したい位置に置き、そのクリップを右クリックして [分割] を選択するか、または ツールバーの [分割] アイコンをクリックします。
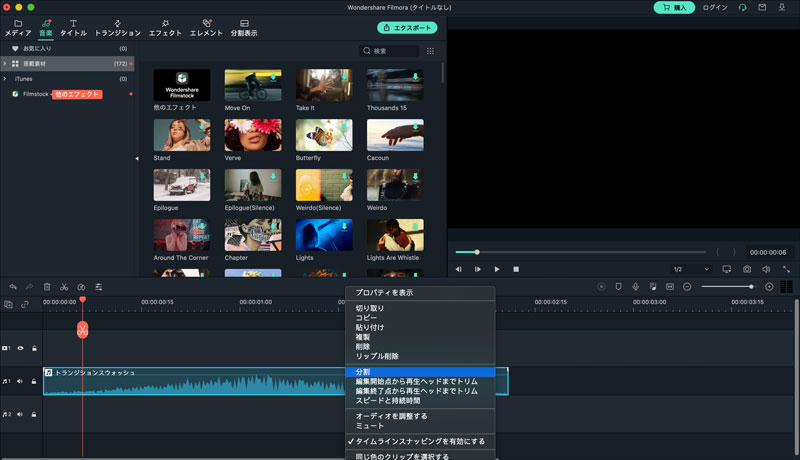
2. タイムラインのオーディオトラックをコントロールする
大きな動画編集プロジェクトでは、複数の動画やオーディオ トラックで作業することが必要になります。新しいトラックを Filmora のタイムラインに追加するのは簡単です。タイムライン左上のプラスアイコンをクリックし、動画トラックやオーディオ トラックを選択します。
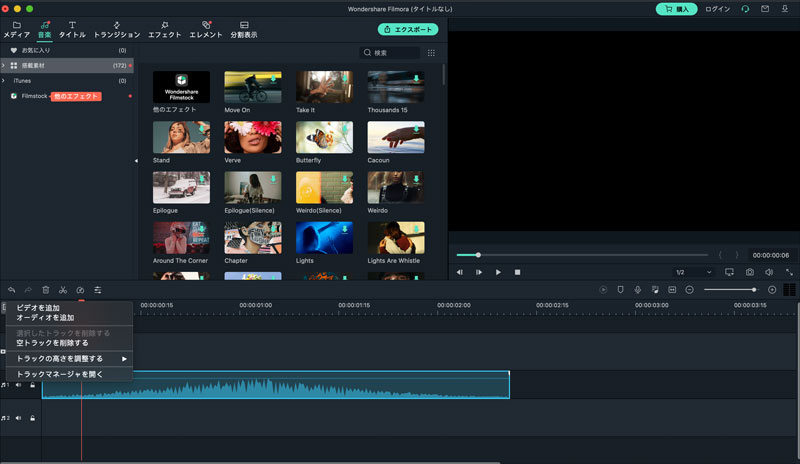
複数のトラックをタイムラインにまとめて追加するには、プラス アイコンをクリックして [トラック マネージャーを開く] を選択します。[トラック マネージャー] ウィンドウでは、[追加] ボックスに必要な数だけ挿入することができます。[位置] オプションを使うと、新しいトラックを既存のトラックの上と下のどちらに追加するかを選択することができます。
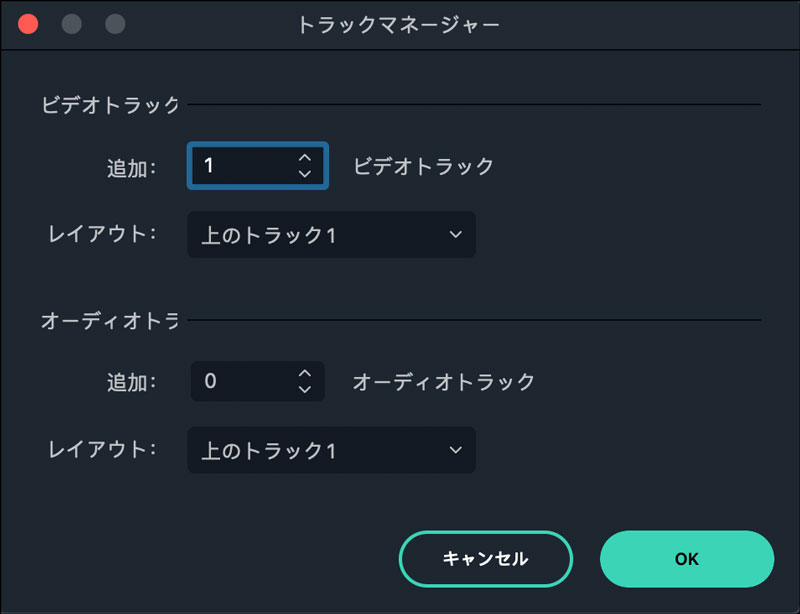
空のトラックを削除する
オーディオ トラックや動画トラックが必要なくなった場合は、その中に残されているメディアをすべて削除し、プラス アイコンをクリックします。ドロップダウン メニューの [空のトラックを削除] を選択すると、オーディオ ファイルや動画ファイルをまったく含まないトラックがタイムラインから自動的に削除されます。
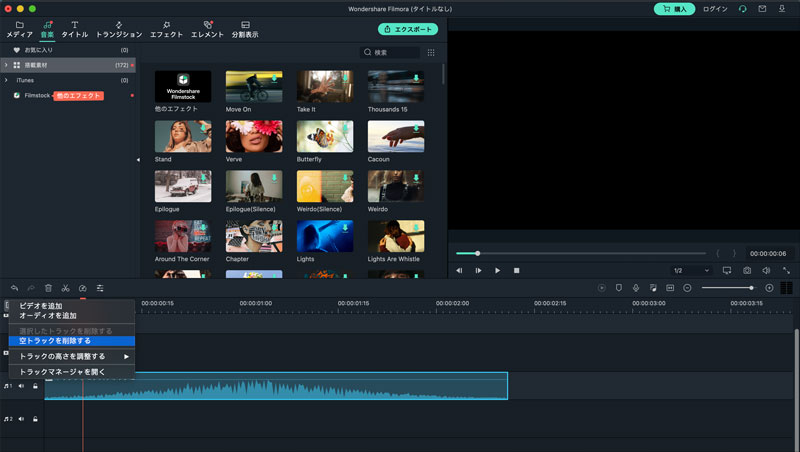
トラックの高さを調整する
タイムラインの左上にあるアイコンをクリックして、[トラックの高さの調整] で [小]、[標準]、または [大] を選択します。オーディオ トラックが大きすぎるときに簡単に波形を見ることができます。
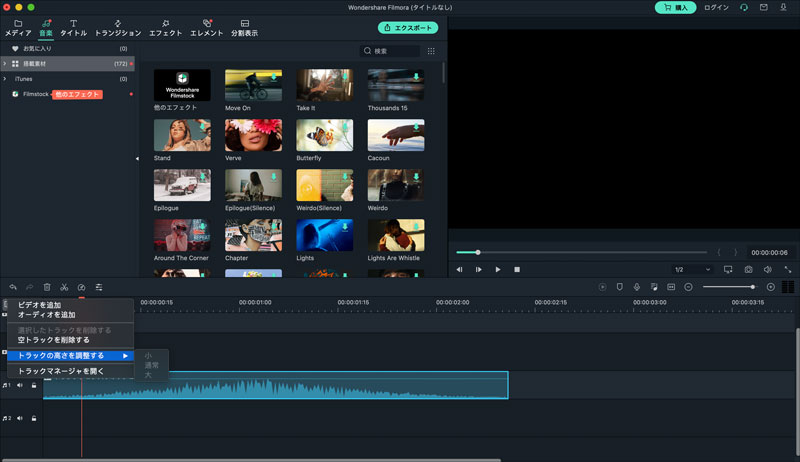
3. オーディオ設定を調整する
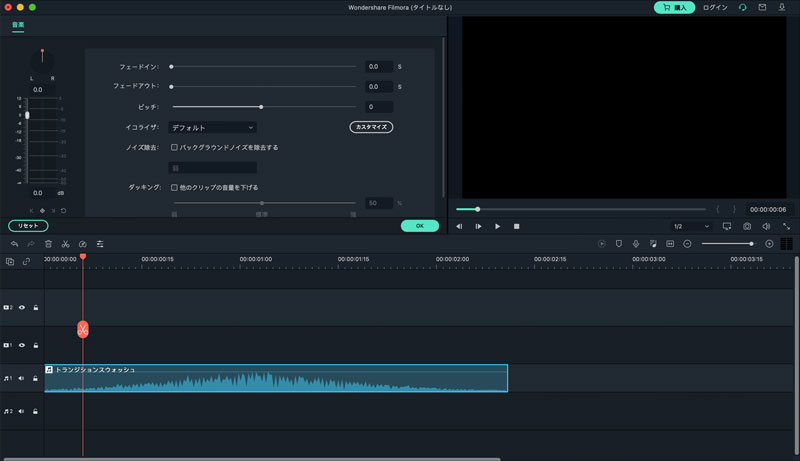
オーディオを調整するには、タイムライン内オーディオ クリップをダブルクリックし、表示されるパネルでボリュームやピッチをスライダーで調整します。フェードイン/フェードアウト エフェクトの適用や再生時間の長さの調整を行うこともできます。
このパネルにはノイズ除去ツールの機能もあり、オーディオ クリップからバックグラウンド ノイズを取り除くことができます。
このパネルから [オーディオ イコライザー] を呼び出して、より高度なオーディオ編集作業を行うこともできます。[カスタマイズ] をクリックして、プリセットから選択したり手動で調整することができます。
調整後に確認しさらに編集を行う場合は、[リセット] をクリックして元に戻すことができます。
動画クリップをミュートにする
動画クリップ内のオーディオをミュートにするには、タイムライン内のクリップを右クリックして [ミュート] を選択します。
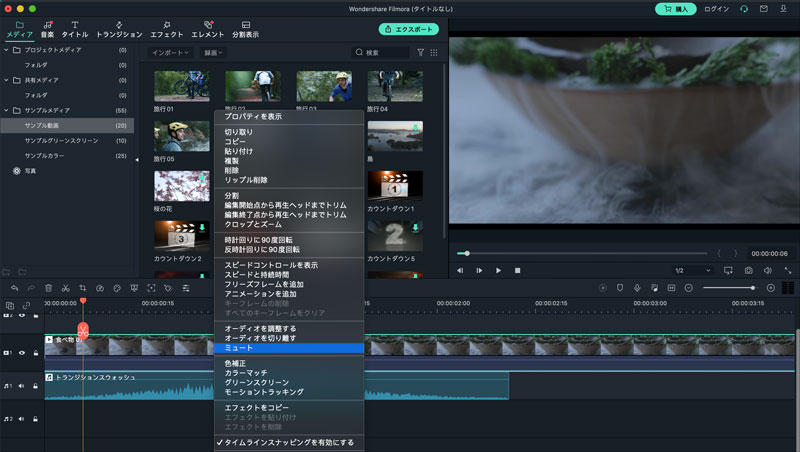
動画からオーディオを分離する
動画クリップから元クリップを変更せずにオーディオを分離することができます。動画クリップからオーディオを分離するには、クリップを右クリックして [オーディオを切り離す] を選択します。動画クリップからオーディオが分離され、分離されたオーディオは自動的にオーディオ トラックに配置されます。
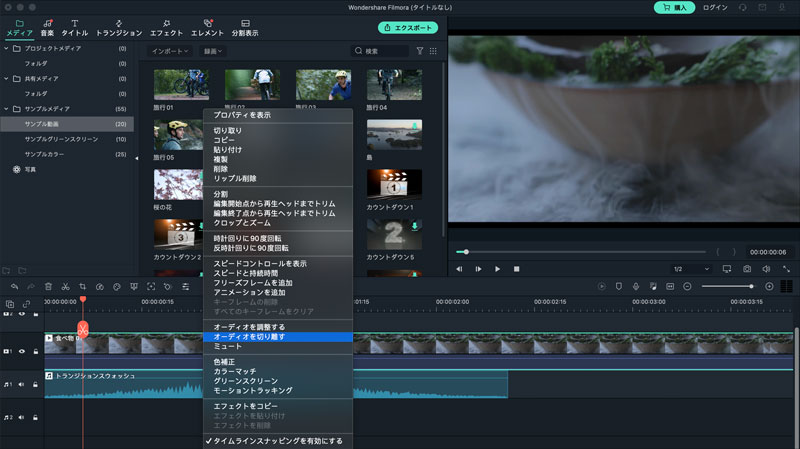
動画にあったオーディオを置き換える
元のオーディオを取り除いて新しいオーディオ クリップを追加するには、以下の操作を行います。
オーディオ クリップをメディアライブラリに追加した後、そのクリップを右クリックして [分離] を選択します。オーディオが動画クリップから切り離され、オーディオ トラックに置かれます。
使用したいコンピューター内のオーディオ ファイルをインポート、またはオーディオ ライブラリからオーディオ トラックに音楽を追加します。分離したオーディオでより高い品質のものを使用している場合は、それを分離されたオーディオの下のオーディオ トラックにドラッグし、ウェーブ フォームの形が同期していることを確認した上で削除します。
オーディオのボリュームを調整する
Filmora Mac版では、オーディオのボリュームを調整する方法がいくつかあります:
[オーディオ] パネルでボリュームを調整する: オーディオ ファイルをタイムラインにドラッグ&ドロップし、それをダブルクリックして [オーディオ] パネルを表示します。
[ボリューム] セクションで、スライダーを上下にドラッグしてボリュームを調整します。
タイムラインでボリュームを調整する: オーディオ クリップのボリューム バンドの上にマウスを移動すると、ポインターがバンド アイコン に変わります。
に変わります。
ハンドルを上にドラッグするとボリュームが大きくなり、上にドラッグするとボリュームが小さくなります。
左右のバランスを調整したい場合は、数値を入力するか、円形の [バランス] つまみをドラッグします。数値の 0 は左右のボリュームが同じことを、-100 はすべて左、100 はすべて右を表しています。
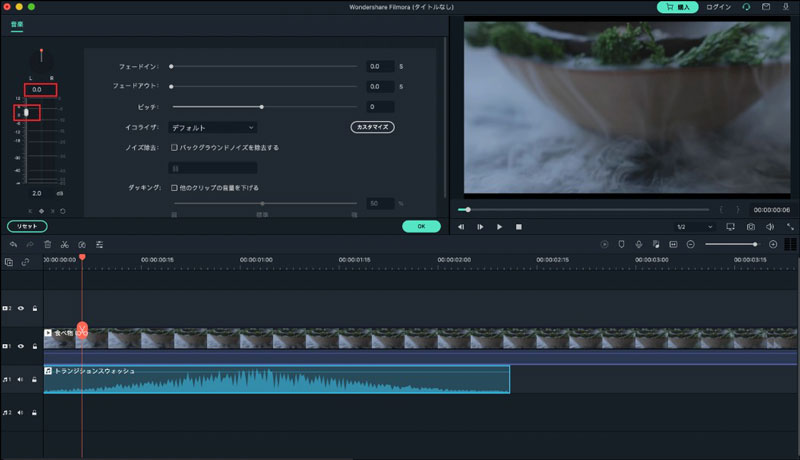
クリップの再生に合わせてボリュームを大きくしたり小さくしたりする必要がある場合は、オーディオ キー フレームを使います。
オーディオキー フレームを追加するには、タイムラインでプレイヘッドをボリュームを変える位置に移動します。
オーディオ クリップをダブルクリックして [オーディオ] コントロール パネルを表示し、[キー フレーム] ボタンをクリックします。
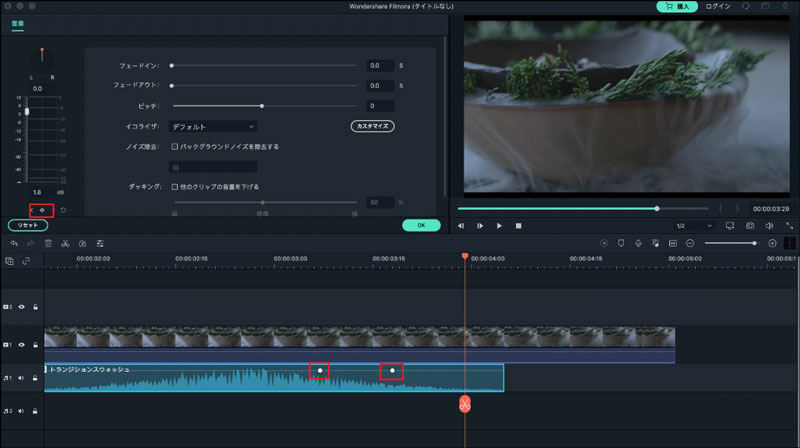
次に、プレイヘッドをボリューム調整を終わらせる位置に移動し、再度 [キー フレーム] ボタンをクリックします。これで、ボリューム エンベロープ (2 つのキーフレームのドット間の線) をラグタイム演奏し、オーディオ クリップのセクションのボリュームを調整することができるようになります。
オーディオをフェードイン/フェードアウトする
オーディオ ファイルにフェードイン/フェードアウト エフェクトを追加するには、まずそのファイルをタイムラインに置いてダブルクリックし、[オーディオ調整] パネルを表示します。次に、[フェードイン] スライダーと [フェードアウト] スライダーを右にドラッグしてフェード エフェクトを追加し、その継続時間を設定します。
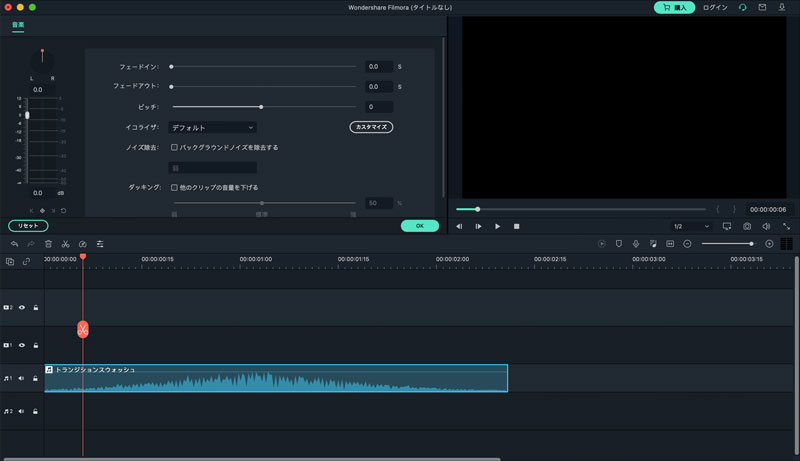
タイムラインから直接フェードイン/フェードアウト エフェクトを適用することもできます。オーディオ トラックに置かれた各ファイルには、オーディオ波形領域の左端と右端の近くに [フェード] アイコン![]() があります。クリップの左端のフェードイン ハンドルをドラッグするとフェードイン エフェクトが適用され、継続時間を設定することができます。クリップの右端のフェードアウト ハンドルを右方向にドラッグするとフェードアウト エフェクトが適用され、継続時間を設定することができます。
があります。クリップの左端のフェードイン ハンドルをドラッグするとフェードイン エフェクトが適用され、継続時間を設定することができます。クリップの右端のフェードアウト ハンドルを右方向にドラッグするとフェードアウト エフェクトが適用され、継続時間を設定することができます。
オーディオの速度を調整する
オーディオ クリップの速度は、動画クリップと同様に変えることができます。タイムライン内のオーディオ クリップを右クリックし、[速度と継続時間] を選択します。タイムライン内のオーディオ ファイルを選択して、ツールバーの [速度] アイコン![]() をクリックすることもできます。
をクリックすることもできます。
オーディオのノイズを除去する
オーディオのノイズ除去は、不要なバックグラウンド ノイズ (風切音やコンピューター ノイズなど) を取り除くのに使われます。オーディオ クリップ (またはオーディオを含んでいる動画クリップ) をタイムラインにドラッグ&ドロップして、そのオーディオ クリップをダブルクリックします。オーディオ クリップの場合は、オーディオ設定メニューが表示されます。動画クリップの場合は、動画設定メニューが表示されるので、[オーディオ] タブで設定を行う必要があります。
オーディオ設定メニューで、[バックグラウンド ノイズを除去する] の横のボックスにチェックを入れます。
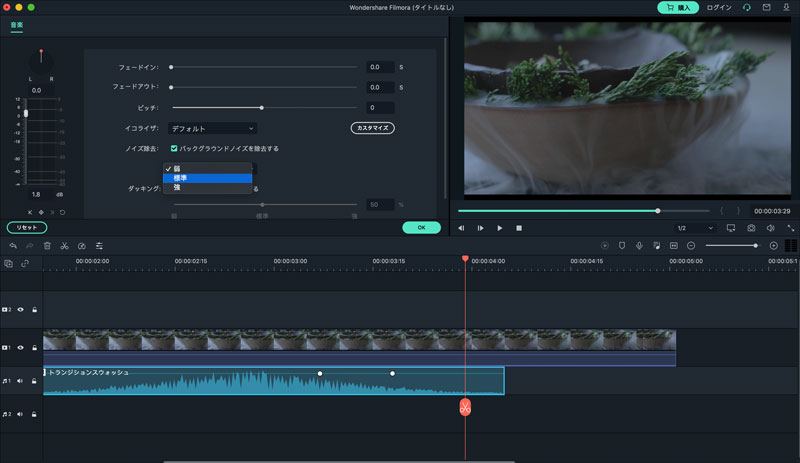
エフェクトの強さは、[弱い]、[標準]、[強い] に設定することができます。[OK] をクリックすると、変更内容が適用されます。
4. イコライザー (EQ) を使う
すべての動画には、音楽、スピーチ、サウンド エフェクトの間にアンバランスがあります。サウンド ウェーブの強さを変更すると、これらのサウンドを整ったサウンド トラックとしてミックスすることができます。
オーディオ クリップをオーディオ トラックに置いてダブルクリックすると、[オーディオ設定] メニュー ウィンドウを調整することができます。スライダーを上下にドラッグして適切な値を見つけます。設定表示されます。[イコライザー] 機能の横にはドロップダウン メニューがあり、プリセットとしてデフォルト、クラシック、ロックンロール、テクノ、低音、スパークリー、ハードロック、ポップ、スカ、アコースティック、ブルース、フォーク、カントリー、カスタムがあります。目的にもっともよく合うプリセットを選択し、[OK] をクリックして適用します。
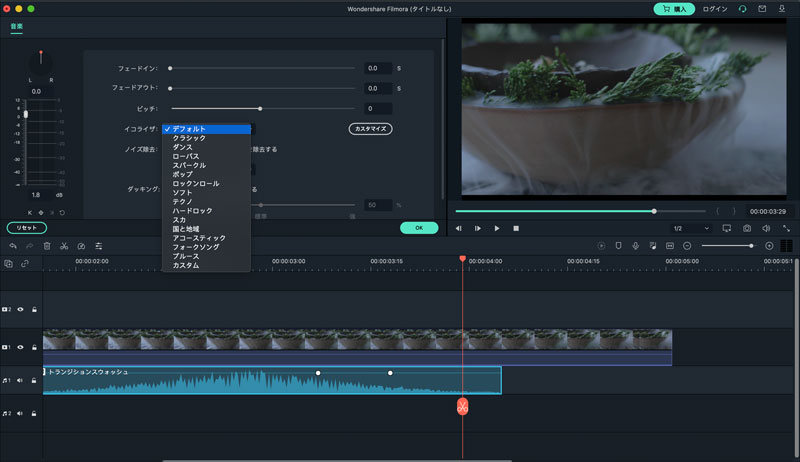
ドロップダウ リストメニューの横にある [カスタマイズ] ボタンをクリックし、オーディオイコライザーを手動で保存するには、[OK] をクリックします。
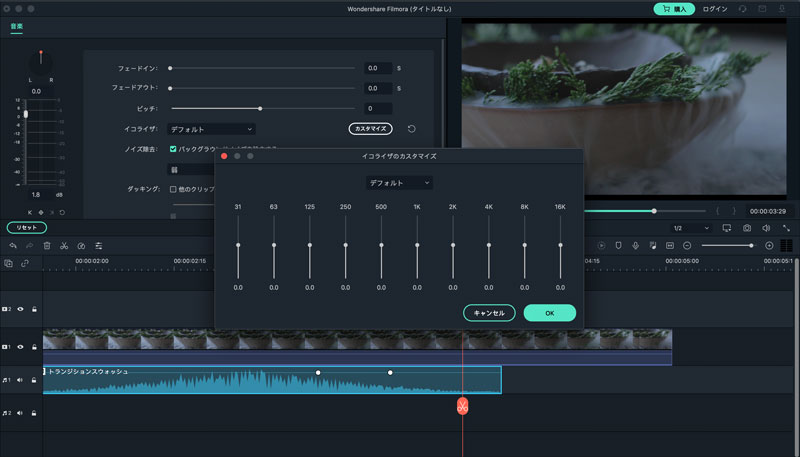
5. オーディオミキサーを使う
オーディオ ミキサーを使うと、オーディオが含まれているすべてのトラックのデシベル レベルを調整し、右または左のバランスを設定することができます。
オーディオ ミキサーを使うには、以下の操作を行います:
1) オーディオ ファイル (オーディオを使っている動画ファイルを含む) をタイムラインにドラッグ&ドロップします。
2) ツールバーの [オーディオ ミキサー] アイコンをクリックします。
![]()
3) 各トラックの円の周囲 (パン/バランスつまみ) の小さい点をドラッグして、左右のチャンネルのサウンドを切り換えます。ゲージを上下に動かして、ゲインを調整することもできます。
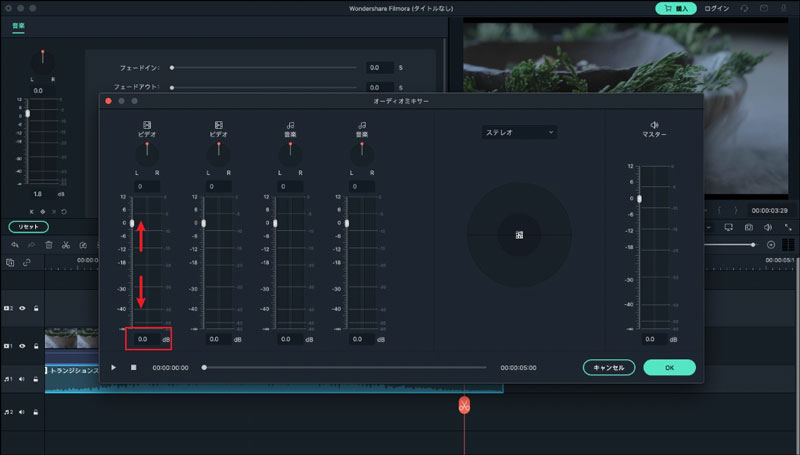
4) ウィンドウの右側では、[サラウンド] と [ステレオ (仮想)] のどちらかを選択することができます。対応するトラックをパンに沿って目的の位置にドラッグします。
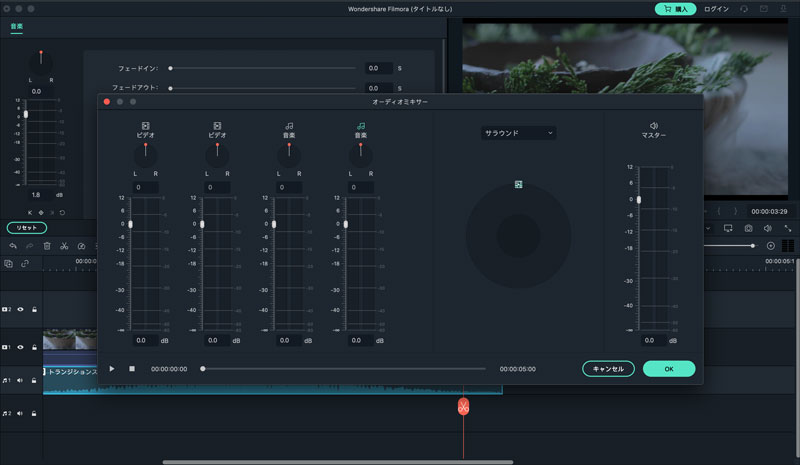
[サラウンド] を選択した場合は、左から右および後方から前方にパンすることができます。[ステレオ] モードは、左から右にのみパンすることができます。
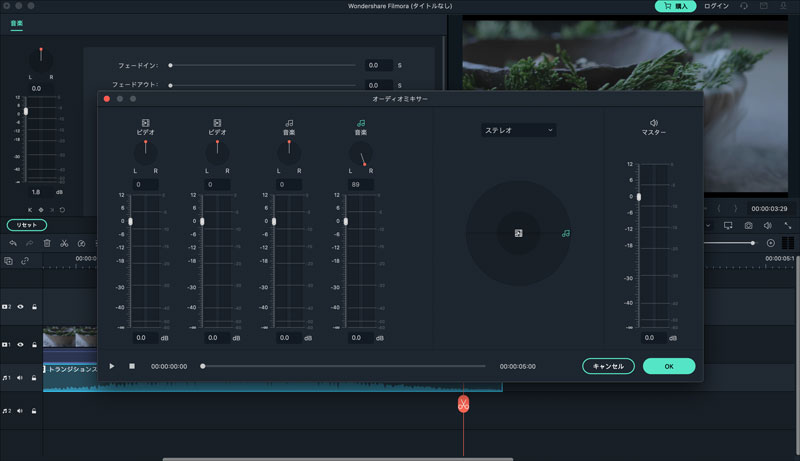
5) 動画に変更を適用するには、[OK] をクリックします。
オーディオ ミキサーを使うと、スライダーを上下にドラッグしてマスターボリュームを上げたり下げたりして、動画クリップの音の高さを選択することができます。[再生] ボタンをクリックして調整結果を聴き、[OK] をクリックして調整内容を適用します。
6. 音楽ビート検出
音楽のビートに合わせて編集することで、動画をよりダイナミックに演出することができます。 Filmora9は内蔵のビート検出オーディオツールにより音楽のビートを自動的にマークし、編集を音楽に簡単に一致させることができます。ビート検出の使用方法は下記のとおりです。
ビート検出機能を使ってマーカーを作成
メディアライブラリ(インポート済または無料搭載の音楽)でビートを検出する音楽ファイルを右クリックし、コンテキストメニューで[ビート検出]オプションを選択します。 Filmora9は音楽を分析し、ビートマーカーを作成します。ビートマーカーは、タイムラインに移動後、私の音楽に表示されます。
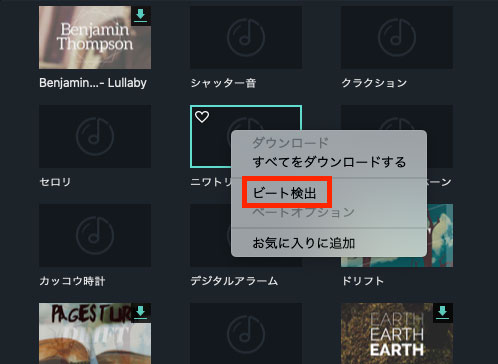
注: ビート検出を初めて使用する場合、ビート検出プラグインのインストールに時間がかかる場合があります。プラグインがインストールされ検出が完了すると、オーディオクリップのサムネイルの左下にビートアイコンが表示されます。
![]()
オーディオトラックに音楽ファイルをドラッグ&ドロップするとビートマーカーがこのように表示されます。
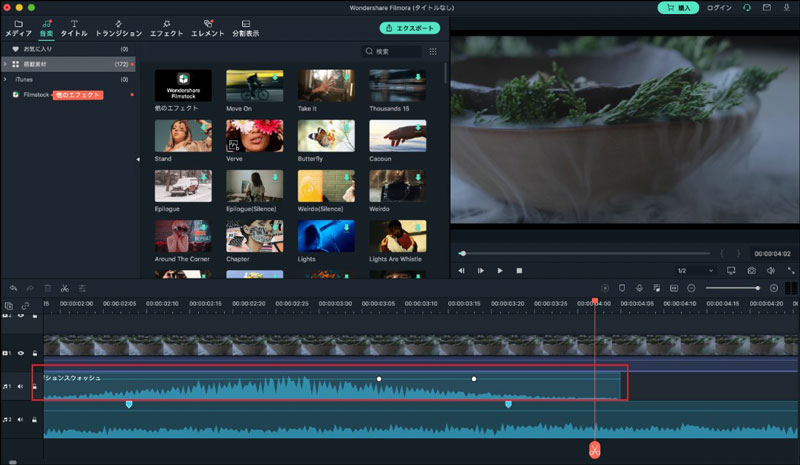
デフォルトでは、Filmora9が作成したハイライトビートマーカーを4ビートごとに赤で表示します。ヒットごとにビートマーカー(青)を表示するには、ライブラリ内の音楽ファイルを右クリックしてビートオプションを選択し、ビート検出設定を変更します。ポップアップウィンドウで、ハイライトビート周波数、ハイライトオフセットの変更、またはすべてのビートマーカーを表示するために[ハイライトビートのみマーク]のチェックを外すこともできます。
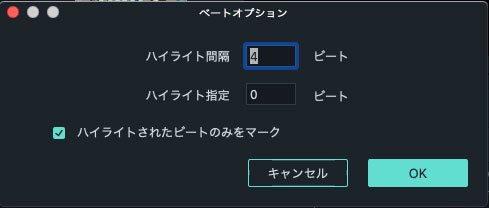
ビートマーカーを削除するには、マーカーポイントをクリックして、キーボードのDeleteキーを押します。マーカーポイントをダブルクリックすると、マーカーポイントの調整ができます。
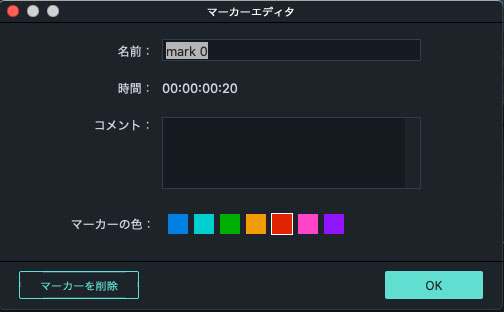
これで写真やビデオをビデオトラックにドラッグアンドドロップし、ビートに合わせて調整できます。ビートにトランジションを追加して、より鮮明にすることもできます。
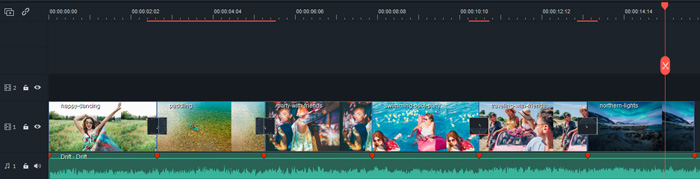
オーディオ/オーディオダッキングの編集
オーディオダッキングとは、人物の会話がよりはっきりと聞こえるように、BGMなどの音量をダッキングすることです。
オーディオダッキングの使い方:
1. 人物の会話があるクリップを選択します。
2. 右クリックして、オーディオを調整するを選択します。
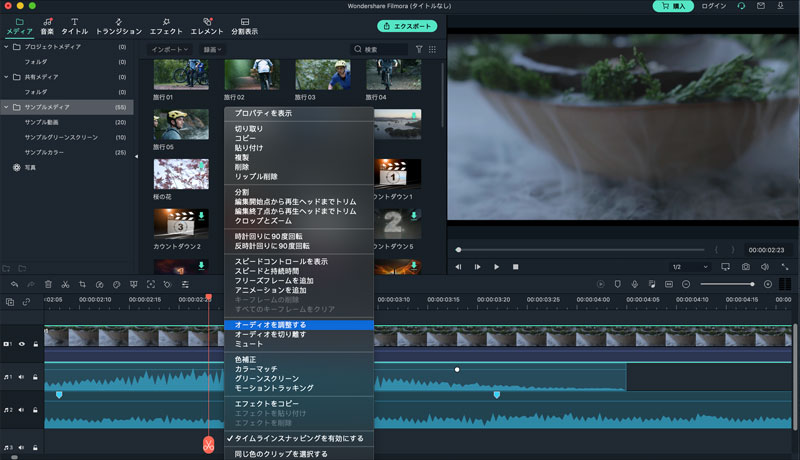
3. 他のクリップの音量を下げるのチェックボックスをオンにします。
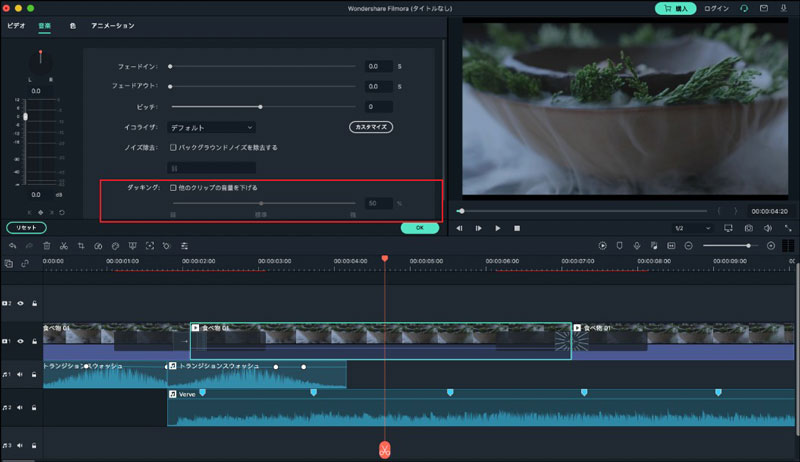
4. BGMトラックなど、選択したクリップと重なる他のメディアの音量が下がります。スライダーで効果の度合いを調整できます。