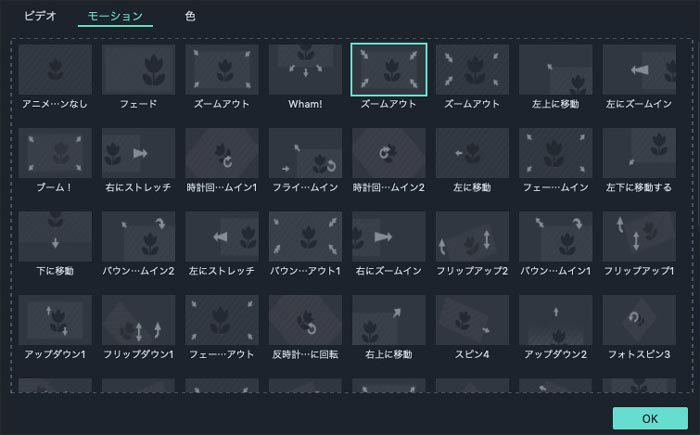- Windows版
- Mac版
画像を編集
ストーリーを物語るのに画像は素晴らしい方法です。このガイドでは、Filmora Mac版のすべてのツールを使って動画に静止画を追加、静止画をオーバーレイとして動画に追加、複数の動画を追加する方法を説明します。
1. 動画トラックに画像を追加する
動画に画像を追加するには、プレイヘッドを画像を挿入する位置に置きます。次に、メディア ライブラリ内の画像を右クリックして [挿入] を選択します。画像を動画の末尾に挿入したい場合は、[末尾に追加] を選択します。
メディアライブラリ内の画像をクリックして、タイムラインの目的の位置にドラッグ&ドロップすることもできます。
プレビューの画像の周りに黒い帯があることがあります。これは、動画にアスペクト比が異なるものが含まれているためです。黒い帯を取り除くには、[設定] の [編集] タブで [写真のレイアウト] ドロップダウン メニューから [フィット] または [パン&ズーム] を選択します。
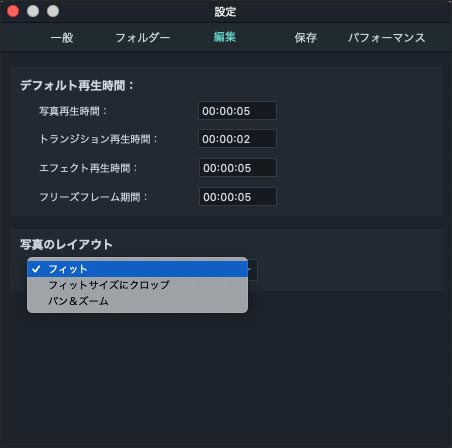
[フィットサイズにクロップ] 機能は、写真を自動的にプロジェクトのアスペクト比に合わせます。[パン&ズーム] ツールを使うと、写真内にズームして動きを追加します。
2. 画像をオーバーレイとして追加する
動画クリップに写真をオーバーレイしたい場合は、その写真を動画クリップがあるトラックにドラッグ&ドロップします。デフォルトでは、タイムライン上には動画トラックが 1 つしかありませんが、写真をトラック 1 にドラッグ&ドロップすると、自動的にトラック 2 にが作成されます。
3. 画像を編集する
画像の再生時間を変更する
タイムラインに追加された画像の継続時間は、デフォルトで5秒間です。画像の再生時間を変更するには、2 つの方法があります。
- 画像の端を左または右にドラッグする。
- 画像を右クリックして [継続時間] を選択する。[期間設定] ウィンドウが表示されたら、[再生時間を入力] ボックスに画像の新しい継続時間を入力する。
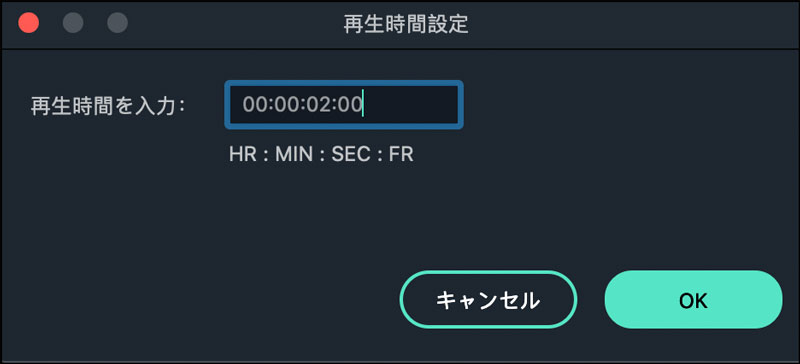
画像の位置を変更する
画像をタイムライン内のトラックに配置すると、動画プレビューでその画像を見ることができます。
画像の位置を変更するには、画像をクリックしてプレビューウィンドウにドラッグします。
画像のサイズを変更するには、プレビュー ウィンドウで画像の周囲にある小さな点をドラッグします。
画像を回転または反転する
画像を回転または反転するには、タイムライン内の画像をダブルクリックして編集メニューを表示し、[変換] ([変換] の横にあるボックスにチェックを入れる) の下にある [回転] スライダーをドラッグします。
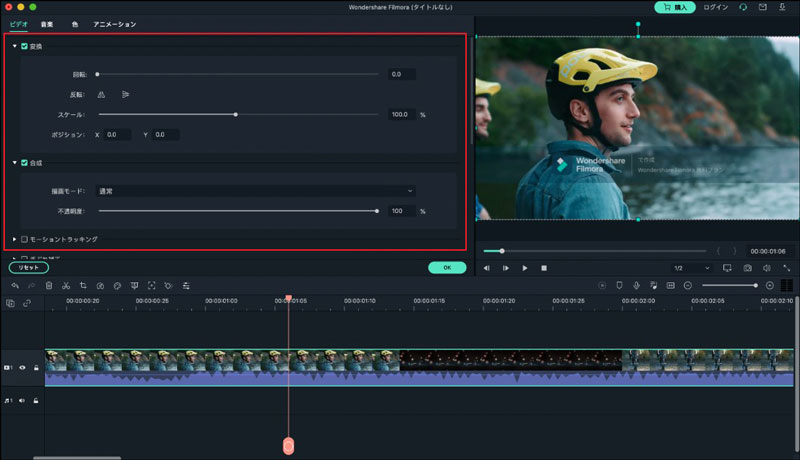
[回転] スライダーの下には [反転] オプションがあり、水平または垂直に変転することもできます。
画像と動画を合成する
合成機能を使うと、動画の上の画像の外見を調整することができます。単に画像を置くだけでなく、ブレンド モードを選択して画像の不透明度を設定することもできます。
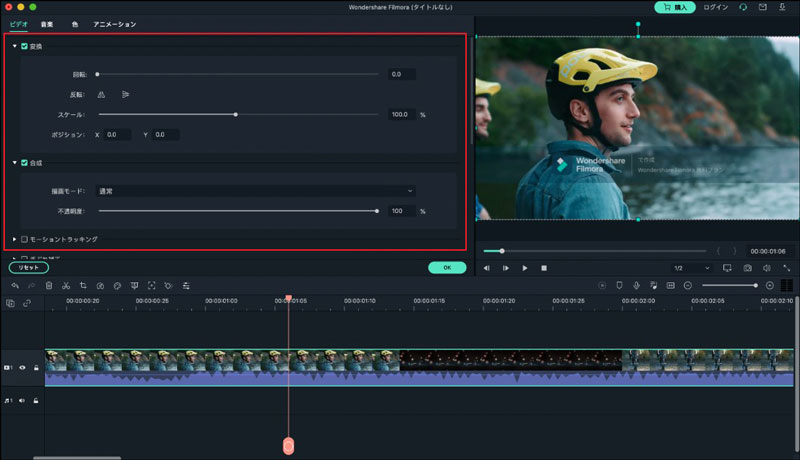
[合成] メニューで、[ブレンド モード] を選択します。ブレンド モードは、画像の下のクリップとどのようにブレンドするかを決めます。どのモードがプロジェクトに最も合うかをテストします。
[ブレンド モード] ドロップ ダウンメニューには、[不透明度] スライダーがあり、これを使って編集している画像の透明度を変更することもできます。

画像の色を調整する
Filmora Mac版で画像の色を調整するには:
- 編集したい画像をダブルクリックして [色] タブの色調整ツールを使います。ここでは、明るさ、コントラスト、色温度を変更することができます。色調整プリセットで、あらかじめ決められた色に合わせて画像の色を高める 3D LUT を使うこともできます。Filmora の 多くの 3D LUT を使うと、ハリウッド映画や TV ショーのようなすばらしい画像になります。
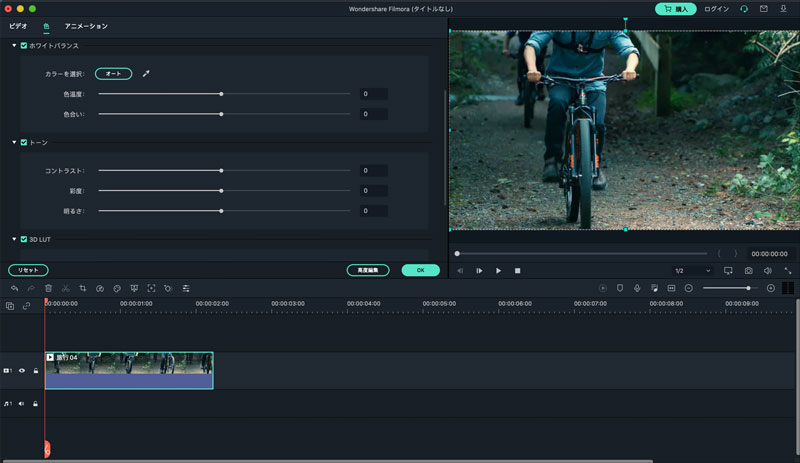
- ツールバーの色アイコンをクリック、または画像を右クリックしてサブメニューから [色] を選択して、高度な色調整パネルを利用することもできます。

4. モーションエフェクトを追加する
モーション エフェクトは、画像にアニメーションを追加します。
モーション エフェクトを追加するには、タイムライン内の画像をダブルクリックして [モーション] タブに切り換えます。モーション エフェクトをダブルクリックすると、そのモーション エフェクトを画像に適用することができます。