- Windows版
- Mac版
トランジションの挿入
Filmora Mac版動画にトランジションを追加すると、動画のシーンを次のシーンへスムーズに移行できます。トランジションは、1つのクリップに適用することも、タイムライン上のすべてのクリップに適用することもできます。この機能を効果的に使うと、プロが作成したようなタッチの動画になります。最初のフレームにアニメーションを追加したい場合には、最初のフレームのスナップショットを撮って前頭にドラッグし、ダブルクリックしてモーションを追加します。
1. トランジションを追加する
[トランジション] タブをクリックすると、利用可能なトランジションが表示されます。プレビューしたいトランジションをダブルクリックします。
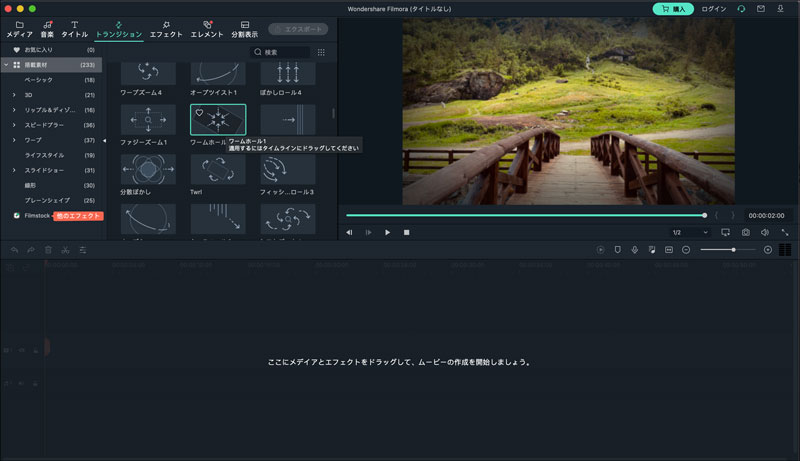
トランジションを動画クリップに追加するには
- 使いたいトランジションが見つかったら、タイムライン内の目的の位置にドラッグ&ドロップします。
- トランジションをドラッグ&ドロップする以外にも、タイムライン内でプレイヘッドをトランジションを追加したい正確な位置に置き、追加したいトランジションを右クリックして [適用] を選択することもできます。
- プロジェクト内のすべての動画クリップに同じトランジションを追加したい場合は、 [すべてに適用] を使うこともできます。すべてのトランジションに対してランダムなトランジションを追加するには、[すべてにランダムに適用] を選択します。
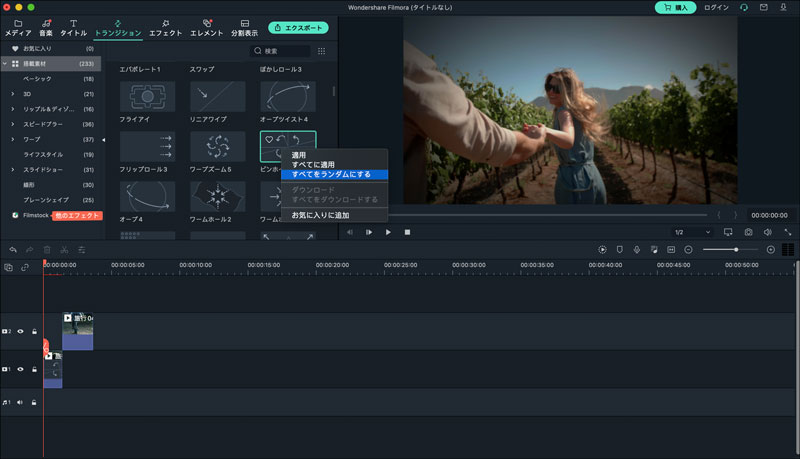
タイムラインの先頭にトランジションを適用する場合には、まず動画クリップをタイムライン上に置く必要があることに注意してください。トランジションをタイムライン上の動画や画像の先頭 (プレフィックス トランジション) または末尾 (ポストフィックス トランジション) に追加することや、クリップの間にトランジションを追加することができます。
2. プリセットトランジションをカスタマイズする
タイムラインにトランジションを追加したら、タイムライン内のトランジションのどちらかの端をドラッグして継続時間を変更することができます。
または、追加したトランジションを右クリックしてメニューから [継続時間] を選択します。表示される [継続時間の設定] ウィンドウで継続時間を変更し、[OK] をクリックして変更を適用します。
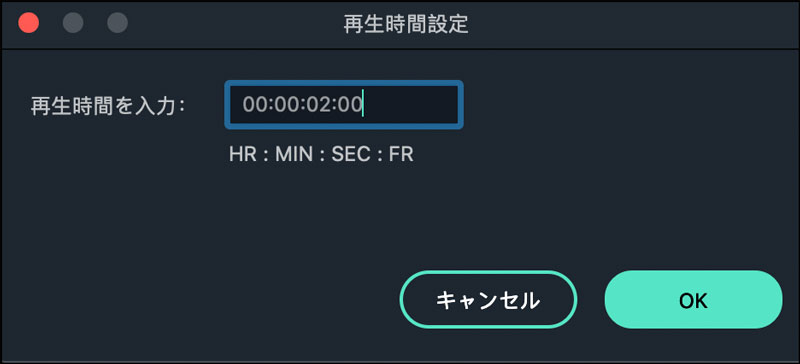
すべてのトランジションのデフォルトの継続時間は 2 秒です。のデフォルトの継続時間を変更するには、[Wondershare Filmora] メニューの [設定] を選択して [編集] タブに切り換えます。[トランジション再生時間] に新たに継続時間を設定します。これがプロジェクト内のすべてのトランジションに対する新しいデフォルトの継続時間になります。
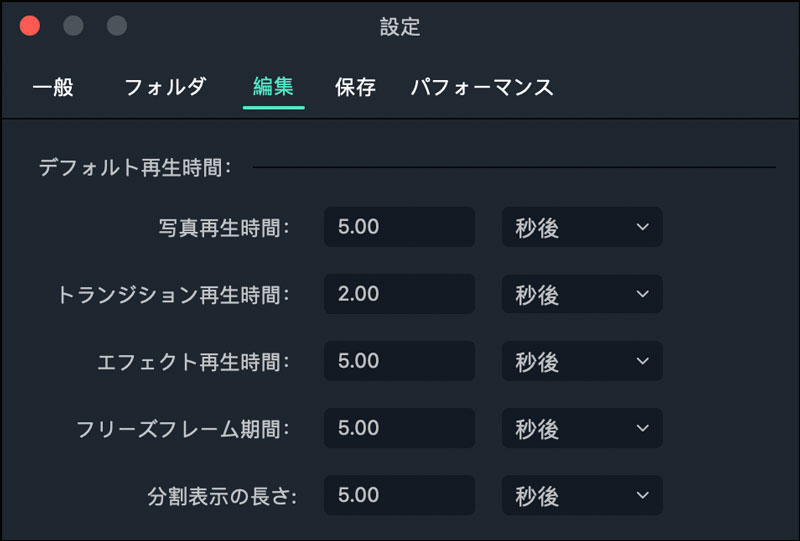
トランジションの継続時間は、タイムライン内のトランジションを右クリックして [プロパティを表示] を選択し、新たに継続時間を設定することができます。このメニューでは、トランジションモードを選択して、トランジションがクリップ間でどのように位置するかを決めることもできます。 オーバーラップ、プレフィックス、ポストフィックスから選択できます。
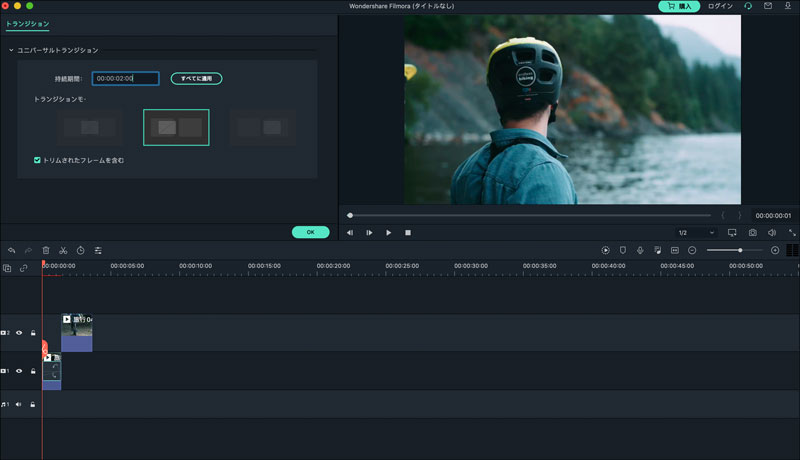
調整内容を確認するには、[OK] ボタンをクリックします。
3. トランジションを「お気に入り」に追加する/削除する
よく使うトランジションを [トランジション] タブの [お気に入り] に保存することができます。
タイムラインからトランジションを削除するには、そのトランジションを選択し、キーボードの [Delete] キーを押すか、メニューから [削除] を選択します。