Filmora 使い方ガイド
Mac版
FAQ
よくある質問への回答
- Windows版
- Mac版
エレメント、トランジションを追加する
エレメントは、動画を編集するために使用するモーショングラフィックです。
トランジションは、動画クリップ間に追加して動画の流れをスムーズにしたり、視聴者の興味を引きつけることができます。
このガイドでは、この 2 つのエフェクトを動画に追加する方法を説明します:
1. 動画にモーションエフェクトを追加する
トップ メニューから [エレメント] タブに進みます。Filmora Mac版 にはデフォルトで 150 個のモーション エフェクトがあり、エフェクト ストアではさらに多くのエフェクトを購入することができます。
- 動画にモーション エフェクトを追加するには、モーション エフェクトの 1 つを選択してタイムラインにドラッグします。
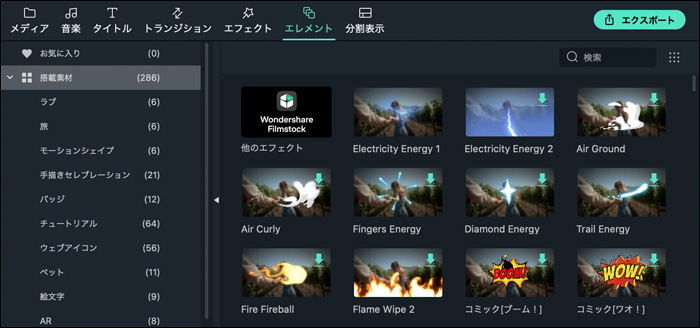
- 動画からモーション エフェクトを削除するには、タイムライン内のモーション エフェクトを右クリックして [削除] を選択します。
- モーション エフェクトを「お気に入り」として保存するには、[エレメント] メニューでそのエレメントを右クリックして [お気に入りに追加] を選択します。
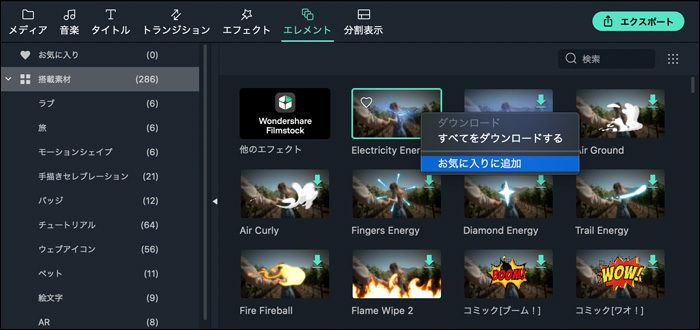
2. 動画クリップ間にトランジションエフェクトを追加する
- 動画にトランジション エフェクトを追加するには、まず 2 つの動画をタイムライン上の同じトラックにドラッグして隣り合うように配置します。次に、トップ メニューの [トランジション] タブで、使いたいトランジションをクリックして 2 つのクリップの間にドラッグ&ドロップします。
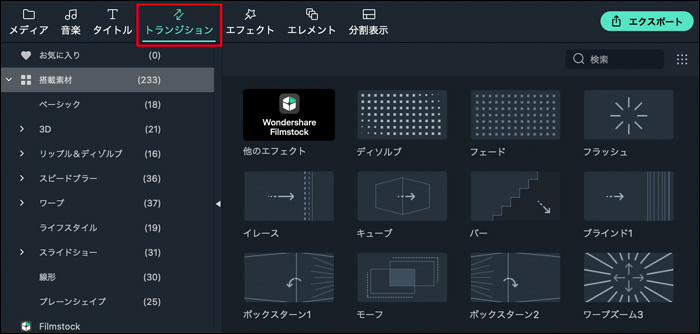
- トランジションエフェクトを削除するには、そのトランジション エフェクトを右クリックして [削除] を選択します。
- トランジションエフェクトを「お気に入り」に追加するには、[トランジション] メニューでトランジションエフェクトを選択し、そのトランジションエフェクトを右クリックして [お気に入りに追加] を選択します。