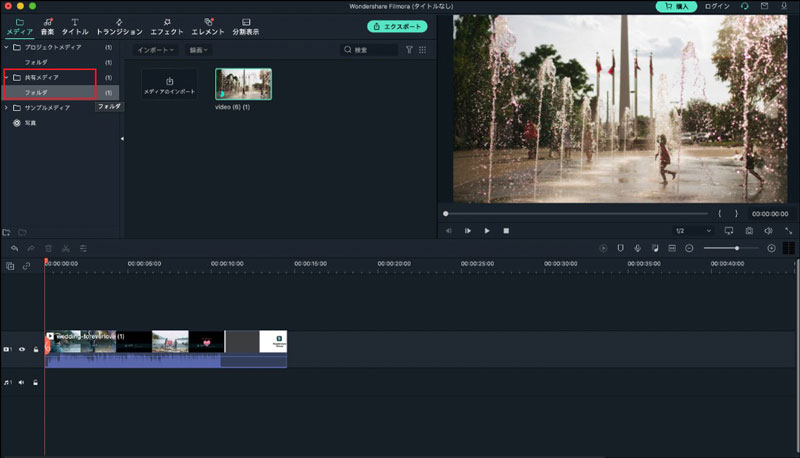- Windows版
- Mac版
メディアのインポート/動画の録画
プロジェクトを作成すると、Filmoraにメディアファイルをインポートできます。「Wondershare Filmora Mac版」では、デジタルカメラ、ビデオカメラ、携帯デバイスなどから、どのような形式の動画でも、標準またはHD動画としてインポートできます。また、ウェブカメラから動画を直接撮影することもできます。メディアライブラリには、メディアクリップがまとめられているので、プロジェクトの素材に素早く簡単にアクセスできます。録画またはインポートした動画ファイルは、編集後に保存したり共有したりできます。
メディアファイルをインポートする
メディア ファイルを Filmora にインポートする方法は、3 つあります。
- メディア ライブラリの中央のアイコンをクリックし、追加するメディアファイルをインポートします。
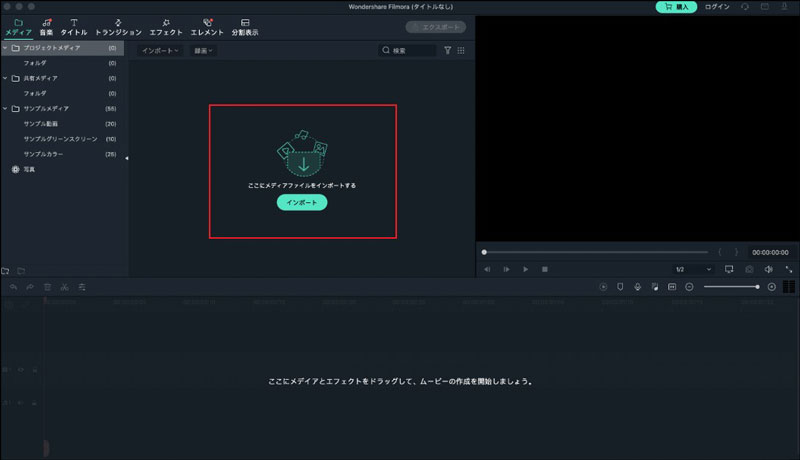
- [ファイル] メニューの [メディアのインポート] から[メディアファイルをインポート]を選択します。
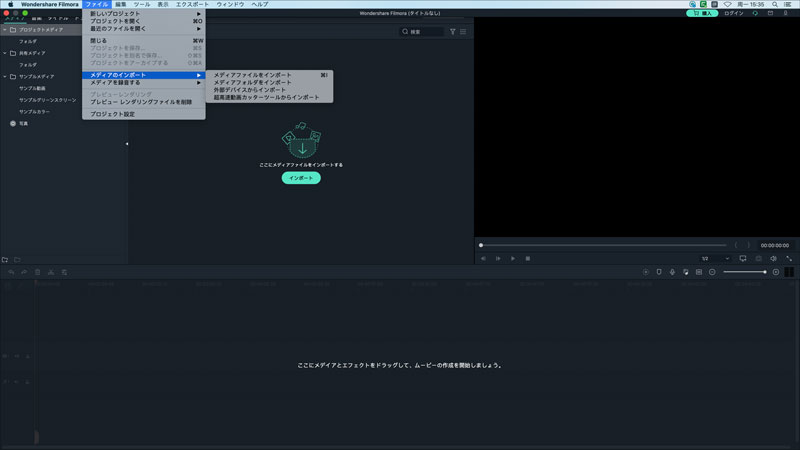
- メディアをメディアライブラリに直接ドラッグ&ドロップします。
メディア ファイルをインポートする際には、Filmora の編集プロセスを高速に行うためのプロキシ ファイルを作成するかどうかを尋ねられます。 動画編集を高速におこなえるよう、[メディアと一致させる] を選択してプロキシ ファイルを作成することをお奨めします。
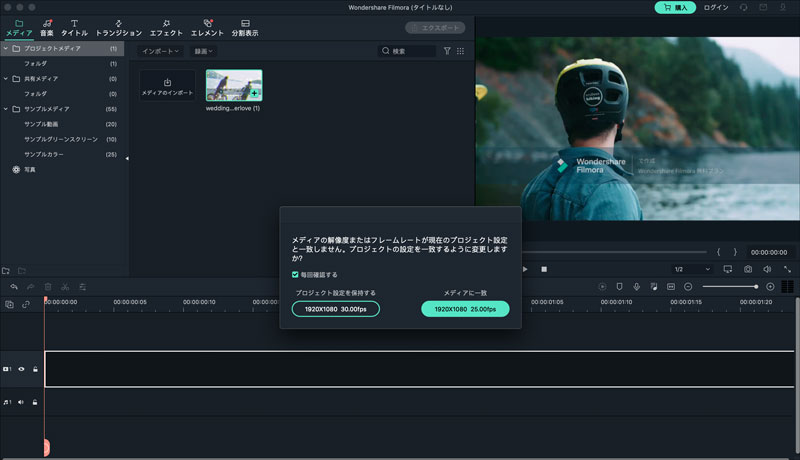
メディアファイルを録画する
デジタルデバイスで録画する以外に、ウェブカメラから直接録画することもできます。Filmora for Macには動画録画機能があり、ウェブカメラから簡単に動画を録画できます。
- コンピューターの画面を録画する
[録画] をクリックし、[PC 画面を録画] を選択すると、[画面録画] ウィンドウが表示されます。赤色のボタンをクリックすると録画が始まります。録画を停止するには、キーボードの [F9] を押します。
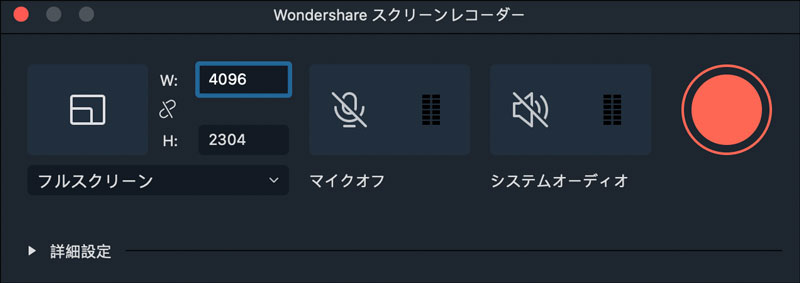
- ウェブカメラから動画を録画する
[録画] をクリックし、[ウェブカメラからの録画] を選択します。表示される [WebCamで録画] ウィンドウで、赤色のボタンをクリックすると録画が始まり、もう一度クリックすると、録画が停止します。次に、[OK] をクリックして録画された動画ファイルを保存します。
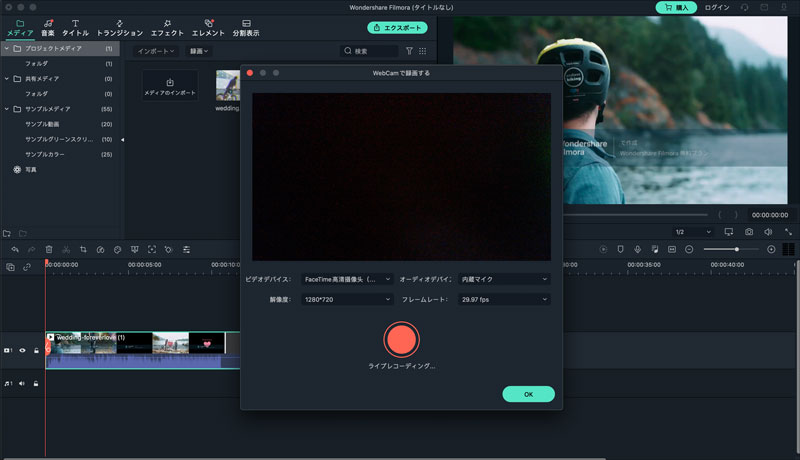
- ナレーションを録画する
[録画] メニューの [Voiceoverを録音] を選択します。[録画] ボタンをクリックすると、3 秒後に録画が始まります。
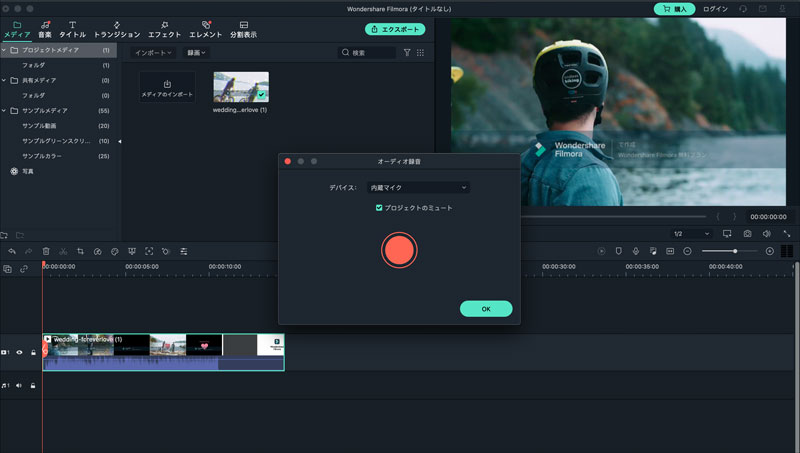
録画されたすべてのメディア ファイルは、メディア ライブラリに自動的に保存され、タイムラインにドラッグして編集することができます。
メディアファイルを整理する
Filmora にインポートしたすべてのメディアファイルは、メディア ライブラリを使って整理することができます。
メディア ライブラリ内のメディアを選択する
- 1つのメディア ファイルを選択してタイムラインに追加するには、サムネイル上のプラスアイコンをクリックします。
- 複数のメディアファイルを選択する場合:左クリックしてすべてのメディアファイルを選択するか、[Command]キーを押しながら必要なファイルを選択し、タイムラインに直接ドラッグ&ドロップします。
メディアライブラリからメディアクリップを削除する
ライブラリ内のクリップを右クリックし、[削除]を選択します。
注:すべてのクリップは、メディアライブラリから参照されているだけなので元の場所にあります。ファイルも、保存されている場所にあります。メディアライブラリからクリップを削除しても、削除されるのはクリップへの参照だけです。ファイル自体は、保存されている場所にあります。
メディアライブラリ内のクリップを名前、再生時間、種類で並べ替える
[並べ替え] ボタンをクリックし、 [名前]、[タイプ]、[持続時間]、[作成日]を選択します。
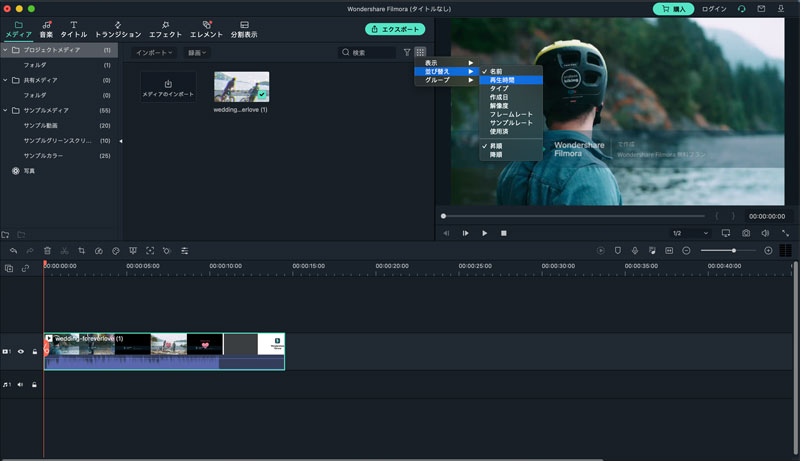
メディアファイルを動画、画像、オーディオに分類するには、[フィルター] ボタンをクリックします。
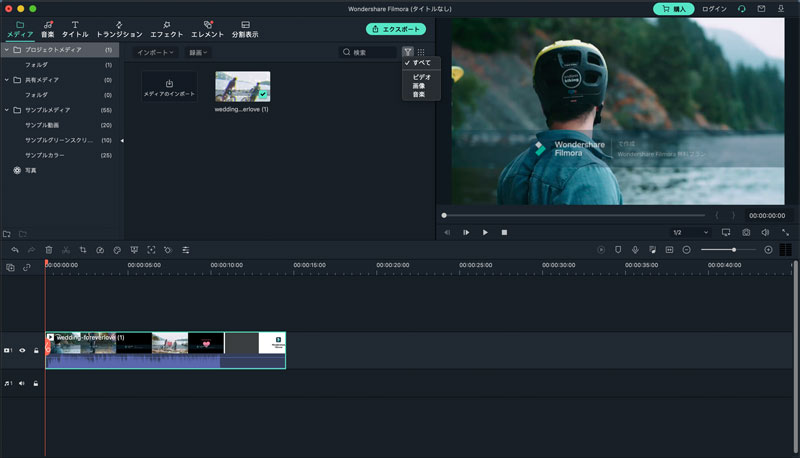
メディアを速く見つけるには
特定のファイルを見つけるには、検索バーにファイルの名前を入力します。
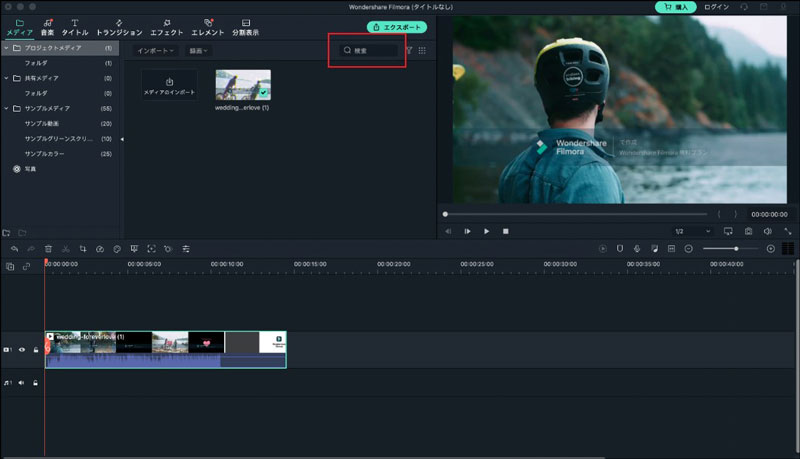
左メニューの下にあるフォルダーボタンをクリックすると、メディアフォルダーを追加したり削除したりすることができます。
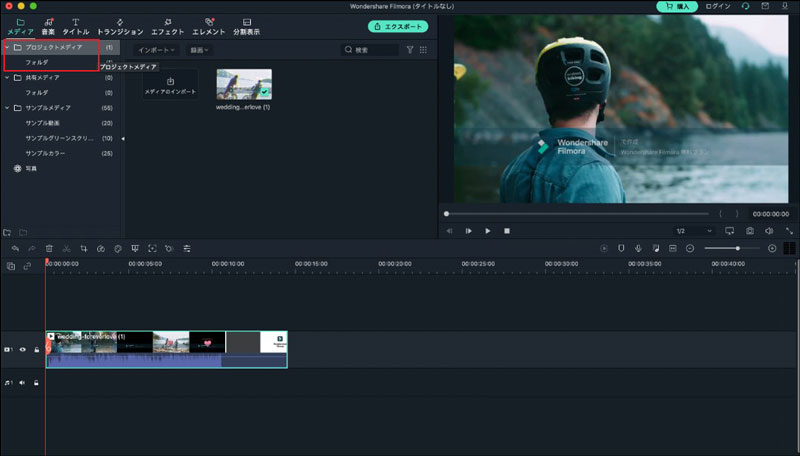
共有メディアフォルダー
毎回異なるプロジェクトで繰り返し使うアセットの保存は、Filmora9の動画編集でも欠かせないプロセスです。イントロ、オーディオファイルやロゴ画像などを共有メディアフォルダーにインポートしてください。インポートした全てのメディアは、MacのFilmora9で繰り返し使用することができます。