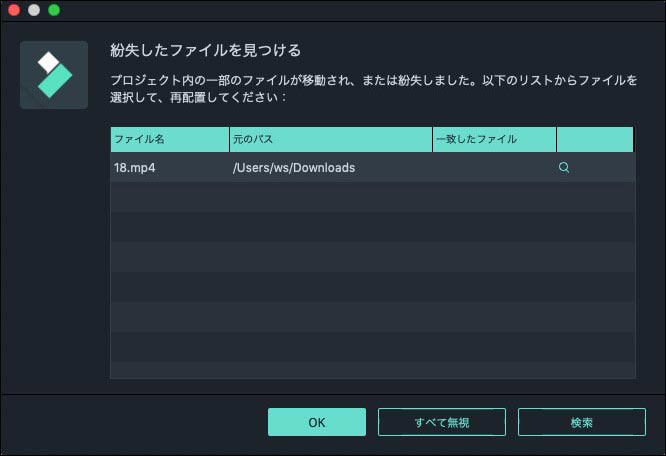- Windows版
- Mac版
Macでのプロジェクトの作成
Wondershare Filmora Mac版 では、作成したプロジェクトごとに、プロジェクト ファイルが作成されます。このファイルには、プロジェクトの各シーケンスに対する設定、編集結果、プロジェクト内で使われているエフェクトや音楽などが記録されています。
Filmoraのプロジェクトファイル内には、動画、オーディオ、画像などのファイルは保存されません。保存されるのは、メディア ファイルの名前と場所への参照だけです。ソース ファイルを移動、リネーム、削除すると、そのプロジェクトを開いたときに各ファイルは Filmora から自動的に認識されなくなります。これを避けるため、Filmora にはプロジェクトファイル内のすべてのソース ファイルをまとめて保存するオプションがあります。
操作は、以下のように行います:
新規プロジェクトを作成する
Filmora を実行し、[新しいプロジェクトを作成] を選択します。または、Mac 画面の上部のメニューで [ファイル] > [新しいプロジェクト] をクリックして新規プロジェクトを作成することもできます。
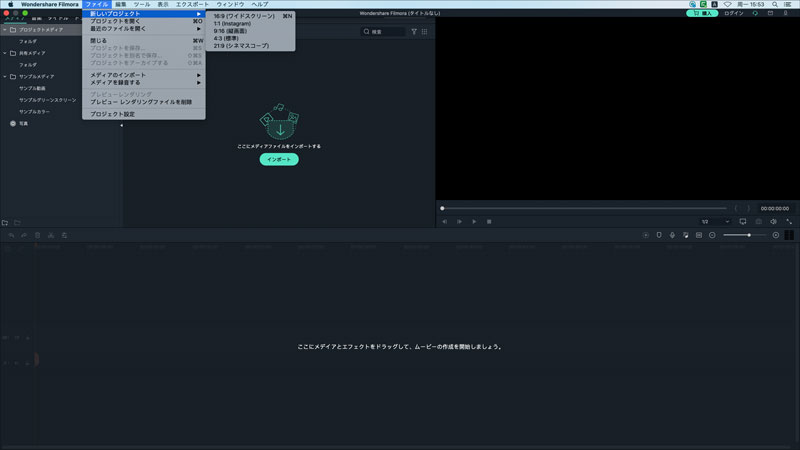
解像度、フレーム レート、アスペクト比を設定するには、[プロジェクト設定] ボタンをクリックします。
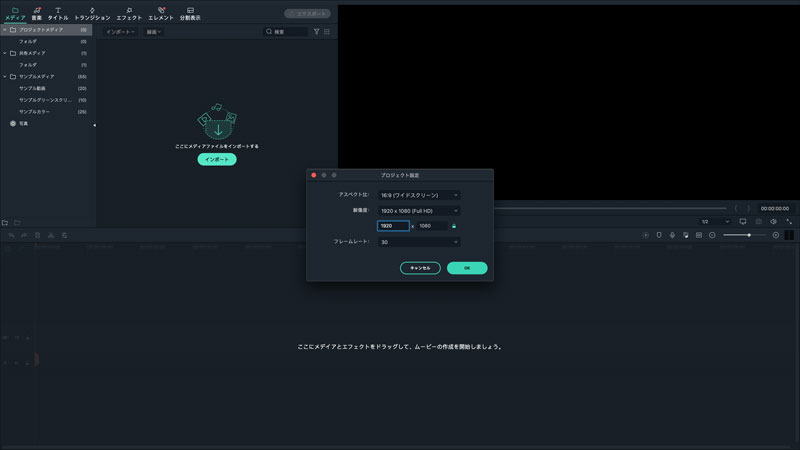
プロジェクトを開く
既存のプロジェクトを開くには、3 つの方法があります。
- [ファイル] > [最近のファイルを開く] をクリックします。
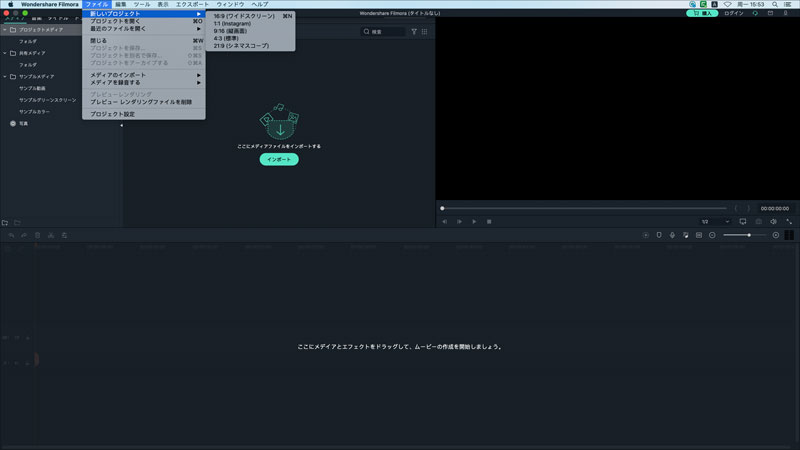
- [開始] インターフェイスで [既存のプロジェクトを開く] をクリックして、Mac に保存されているプロジェクト (.wfp ファイル) を参照します。
- プロジェクトライブラリで、プロジェクト名をダブルクリックします。
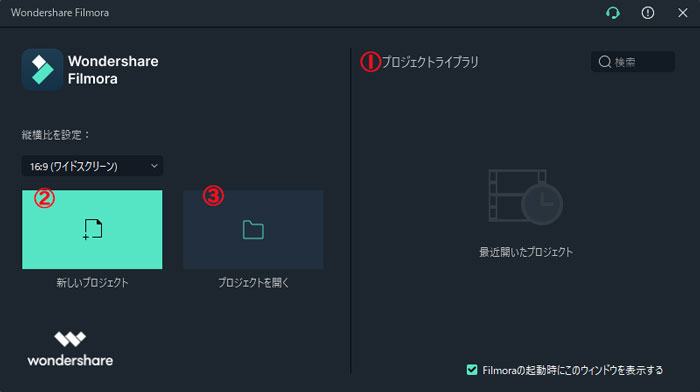
プロジェクトやクリップをプレビューする
動画を作成している途中で、編集結果をプレビューしてプロジェクトの進行状況を確認することができます。
- プロジェクト全体をプレビューするには
プレビュー ウィンドウの下にある [再生] ボタンをクリックします。
- プロジェクトの一部分をプレビューするには
動画プレビューの下にあるスライダーを使って開始位置を選択し、[再生] をクリックします。
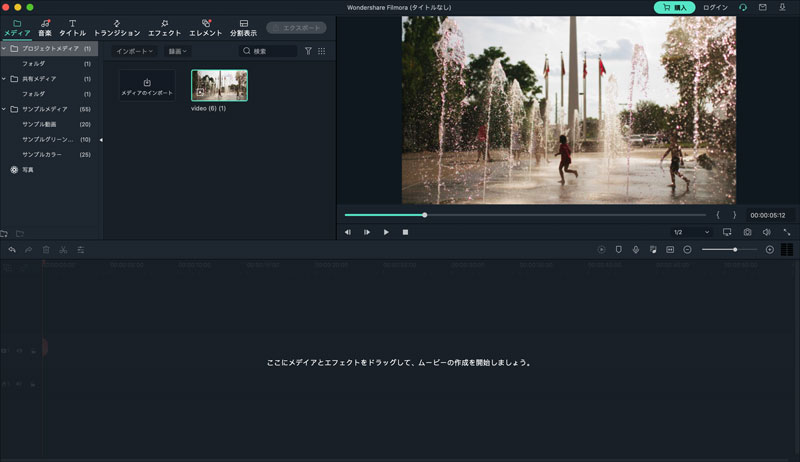
プロジェクトを保存する
プロジェクトの編集を後から続けるために、プロジェクトを保存しておくことができます。
[ファイル] メニューの [プロジェクトを保存] または [プロジェクトを別名で保存] を選択します。
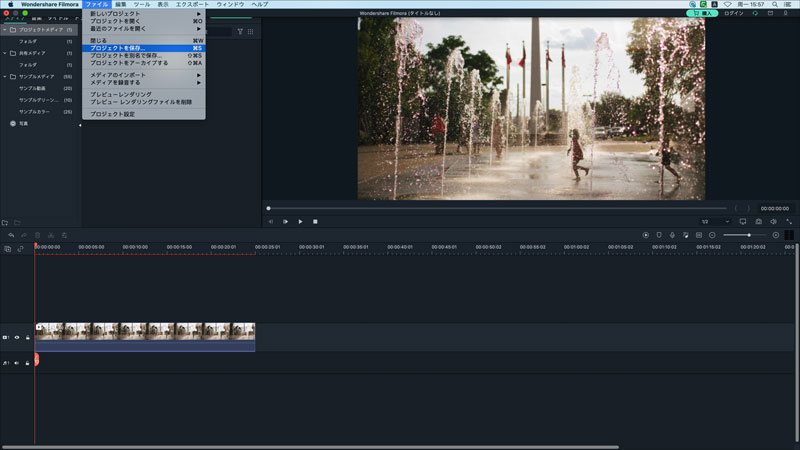
注: Wondershare Filmora for Mac のプロジェクト ファイルは、*.wfp ファイル形式で保存されます。
Filmora for Mac のフリー版を以下からダウンロードする:
見失ったメディアファイルを再配置する
ソース ファイルの場所を変更、リネーム、削除、またはプロジェクトのソース ファイルが保存されている外部ドライブを取り外すと、Filmora はソース ファイルを見つけることができなくなります。このような場合には、見失ったファイルの場所を示すウィンドウが表示されるので、虫眼鏡アイコンをクリックして見失ったファイルを再配置し、[OK] をクリックします。ソース ファイルが完全に削除されている場合は、代わりになる別のメディアファイルを指定します。