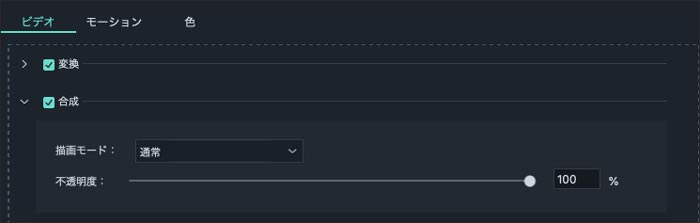- Windows版
- Mac版
PIP(動画オーバーレイ)
動画のオーバーレイは、PIP (ピクチャー イン ピクチャー) とも言われ、1 つの動画クリップの上に別の動画クリップを重ね合わせるエフェクトです。正面カム映像を含む画面録画時のように、1 つの動画クリップが別の動画の端に縮小されて再生されることがよくあります。
動画のオーバーレイを使うと、画面に 2 つ以上の動画クリップを同時に表示できるようになります。オンラインチュートリアル、製品デモ、ゲーム動画を作成するためのテクニックです。
- 背景動画の上に動画を重ねる
- 動画クリップの上にモーションエレメントを追加する
- オーバーレイクリップの位置を変更する
- オーバーレイクリップをリサイズする
- オーバーレイクリップにグリーンスクリーンを適用する
1. 背景動画の上に動画を重ねる
- オーバーレイクリップと背景クリップの両方をメディア ライブラリにインポートします。
- 背景クリップを動画トラック 1 にドラッグ&ドロップし、オーバーレイ クリップをそれより番号の大きいトラックにドラッグ&ドロップして背景クリップの上に位置するようにします。動画トラックが 1 つしかない場合、オーバーレイ クリップを動画トラック 1 の上にドラッグしたときに 2 番目の動画トラックが追加されます。
- プレビューウィンドウで、オーバーレイ動画の端と角をドラッグしてサイズを調整します。プレビュー ウィンドウで、オーバーレイ動画をドラッグして位置を調整します。
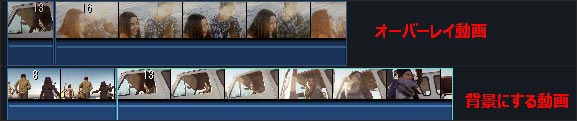
2. 動画クリップの上にモーションエレメントを追加する
動画映像や写真と背景動画をレイヤー化するほかに、Filmora9 Mac版 に用意されているモーションエフェクトを選択することもできます。タイムライン上の動画クリップをダブルクリックすると、これらのモーションエフェクトを見つけることができます。
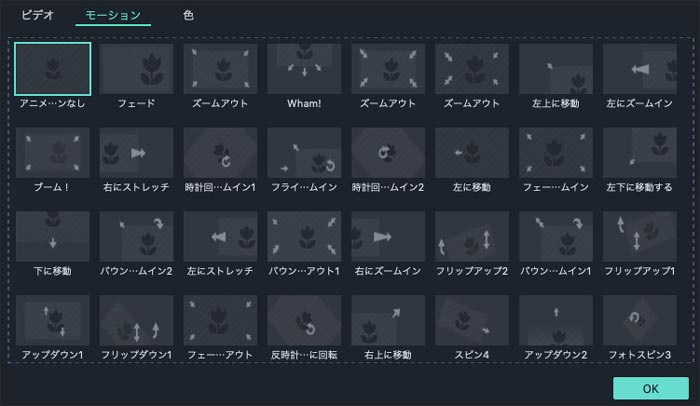
3. オーバーレイクリップの位置を変更する
プレビューウィンドウで、オーバーレイ クリップを目的の位置までドラッグします。動画が複数表示されるのを防ぐため、オーバーレイ クリップを使われているテキストから離すことをおすすめします。
4. オーバーレイクリップをリサイズする
プレビューウィンドウで、オーバーレイ クリップの周囲のハンドルをドラッグしてリサイズします。クリップを回転または反転することもできます。
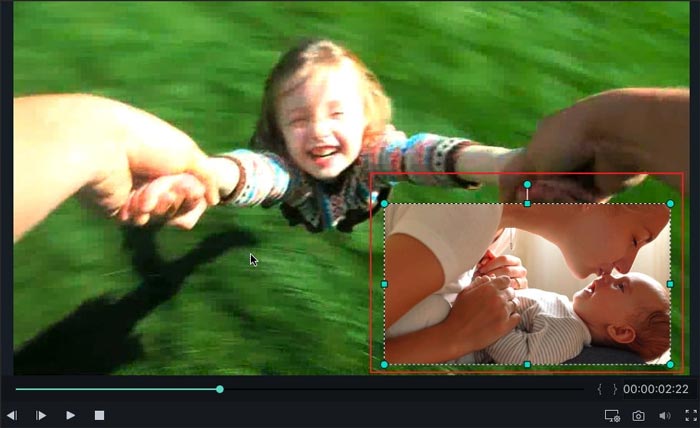
5. オーバーレイクリップにグリーンスクリーンを適用する
オーバーレイ クリップをダブルクリックすると編集パネルが表示され、そのオーバーレイクリップにグリーン スクリーンを合成して適用することができます。
オーバーレイクリップにグリーンスクリーンを適用する
[グリーン スクリーン] タブで、適用したい対象をクリックして [OK] をクリックします。グリーン スクリーン機能の詳細については、ここをクリックしてください。
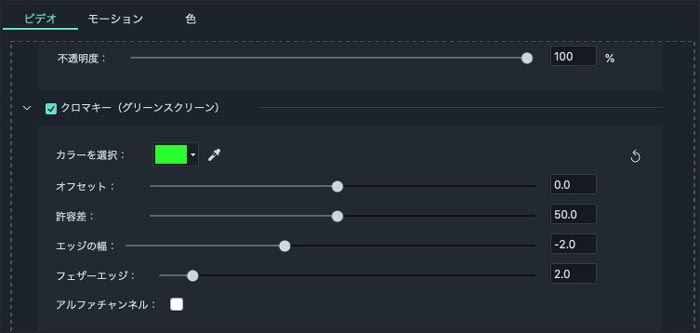
ブレンド動画に合成エフェクトを適用する
[合成] タブで、メイン動画と PIP クリップのブレンドを選択します。エフェクトの強弱をどの程度にするかに応じて透明度を調整することができます。