- Windows版
- Mac版
グリーンスクリーン動画の作成
グリーンスクリーン(クロマキー)ツールを使用して、タイムライン内の上位のトラックにある動画クリップや画像の色域を透明にすることができ、その下にある動画クリップや画像の色域が見えるようになります。この機能でクリップの背景を変更し、スーパーヒーローが空を飛んでいるように見せたり、山の頂上の冒険者のように見せたりすることができます。
グリーン スクリーンは、背景を無地色にしたときに最も効果があり、動画内の対象を透明色にしたり、何も着ていないようにしたりすることができます。もっともよく使われるのは、鮮やかな緑色です。ここでは、Wondershare Filmora Mac版 でグリーンスクリーン (クロマ キー) ツールを使う方法を説明します:
- 背景動画とグリーンスクリーン動画の両方を Filmora にインポートします。次に、背景動画を動画トラック 1 に、グリーン スクリーン クリップを動画トラック 2 (動画トラック 1 より上のあるトラック) にドラッグします。
- グリーンスクリーンクリップが背景クリップより上にあることを確認し、そのグリーンスクリーンクリップをダブルクリックして編集パネルを開きます。
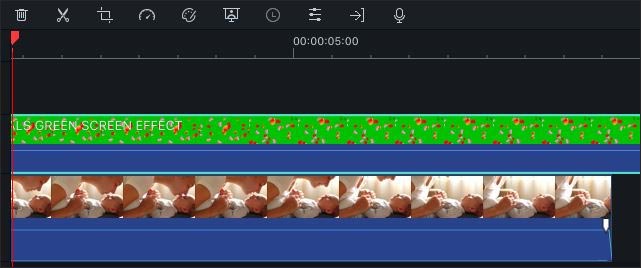
- [ビデオ] タブで、[クロマ キー] ボックスにチェックが入っていることを確認します。[カラーを選択] ドロップダウン メニューから透明にする色を選択するか、スポイト ツールを使って動画プレビュー内の色を選択します。[許容差]、[オフセット]、[エッジの幅]、[エッジフェザー] の横のスライダーを使って透明度を調整 (選択した色がそれを含む色にどの程度近いかを変更) します。クロマ キーをきれいに調整するには、[アルファ チャンネル] にチェックを入れます。
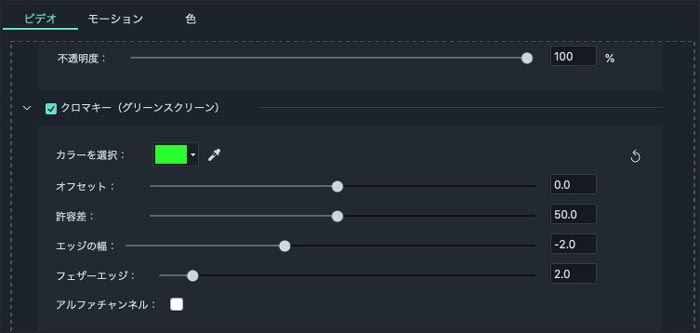
アルファ チャンネルを調整すると、画像が黒または白になります。最終的な動画では、黒い物はすべて透明になり、白い物はすべて無地になります。黒になるはずの白やグレーの小さな点がある場合は、その小さな点がなくなるまでスライダーで調整します。白になるはずの黒やグレーの小さな点の場合も同様です。編集が終了したら、[アルファ チャンネル] のチェックを外して [OK] をクリックします。