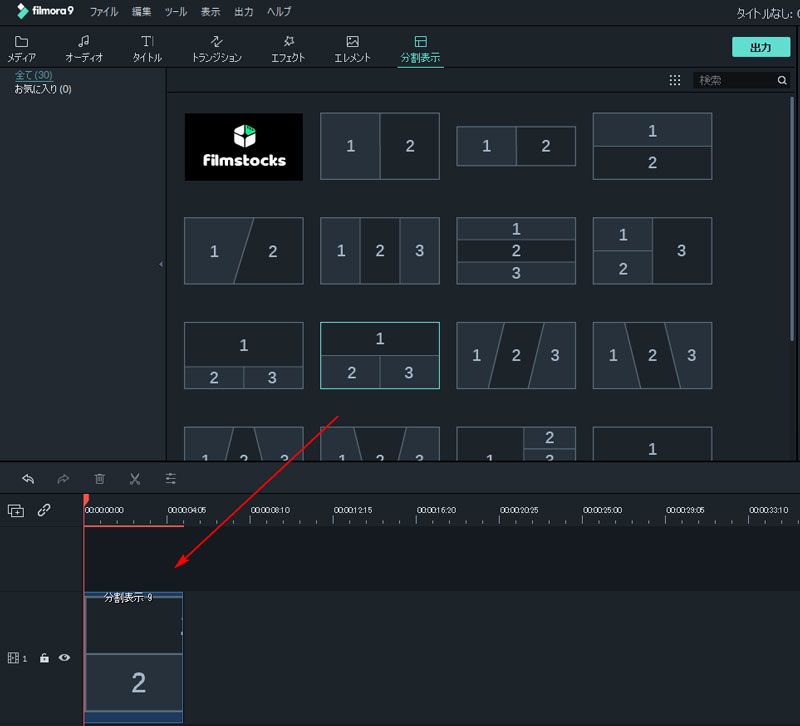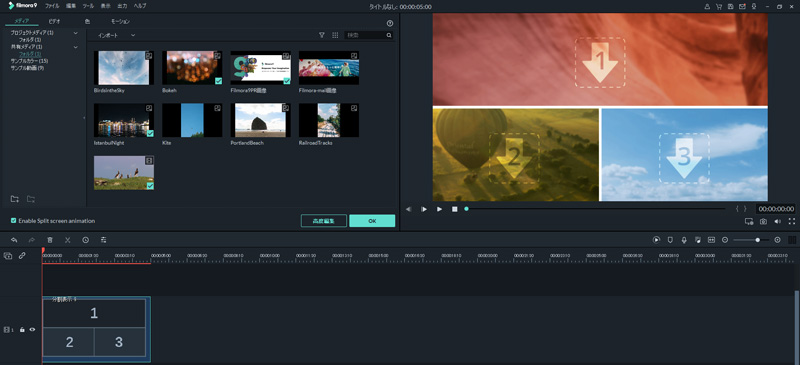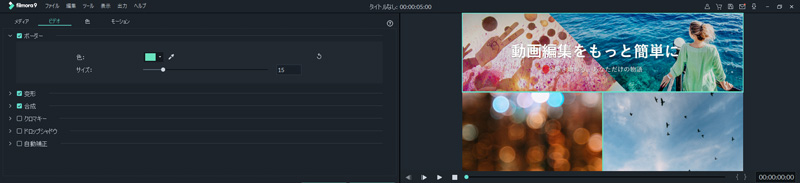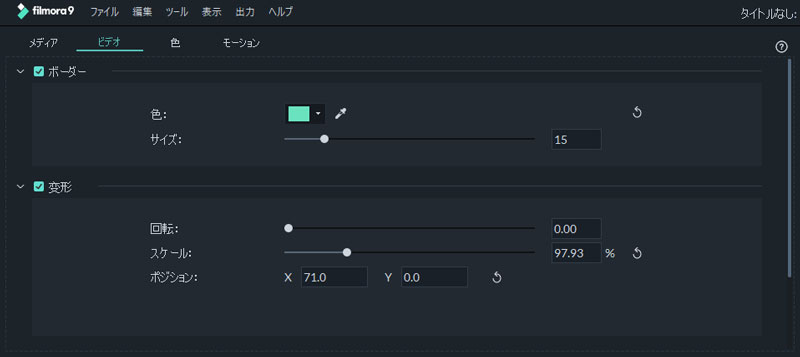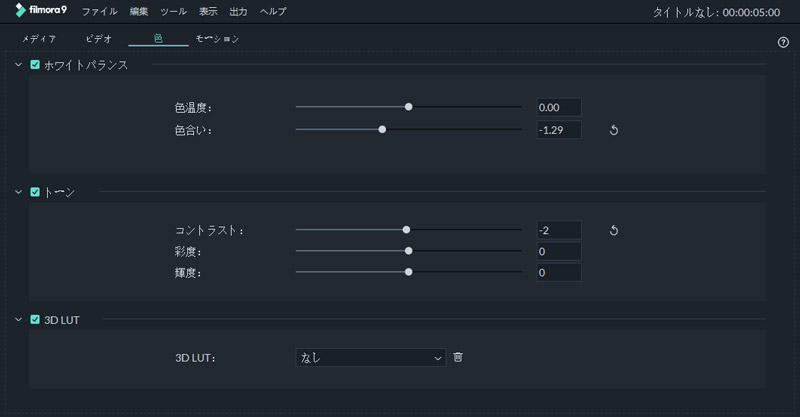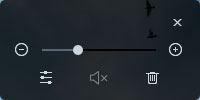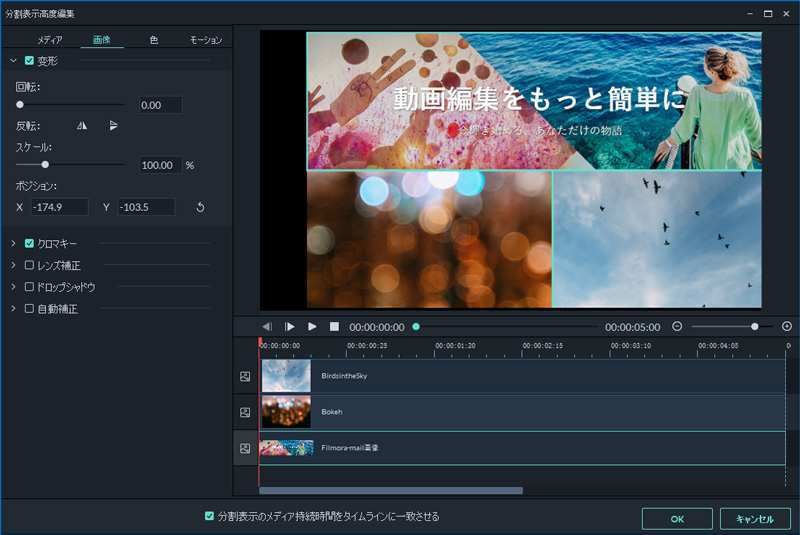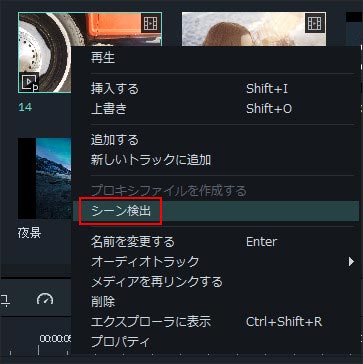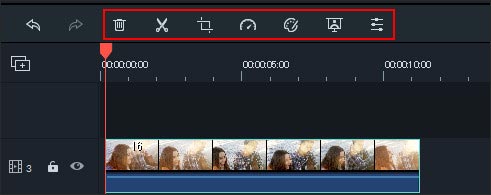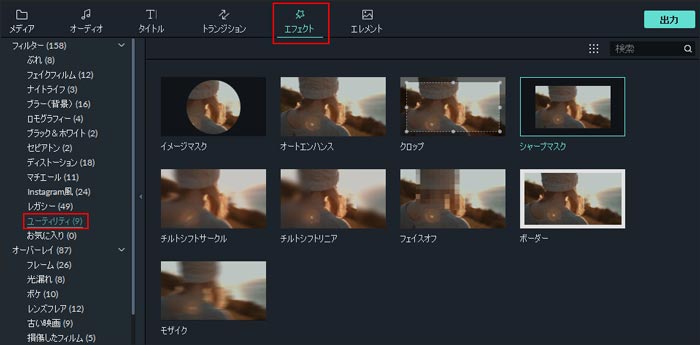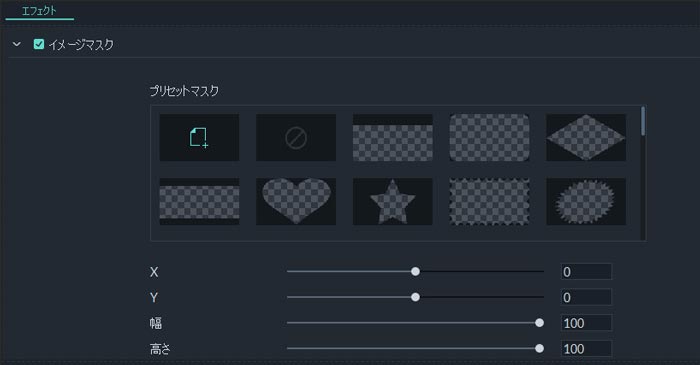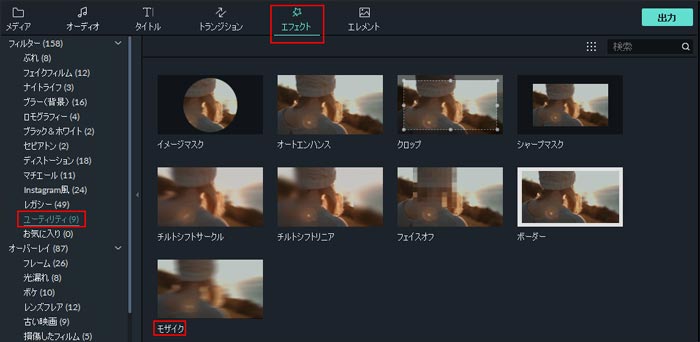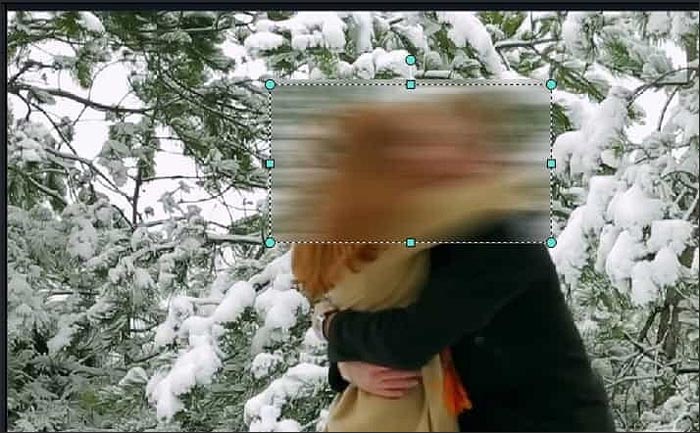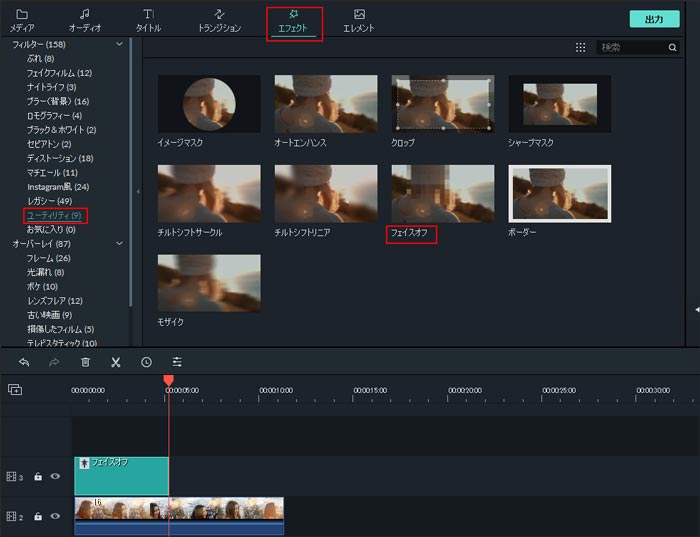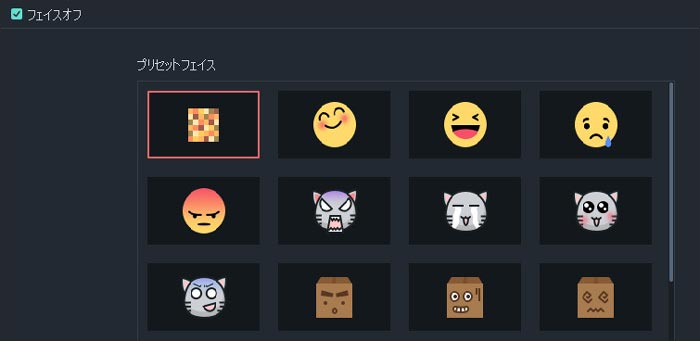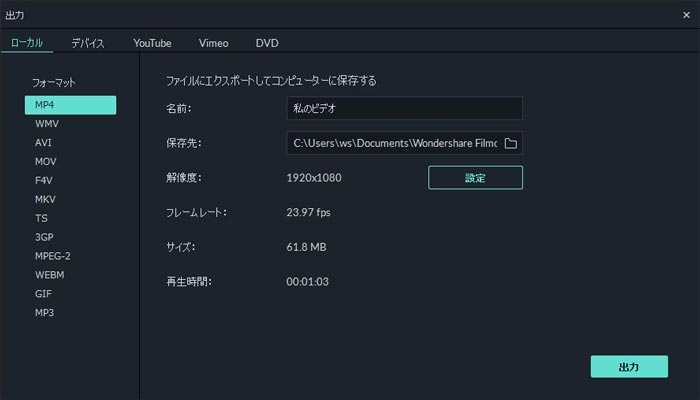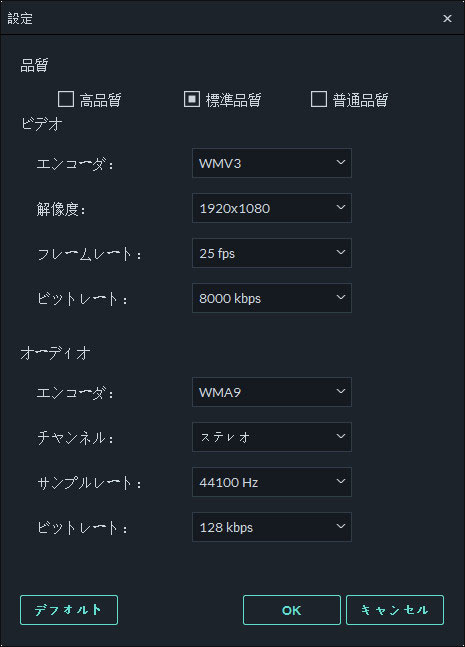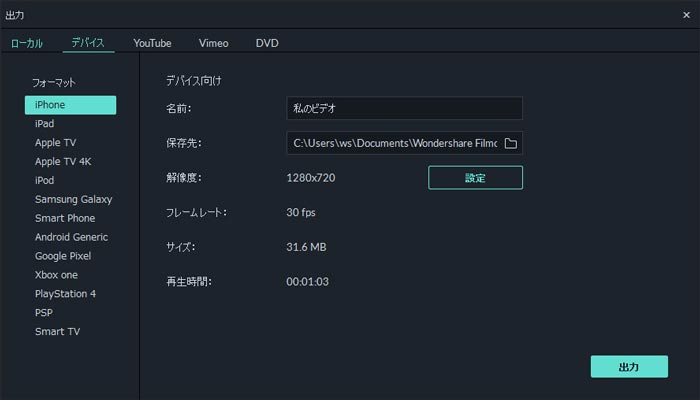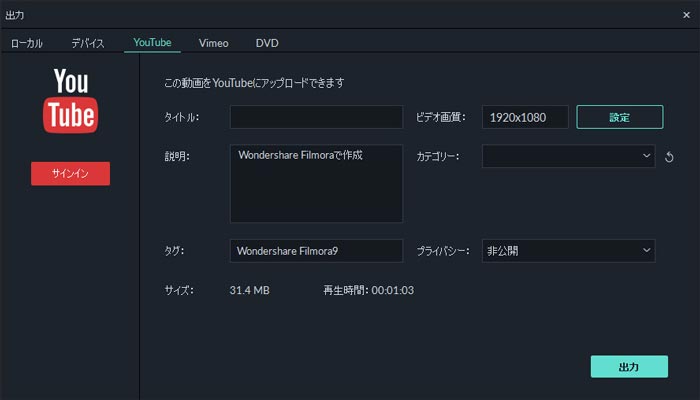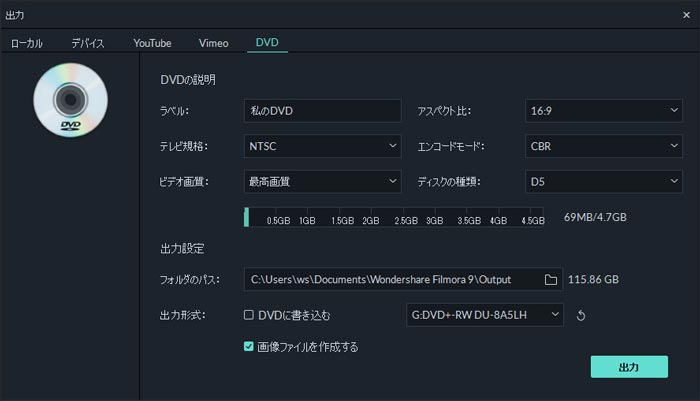Filmora(最新のFilmoraバージョン10.0)には、オーディオファイルの編集に役立つビジュアルオーディオ編集機能があります。 このガイドでは、以下の方法を説明します:
VIDEO
1. バックグラウンド ミュージックを追加するバックグラウンド ミュージックを追加すると、動画のトーンを劇的に変えることができます。Filmoraには著作権フリーの音楽ライブラリが用意されていて、プログラム内から利用することができます。お好きな音楽をインポートすることもできます。
動画にバックグラウンドミュージックを追加するには、いくつかの方法があります。
注: Filmora 内の音楽やサウンド エフェクトは、個人使用のみで、商業目的では使用できません。 詳しくは、ここをクリックしてください。>>
コンピューターから音楽をインポートする: PCに保存されているオーディオファイルを選択して、Filmoraに取り込んでください。
メディア ライブラリ パネルの上にある「インポート」ボタンをクリックすると、コンピューター内のオーディオ ファイルをインポートできます。目的の音楽やオーディオ ファイルが見つかったら、選択してメディア ライブラリにインポートします。オーディオ ファイルをメディアライブラリにドラッグ&ドロップすることもできます。メディアライブラリのオーディオは、タイムラインのオーディオ トラックにドラッグ&ドロップすることができます。
Filmoraの音楽を使用する: Filmora の著作権フリーのオーディオライブラリから音楽を選択して、自由に使えるオーディオ ライブラリには、50 の音楽がカテゴリ に分類されています。[サウンド] には、利用できるサウンドエフェクトがあります。
音楽をオーディオ ライブラリから動画に追加するには。2 つの方法があります。
音楽を選択して右クリックし、[適用] を選択する
音楽をタイムラインにドラッグ&ドロップする
タイムライン追加した音楽をダブルクリックすると、[オーディオ] ウィンドウが表示されます。このウィンドウでは、音楽のボリュームやピッチを調整することができます。フェードイン/フェードアウト エフェクトを適用し、スライダーを使って継続時間を設定することもできます。
注: オーディオ トラックは、100 まで追加することができます。
2. 音楽ビート検出音楽のビートに合わせて編集することで、動画をよりダイナミックに演出することができます。 Filmoraは内蔵のビート検出オーディオツールにより音楽のビートを自動的にマークし、編集を音楽に簡単に一致させることができます。ビート検出の使用方法は下記のとおりです。
VIDEO
ビート検出機能を使ってマーカーを作成
メディアライブラリ(インポート済または無料搭載の音楽)でビートを検出する音楽ファイルを右クリックし、コンテキストメニューで[ビート検出] オプションを選択します。 Filmoraは音楽を分析し、ビートマーカーを作成します。ビートマーカーは、タイムラインに移動後、私の音楽に表示されます。
注: ビート検出を初めて使用する場合、ビート検出プラグインのインストールに時間がかかる場合があります。プラグインがインストールされ検出が完了すると、オーディオクリップのサムネイルの左下にビートアイコンが表示されます。
オーディオトラックに音楽ファイルをドラッグ&ドロップするとビートマーカーがこのように表示されます。
デフォルトでは、Filmoraが作成したハイライトビートマーカーを4ビートごとに赤で表示します。ヒットごとにビートマーカー(青)を表示するには、ライブラリ内の音楽ファイルを右クリックしてビートオプション を選択し、ビート検出設定を変更します。ポップアップウィンドウで、ハイライトビート周波数、ハイライトオフセットの変更、またはすべてのビートマーカーを表示するために[ハイライトビートのみマーク] のチェックを外すこともできます。
ビートマーカーを追加するには、音楽トラック上でマーカーを挿入したい位置に再生ヘッドを動かしトールバーのマーカーアイコンをクリックするか、キーボードでMキー を押してください。Deleteキー を押します。オーディオトラックのマーカーを右クリックして[削除]を選択し、削除するか、[すべてのマーカーを削除] オプションを選択してすべてのマーカーを削除することもできます。
これで写真やビデオをビデオトラックにドラッグアンドドロップし、ビートに合わせて調整できます。ビートにトランジションを追加して、より鮮明にすることもできます。
3. オーディオを分割するタイムライン内で、プレイヘッドをオーディオ クリップの分割したい位置に移動します。次に、クリップを右クリックして [分割] を選択するか、タイムラインの上にあるツールバーの [分割] ボタンをクリックします。
4. オーディオを調整するオーディオを調整するには、タイムライン内オーディオ クリップをダブルクリックし、表示されるパネルでボリュームやピッチをスライダーで調整します。フェードイン/フェードアウト エフェクトの適用や再生時間の長さの調整を行うこともできます。
このパネルにはノイズ除去ツールの機能もあり、オーディオ クリップからバックグラウンド ノイズを取り除くことができます。
このパネルから [オーディオ イコライザー] を呼び出して、より高度なオーディオ編集作業を行うこともできます。[カスタマイズ] をクリックして、プリセットから選択したり手動で調整することができます。
確認後、さらに調整が必要な場合は、[リセット] をクリックして元に戻すことができます。
5. 動画クリップをミュートする動画クリップ内のオーディオをミュートするには、タイムライン内のクリップを右クリックして [ミュート] を選択します。
6. 動画からオーディオを分離する動画クリップから元になるクリップを変更せずにオーディオを分離することができます。動画クリップからオーディオを分離するには、クリップを右クリックして [オーディオを分離する] を選択します。
動画クリップからオーディオが分離され、分離されたオーディオは自動的にオーディオトラックに置かれます。
7. 動画にあったオーディオを置き換える元のオーディオを取り除いて新しいオーディオ クリップを追加するには、以下の操作を行います。
オーディオ クリップをメディアライブラリに追加した後、そのクリップを右クリックして [分離] を選択します。オーディオが動画クリップから切り離され、オーディオ トラックに置かれます。
使用したいコンピューター内のオーディオ ファイルをインポート、またはオーディオ ライブラリからオーディオ トラックに音楽を追加します。分離したオーディオでより高い品質のものを使用している場合は、それを分離されたオーディオの下のオーディオ トラックにドラッグし、ウエーブ フォームの形が同期していることを確認した上で削除します。
8. ナレーションを追加するナレーションを追加するには、メディア パネルを表示して [録画/録音] の [ボイスオーバーを録音する] を選択すると、[オーディオの録音] が表示されます。
録音ボタンをクリックしてから 3 秒後に録音が開始されます。録音が終了したら、再度ボタンをクリックします。ボイスオーバー クリップがタイムラインに自動的に現れます。
さらにボイスオーバーのトラックを録音したいときには、[オーディオの録音] ウィンドウを表示したままにします。タイムライン内でプレイヘッドを別の位置に移動し、
ヒント: 録音したナレーションを削除するには、タイムライン内ナレーション クリップを右クリックして [削除] を選択します。
9. オーディオ クリップをトリミングするオーディオ クリップのトリミングは、動画クリップのトリミングとまったく同じです。方法については、 ここ をクリックしてください。
10. タイムラインのトラックコントロールをカスタマイズする新しいトラックを追加する
新しい動画またはオーディオ トラックを追加するには、タイムラインの左上にある+アイコンをクリックして [ビデオトラックを追加] または [オーディオ トラックを追加] を選択します。トラックが追加されます。
複数のトラックを一度に追加するには、[トラック マネージャーを開く] を選択して追加したいトラックの番号を入力します。[トラック マネージャー] パネルでは、新しいトラックの位置 (既存のトラックの前または後ろのどちらか) をカスタマイズすることもできます。
空のトラックを削除する
空の動画およびオーディオ トラックを削除するには、タイムラインの左上にある+アイコンをクリックして [空のトラックを削除] を選択します。すべての空の動画およびオーディオ トラックが削除されます。
トラックの幅を調整する
タイムラインの左上にある+アイコンをクリックして、[トラックの幅を調整する] で [小]、[標準]、または [大] を選択します。
11. オーディオのボリュームを調整するFilmoraでは、オーディオのボリュームを調整する方法がいくつかあります:
[オーディオ] パネルでボリュームを調整する: オーディオ ファイルをタイムラインにドラッグ&ドロップし、それをダブルクリックして [オーディオ] パネルを表示します。
[ボリューム] セクションで、スライダーを上下にドラッグしてボリュームを調整します。
タイムラインでボリュームを調整する: オーディオ クリップのボリューム バンドの上にマウスを移動すると、ポインターがバンド アイコン
ハンドルを上にドラッグするとボリュームが大きくなり、上にドラッグするとボリュームが小さくなります。
左右のバランスを調整したい場合は、数値を入力するか、円形の [バランス] つまみをドラッグします。数値の 0 は左右のボリュームが同じであることを、-100 はすべて左、100 はすべて右を表しています。
クリップの再生に合わせてボリュームを大きくしたり小さくする必要がある場合は、オーディオ キー フレームを使います。
オーディオ キー フレームを追加するには、タイムラインでプレイヘッドをボリュームを変えたい位置に移動します。
オーディオ クリップをダブルクリックして [オーディオ] コントロール パネルを表示し、[キーフレーム] ボタンをクリックします。
次に、プレイヘッドをボリューム調整を終わらせる位置に移動し、再度 [キー フレーム] ボタンをクリックします。これで、ボリューム エンベロープ (2 つのキーフレームのドット間の線) をラグタイム演奏し、オーディオ クリップのセクションのボリュームを調整することができます。
12. オーディオをフェードイン/フェードアウトするタイムラインにオーディオを追加し、ダブルクリックして [オーディオ] 調整パネルを表示します。
スライダーをドラッグ、またはフェード エフェクトを続ける秒数を入力してフェードイン/フェードアウトを設定します。
オーディオ波形領域の左端と右端で [フェード] アイコンを使って、フェードイン/フェードアウトを素早く行うこともできます。
オーディオクリップの先頭フェードイン ハンドルを右方向にドラッグして、フェードイン エフェクトを適用します。
フェードアウト エフェクトを適用するには、オーディオ クリップの末尾でフェードアウト ハンドルを左方向にドラッグします。
ドラッグを長くするほど、フェード エフェクトが長く続きます。
13. オーディオの速度を調整するオーディオの速度の調整は、動画の速度の調整と同じです。
オーディオ ファイルを右クリックし、[速度と継続時間] を選択します。
タイムライン内のオーディオ クリップを選択して、ツールバーの [速度] アイコンをクリックすることもできます。
14. オーディオのノイズを除去する録音したオーディオから不要なノイズを取り除くには、以下のステップに従います:
タイムラインパネルのオーディオ クリップをダブルクリックして [オーディオ調整] を表示します。
[バックグラウンド ノイズを除去する] にチェックを入れます。
レベル(弱い、標準または強い)をスライダーでドラッグして、ノイズを必要なだけ減らします。
動画クリップからバックグラウンド ノイズを除去するには、タイムライン内の動画クリップをダブルクリックして動画調整パネルを表示します。[オーディオ] タブで上記と同じ操作を行います。
注: ノイズ除去ツールを使用して除去できるノイズは、風切音、コンピューター ハム、定常騒音です。
15. オーディオ イコライザー (EQ) の使い方オーディオ イコライザー (EQ) を使うと、オーディオ周波数のラウドネス (例えば、バス、トレブル) を上げたり下げたりすることができます。EQ の操作は、以下のとおりです。
タイムライン内の動画またはオーディオ ファイルをダブルクリックすると、[オーディオ] タブが表示されます。
[イコライザー] ドロップダウンリストからプリセットを選択できます。プリセットには、デフォルト、クラシック、低音、スパークリー、ポップ、ロックンロール、ソフト、テクノ、ハードロック、スカ、カントリー、アコースティック、フォーク、ブルース、カスタムがあります。[カスタマイズ] ボタンをクリックして [カスタム イコライザー] ウィンドウを表示し、スライダーを上下にドラッグしてゲインを調整することもできます。
調整内容を保存するには、[OK] を選択します。
16. オーディオミキサーの使い方オーディオ ミキサーを使用すると、プロジェクトのオーディオを微調整することができます。オーディオ ミキサーを使用するには、次の操作を行います。
ツールバーの [オーディオ ミキサー] アイコン
[パン/バランス] コントロールのつまみを左右にドラッグしてサウンドを切り換えます。変更内容は、右側のチャンネル コントロール パネルで見ることができます。
モードには、ステレオとサラウンドの 2 つがあります。サラウンド モードでは、前方から後方、および左方から右方へパンできます。サラウンド モードを使えば、オーディオの位置をフル コントロールできます。
ステレオ モードでは、左右にパンできます。
マスター セクションで [マスター] ボリューム スライダーを上下にドラッグして、マスター ボリュームを上げたり下げたりすることができます。調整が終わったら、[再生] ボタンをクリックし、変更を確認してください。
設定を保存するには、[OK] を選択します。
17. オーディオダッキングの使い方オーディオダッキングとは、人物の会話がよりはっきりと聞こえるようにBGMなどの音量を下げることです。適用方法は次のとおりです。
1. オーディオダッキングを適用する1つまたは複数のクリップを選択します(音量を下げたいクリップではなく、よりはっきりと聞かせたいクリップを選択します)。
2. 右クリックして、オーディオを調整する を選択します。
3. 他のクリップの音量を下げる の横にあるチェックボックスをオンにします。スライダーが表示され、音量を下げる量を調整できます。
18. 動画にサウンドを追加するFilmoraは無料の内蔵ロイヤリティフリーの音楽とサウンドに加えて、Wondershare Filmstock(エフェクトストア) のフリーとスタンダードのサウンドエフェクトも組み込まれています。何百のサウンドエフェクトを見つけて、目的のサウンドエフェクトを簡単に検索し、それらを動画に追加できます。
動画にサウンドを追加するには、以下の手順に従ってください:
1. 動画をFilmoraにインポートし、タイムラインにドラッグ&ドロップします。
2. オーディオ タブの下の検索バーで目的のサウンドを検索し(または、オーディオカテゴリを調べて目的のサウンドを見つけます)、動画に直接追加します
注:サウンドを動画に適用する時、ダウンロードと読み込むには数秒かかる場合があります。
19. 動画にオーディオエフェクトを追加するFilmoraのオーディオエフェクト機能はオーディオクリップと動画クリップの両方に適用できるし、さまざまな環境でサウンドをシミュレートできるし、動画のサウンドを強めることもできます。
オーディオエフェクトを適用するには?
1. Filmoraで、「メディア」から動画クリップまたはオーディオクリップを選択し、それをタイムラインにドラッグします。
2. エフェクト タブに移動し、オーディオエフェクト まで下にスクロールすると、エコー、ロビー、大部屋、小部屋と電話という5つの効果音サンプルが見えます。
3. オーディオエフェクトのサンプルクリップをプレビューして、タイムラインで使いたいオーディオエフェクトをドラッグしてからドロップします。 こうして、アイコンは適用されたエフェクトを示します。
適用されたオーディオエフェクトを調整する
現在では、エコー、ロビー、大部屋、小部屋のオーディオエフェクトの設定が調整できます。
適用されたオーディオエフェクトを調整するには、タイムラインクリップをダブルクリックし、「オーディオ」タブの下にある「オーディオエフェクト」に移動する必要があります。
エコーオーディオエフェクトの設定:
Filmoraには、オーディオエフェクトを調整するための2つの設定があります。
1. ディレイ時間:各エコー間の遅延を秒単位で示します。各遅延の間で0ー2秒を選択できます。
2. 減衰ファクター:オーディオ減衰効果に影響を与えるファクターを調整できます。0はエコーがないことを意味し、1は各エコーが元のエコーと同じ大きさであることを意味します。数値が小さいほど、エコー効果が消える速度がはやいです。
注:エコーオーディオエフェクトはクリップの長さを延長できないため、トラックを終了するにはある程度に無音が必要な場合があります。
ロビー、大部屋、小部屋のオーディオエフェクトの設定
Filmoraには、ロビー、大部屋、小部屋のオーディオエフェクトを調整できるリバーブ設定があります。
リバーブの設定は0から10の間で調整できます。数値が大きいほどリバーブが強くなります。そして、数値が小さい場合では、その逆になります。
オーディオエフェクトを置き換える
適用されたオーディオエフェクトを置き換えるには、オーディオエフェクトをタイムラインのビデオクリップにドラッグしてからドロップし、次に出てきたポップアップウィンドウで「OK」をクリックします。
適用されたオーディオエフェクトを削除する
適用されたオーディオエフェクトを削除するには、タイムラインでエフェクトのあるクリップをクリックします。その後、「オーディオ」タブの下の[オーディオエフェクト]に移動して、アンチェックすれば削除できます。
こうして、適用されたオーディオエフェクトは自動的に削除され、タイムラインのオーディオエフェクトアイコンが灰色になります。
または、オーディオエフェクトの横にある X アイコンをクリックして削除することもできます。
注:適用された全部のエフェクトをクリップから削除したい場合、タイムラインでクリップを右クリックし、「エフェクトを削除」を選択すれば、適用されたオーディオエフェクトやフィルターやオーバーレイなど他のビデオエフェクトも完全に削除されることになります。
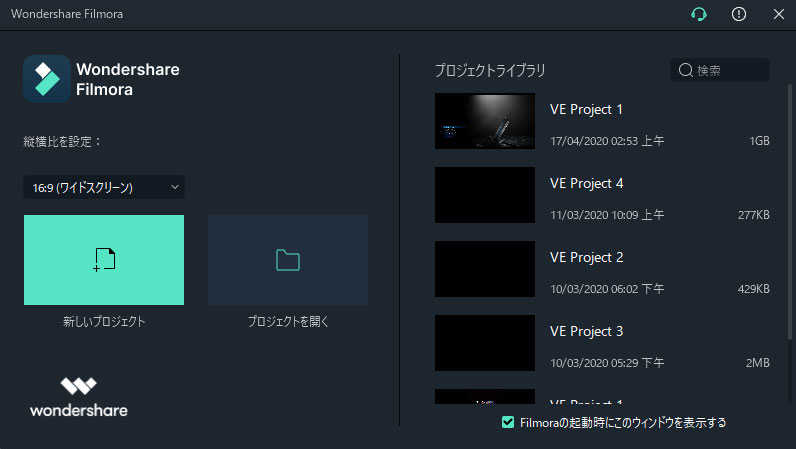
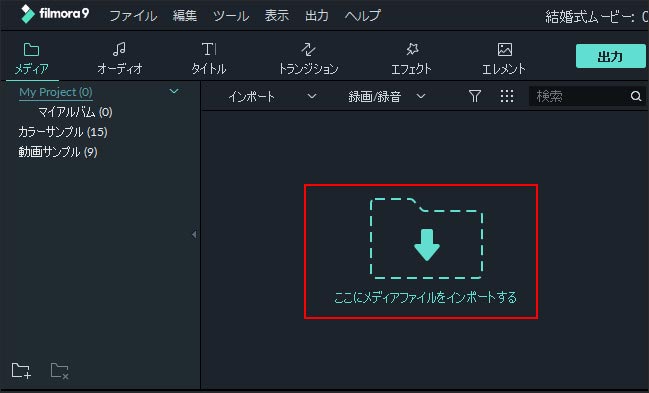
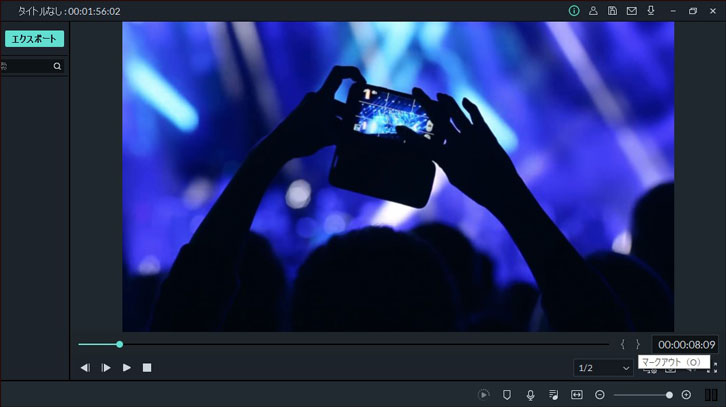
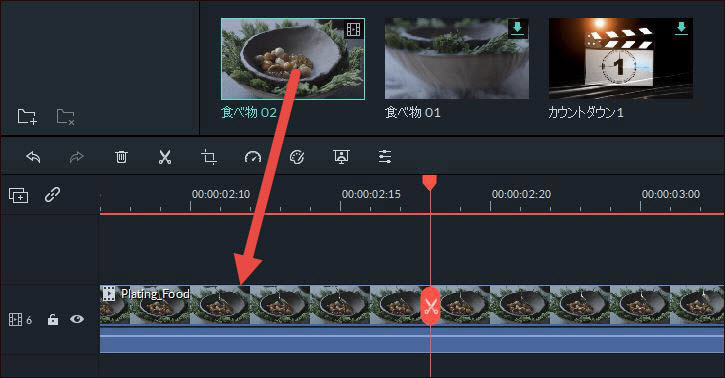
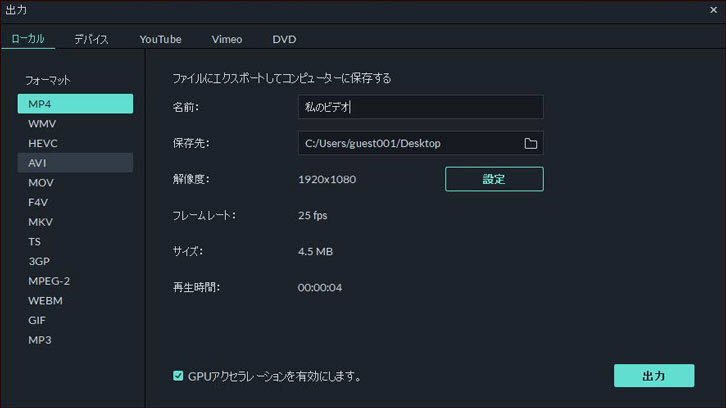
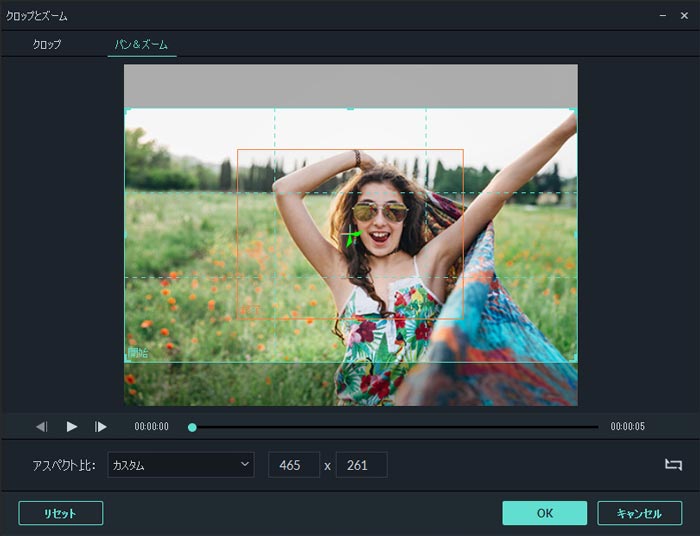
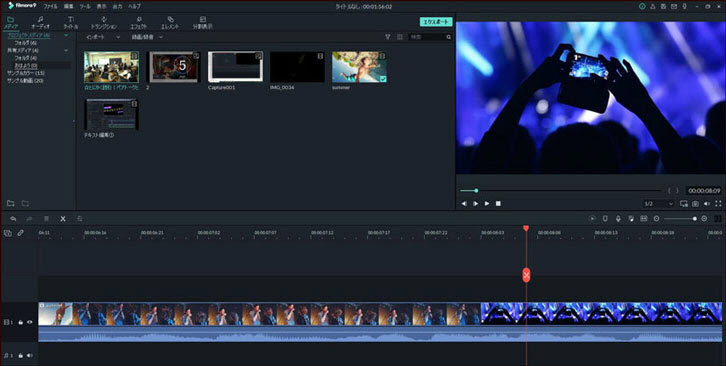
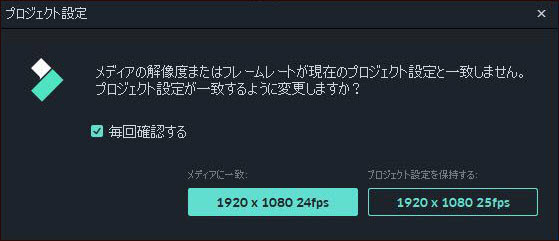
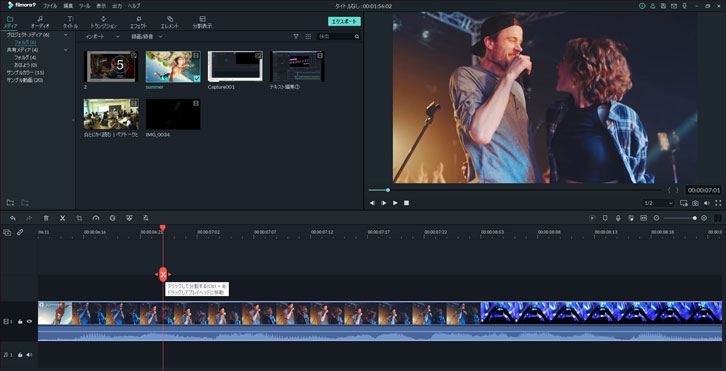
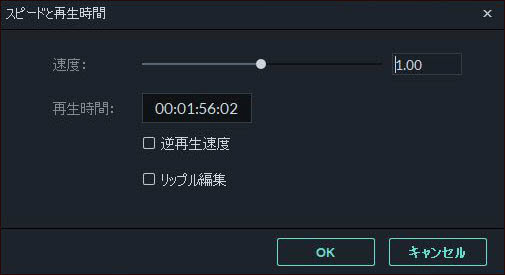
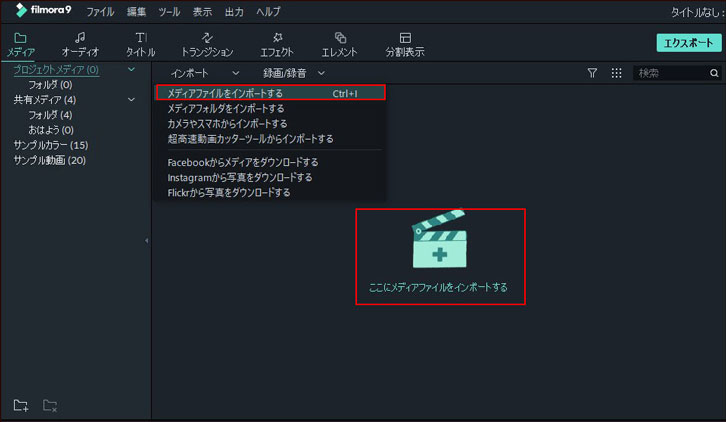
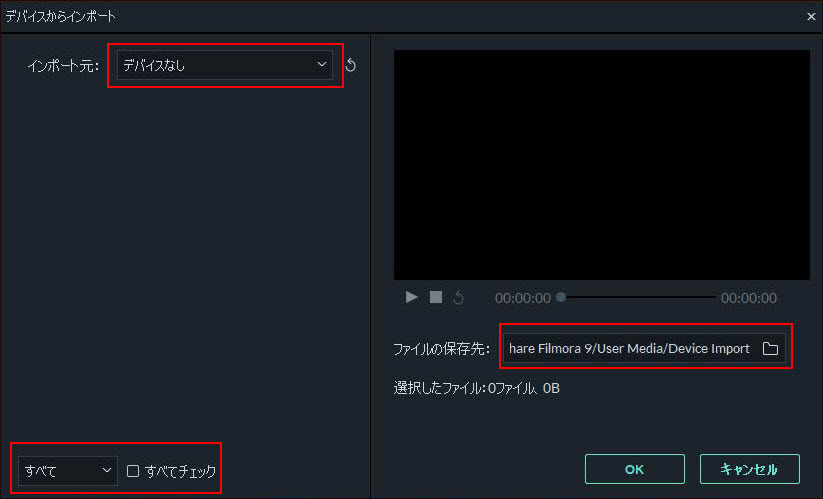
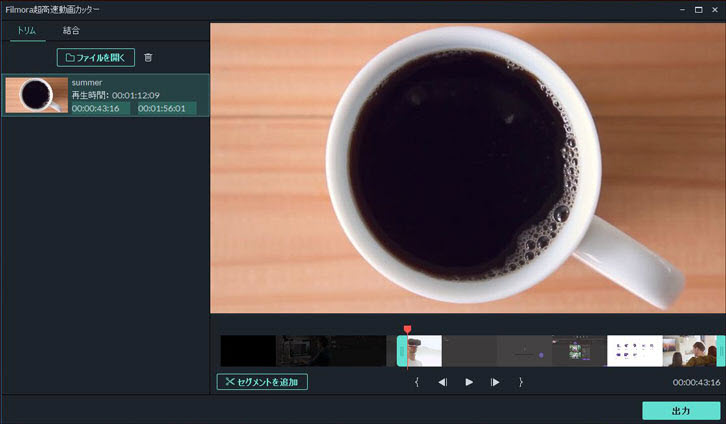
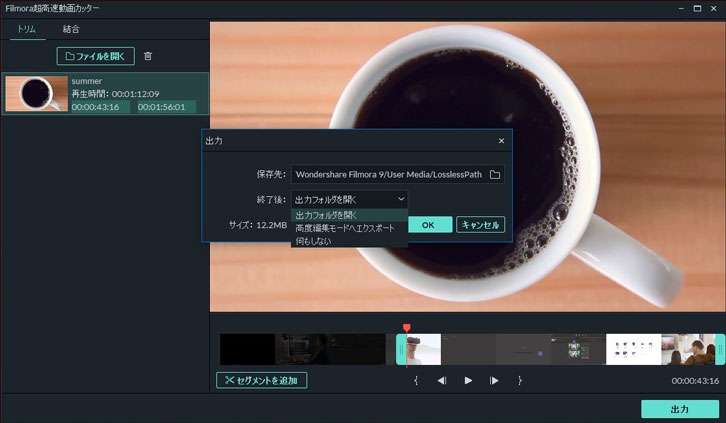
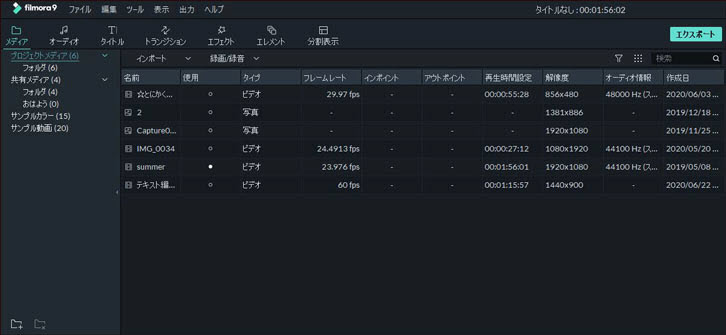
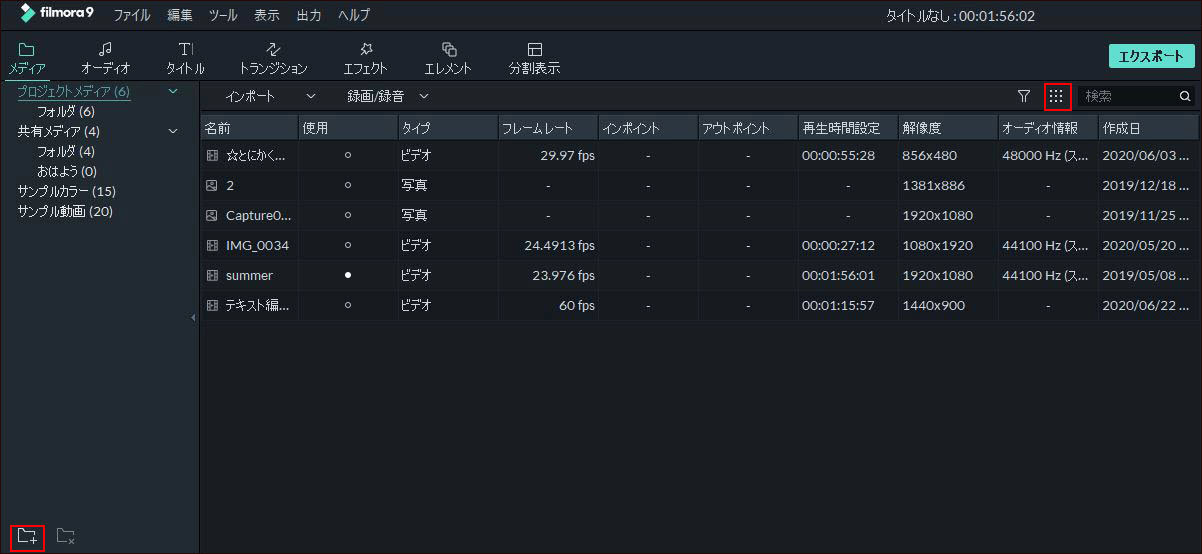
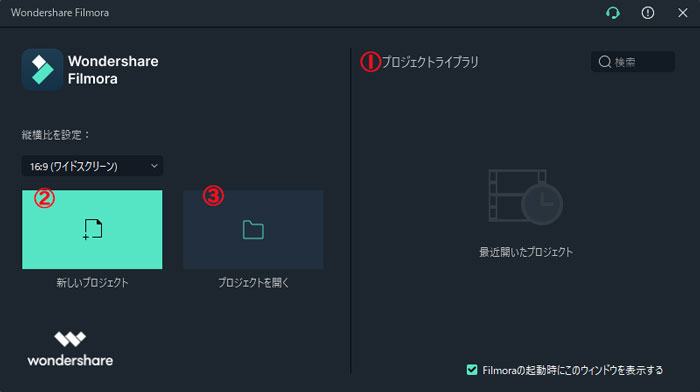
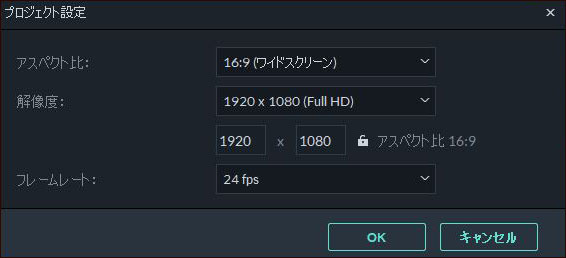
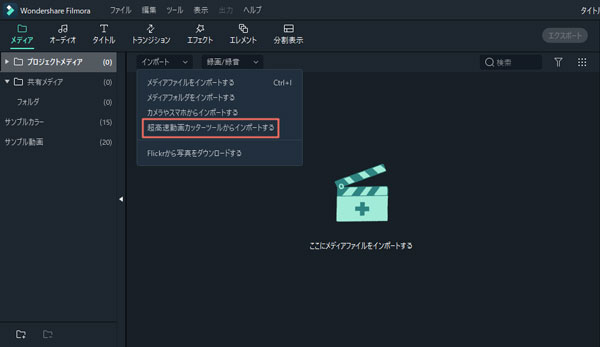
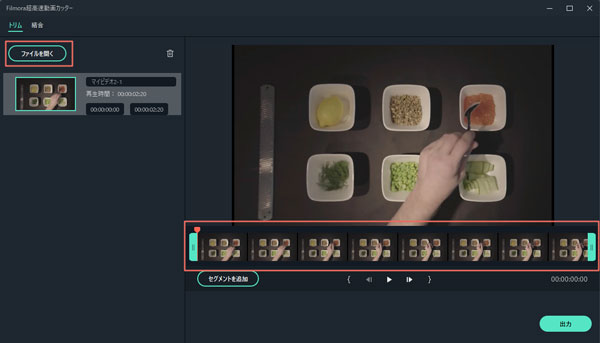

 をクリックします。開始スライダーがプレイヘッドの位置に移動します。終了点を設定するには、同様の操作をして [終了点として設定] アイコン
をクリックします。開始スライダーがプレイヘッドの位置に移動します。終了点を設定するには、同様の操作をして [終了点として設定] アイコン 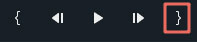 をクリックします。
をクリックします。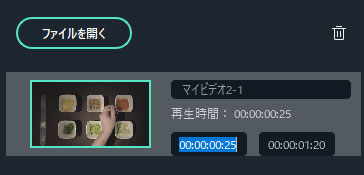

 アイコンをクリックすると、セグメントを削除することができます。
アイコンをクリックすると、セグメントを削除することができます。 をクリックします。赤色のプレイヘッドを動かして、プレビューを開始する位置を設定することができます。
をクリックします。赤色のプレイヘッドを動かして、プレビューを開始する位置を設定することができます。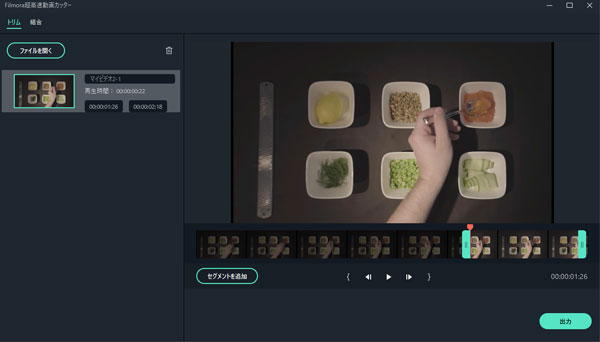
 ボタンをクリックして、動画内をフレーム単位で表示することができます。
ボタンをクリックして、動画内をフレーム単位で表示することができます。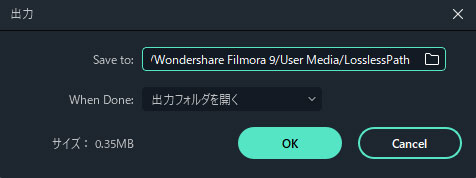
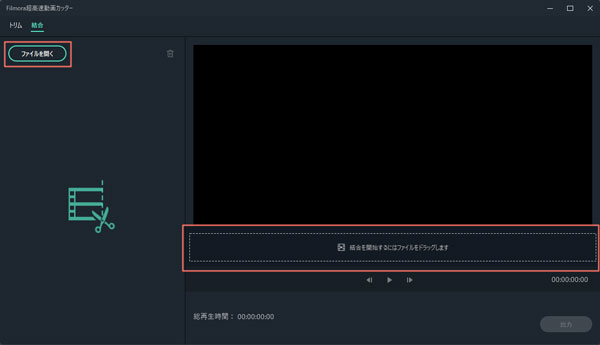
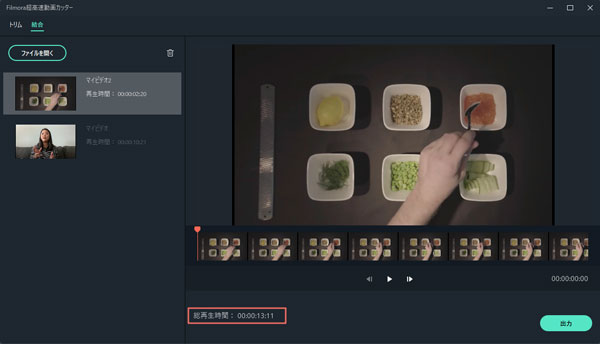
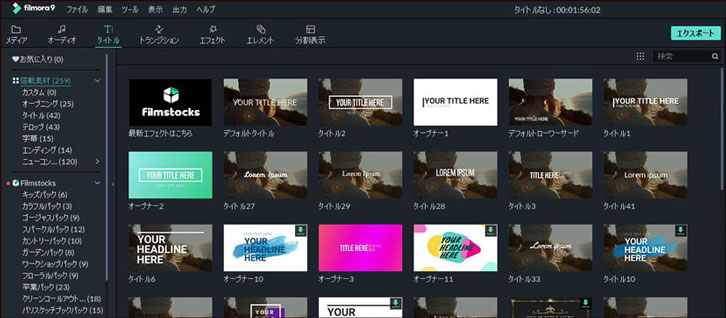
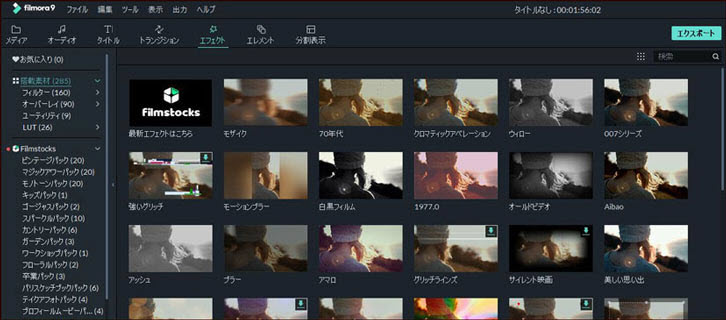
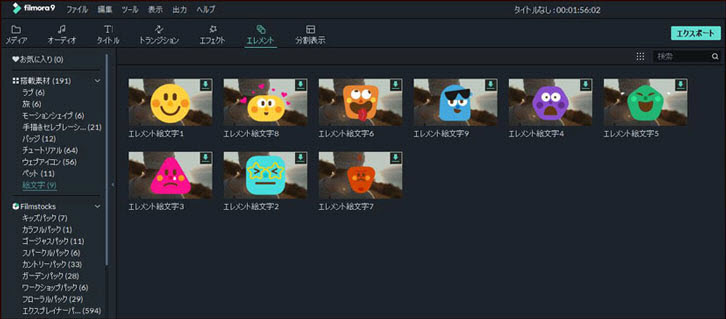
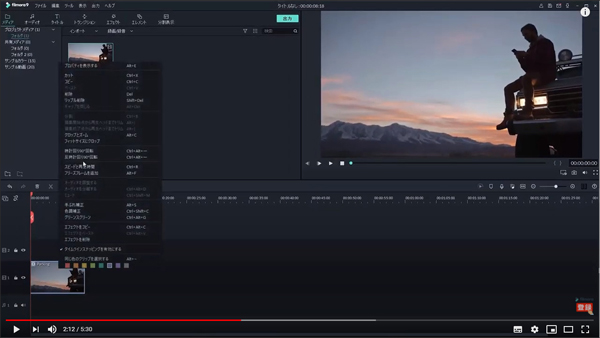
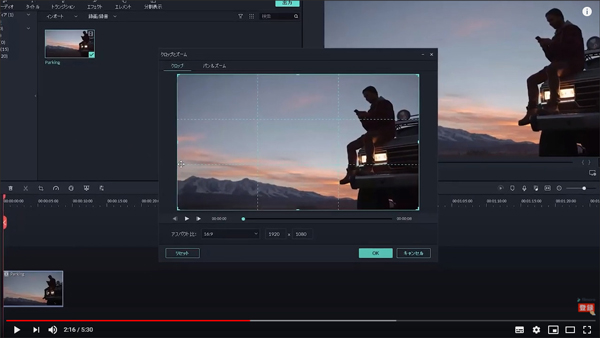
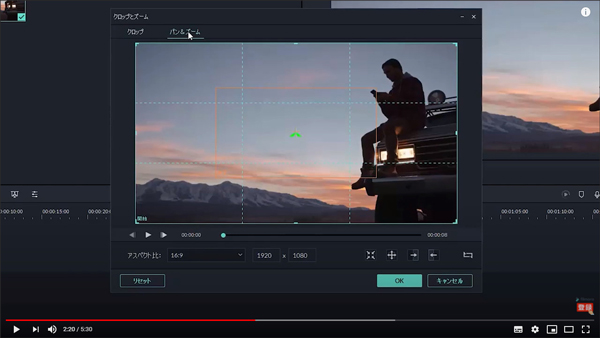
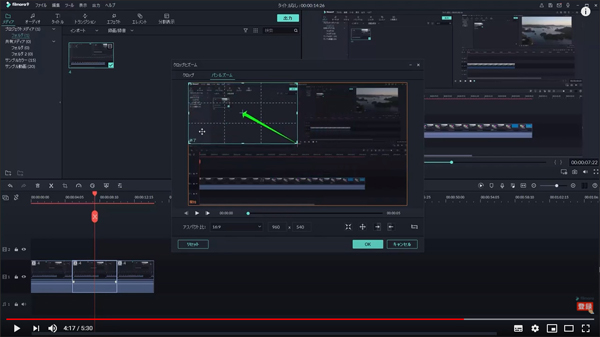
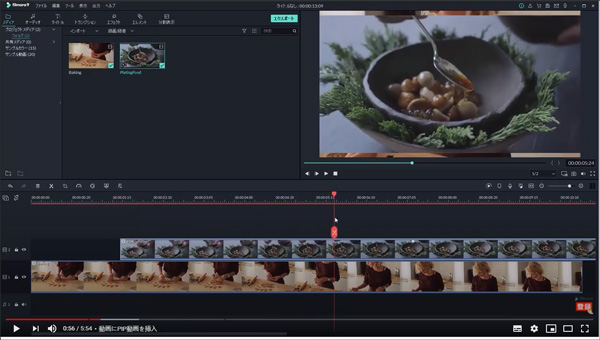
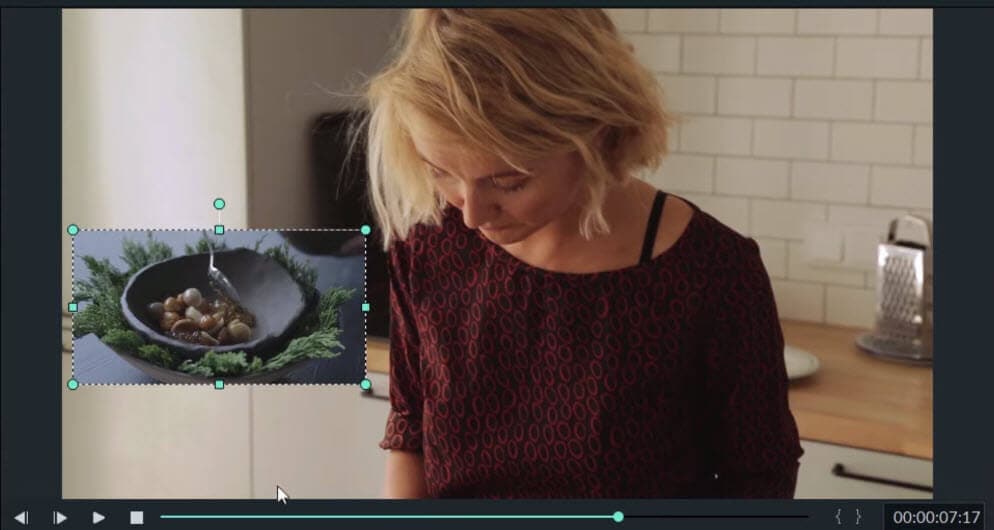
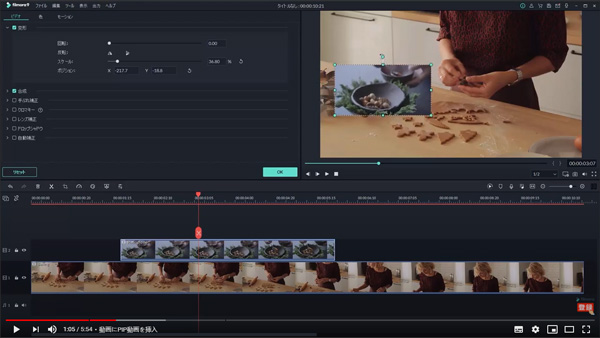
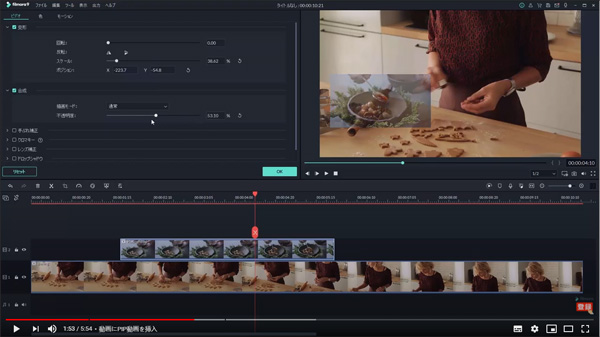
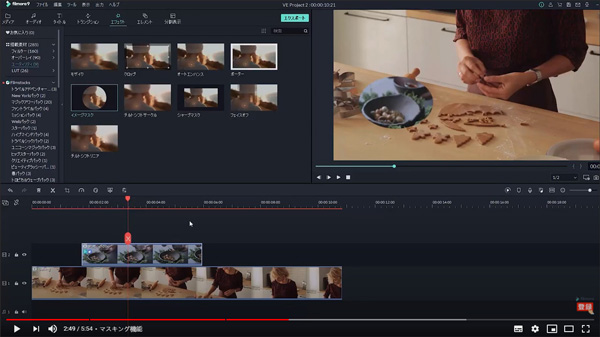
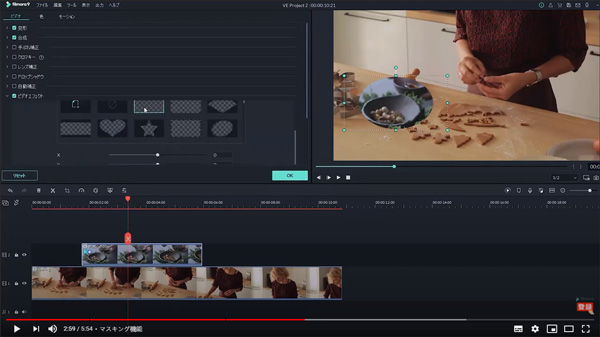
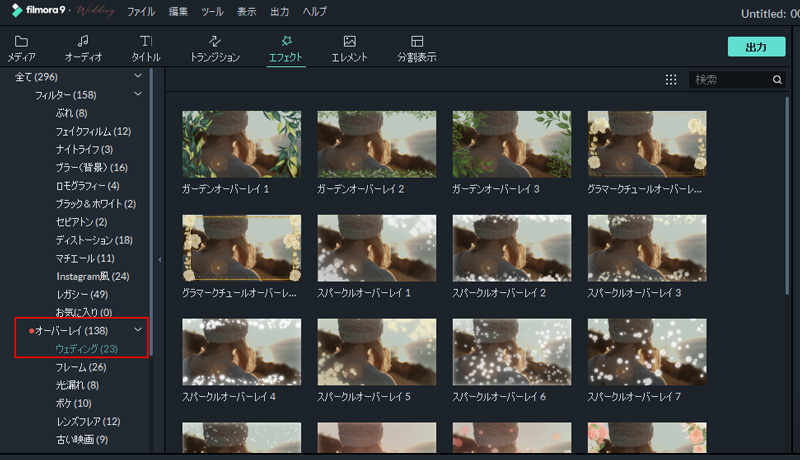
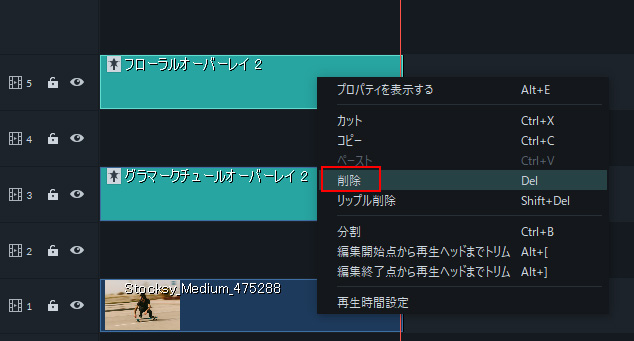
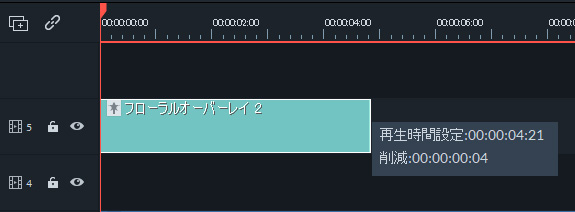
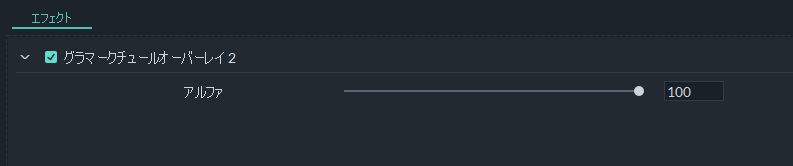
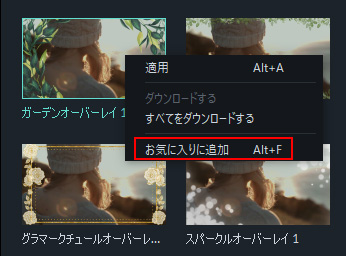
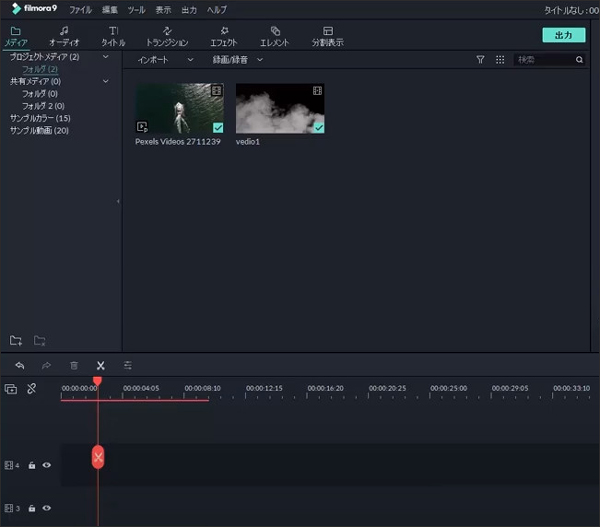
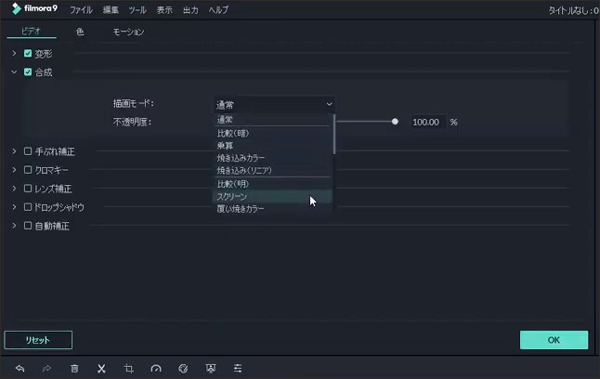
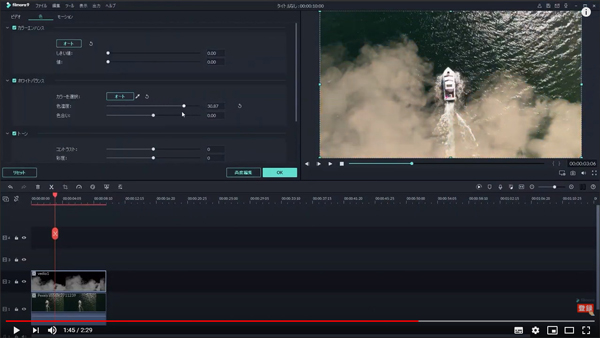
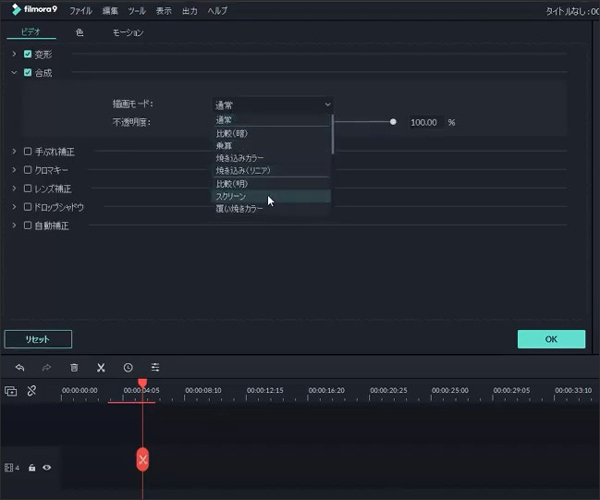



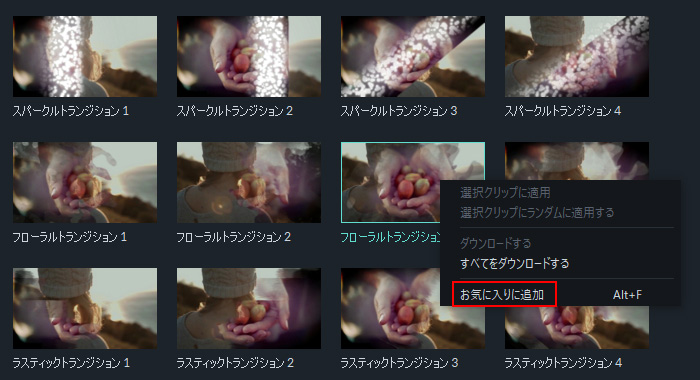
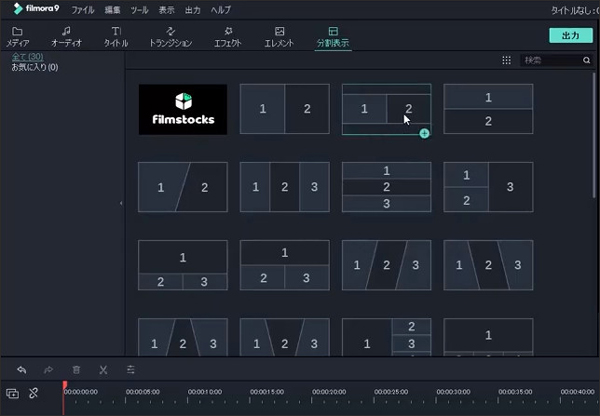
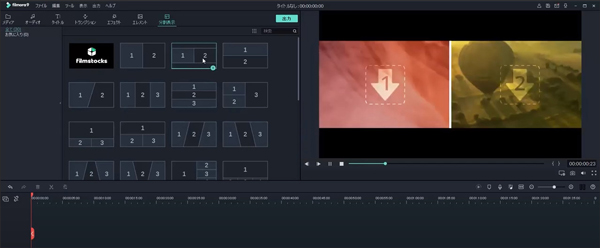
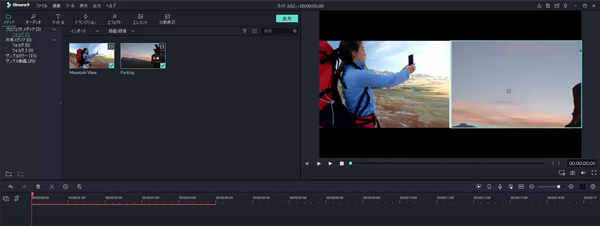
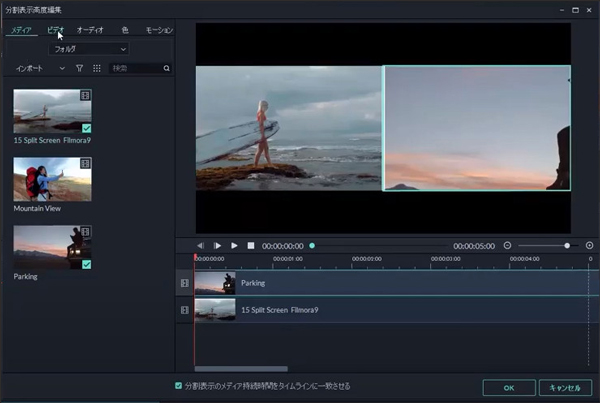
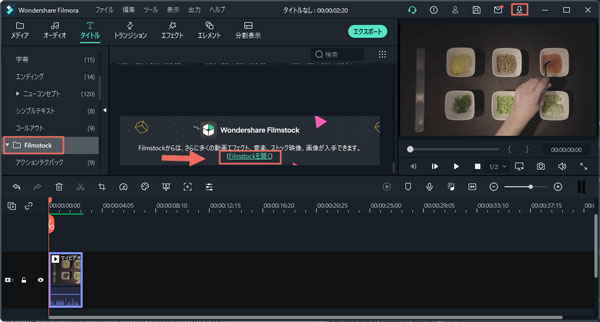
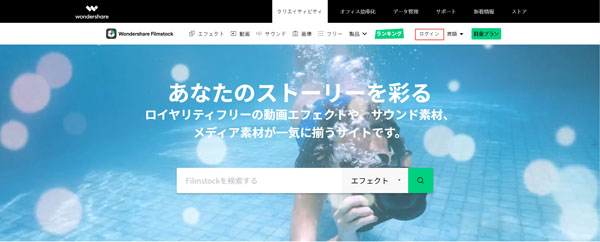
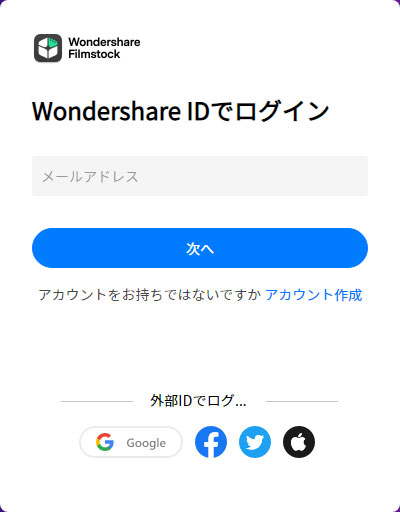
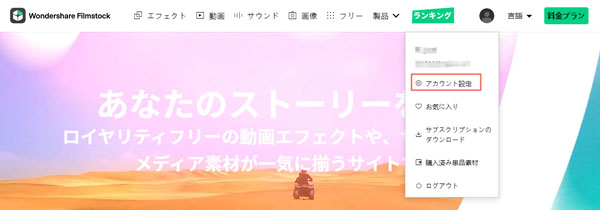
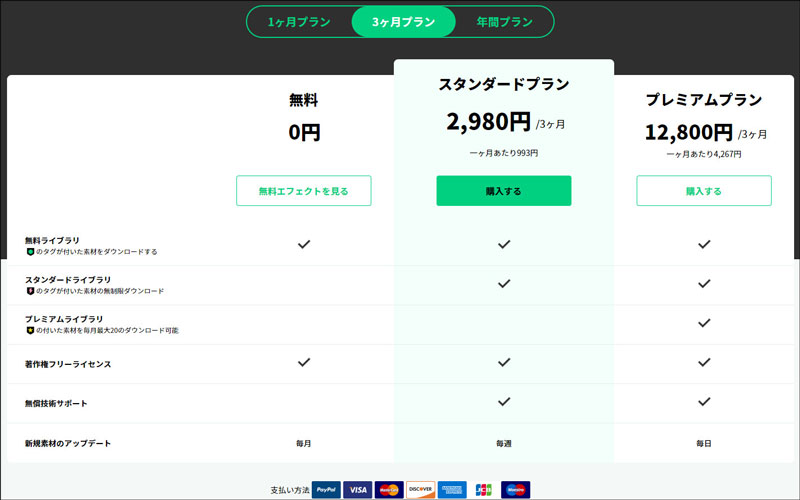
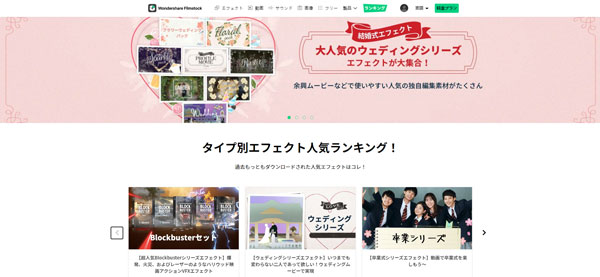
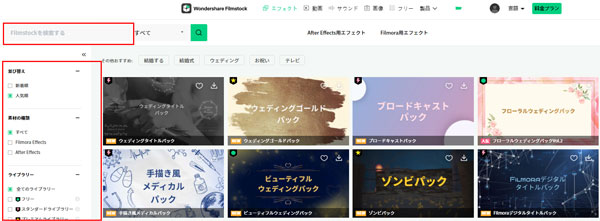
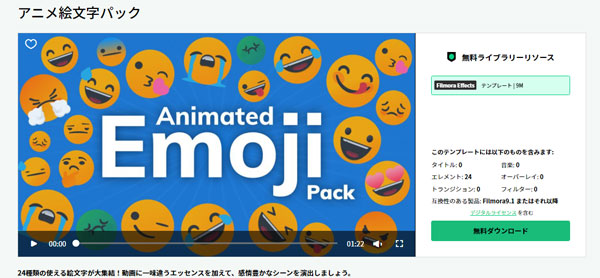
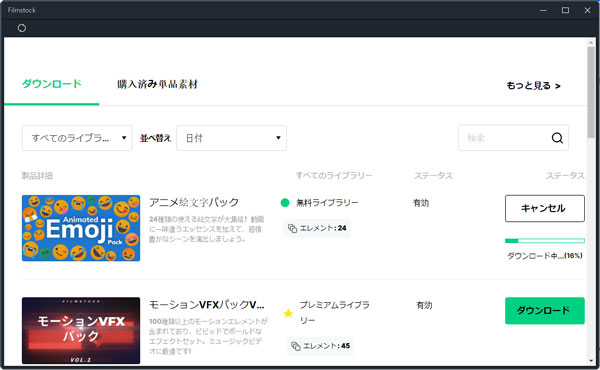
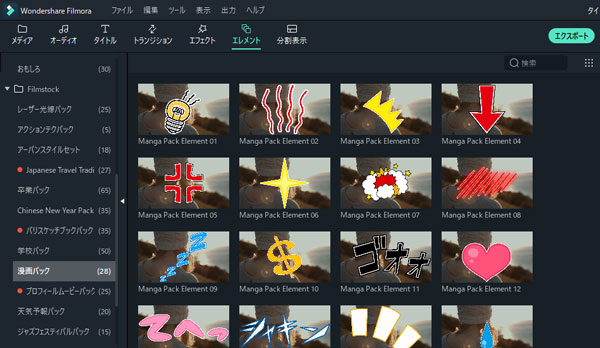
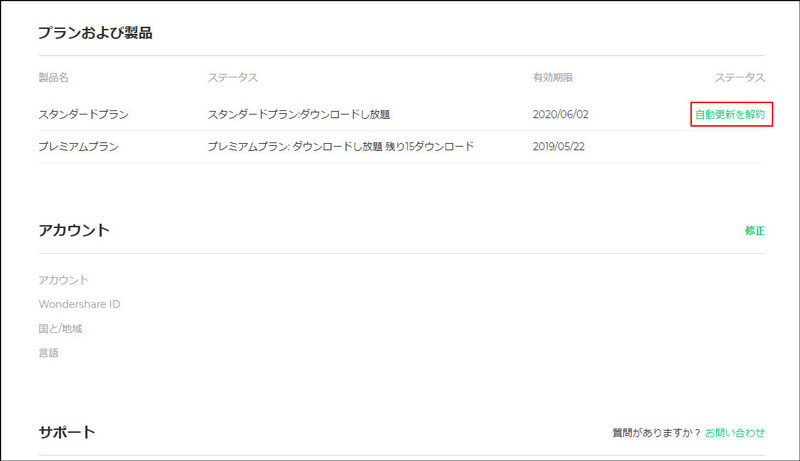
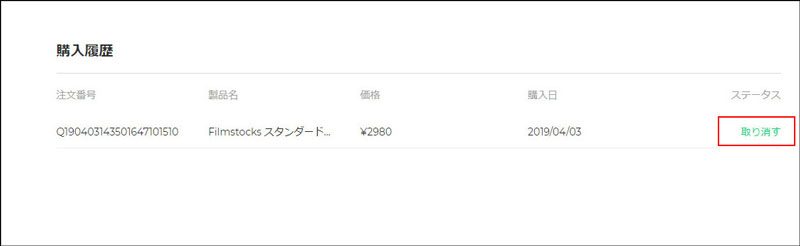
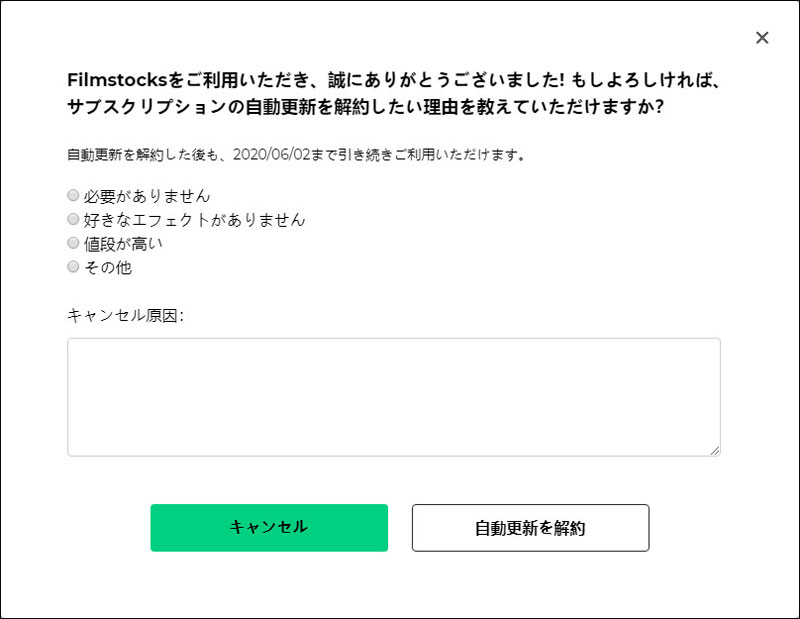
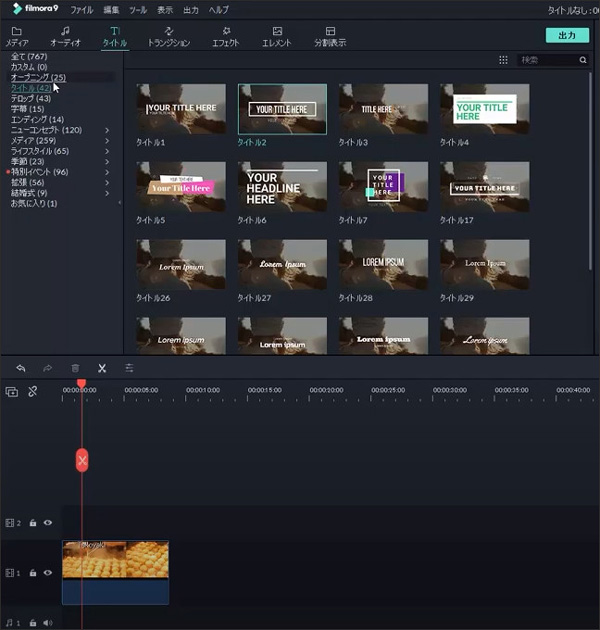
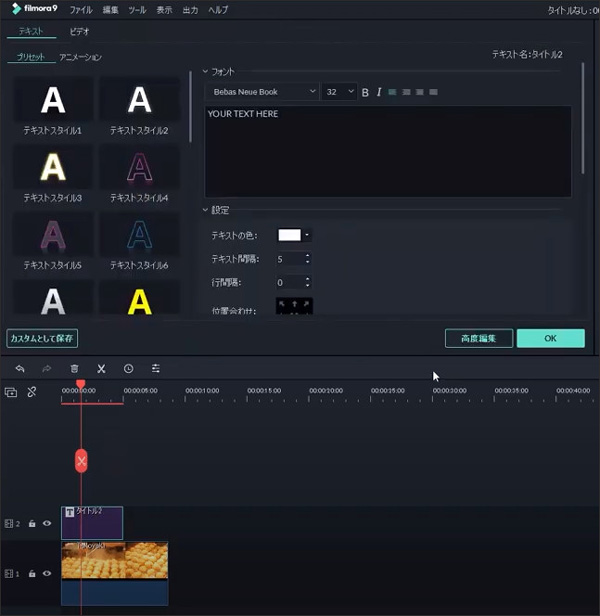
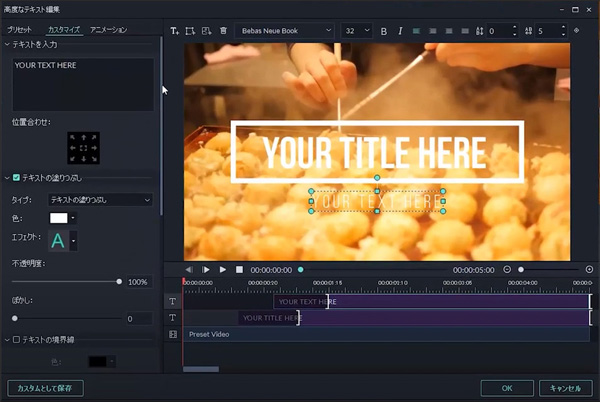
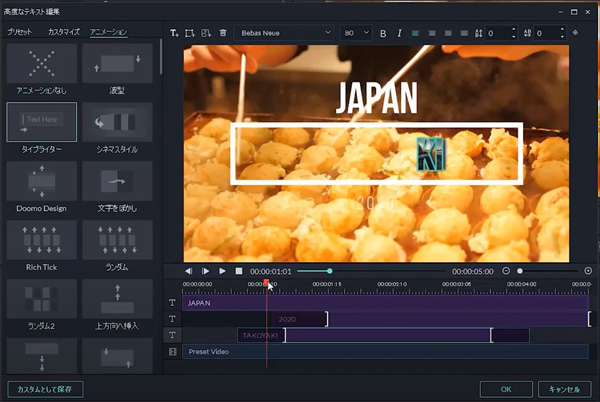
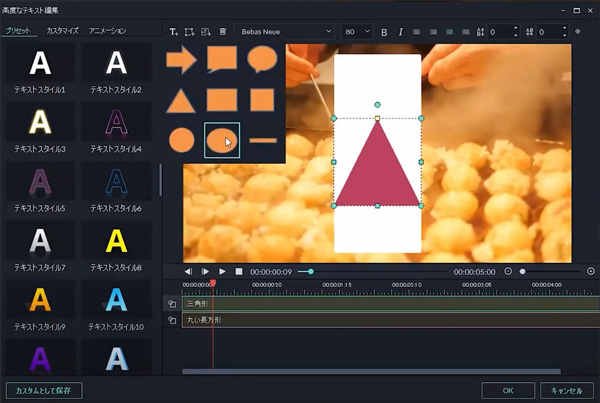
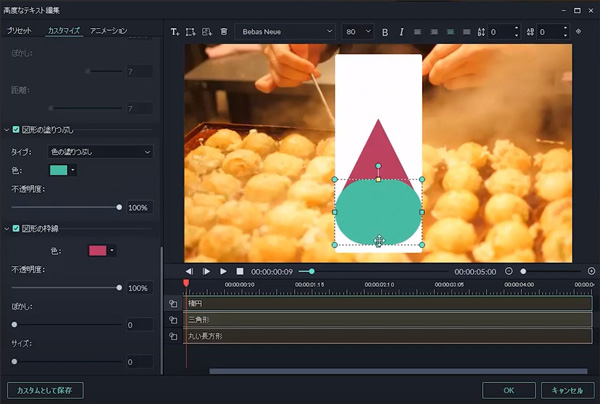
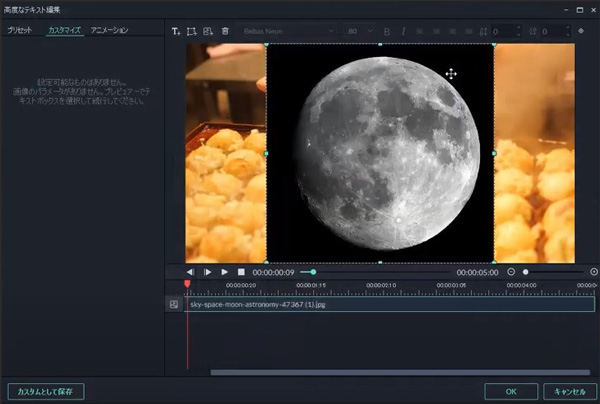
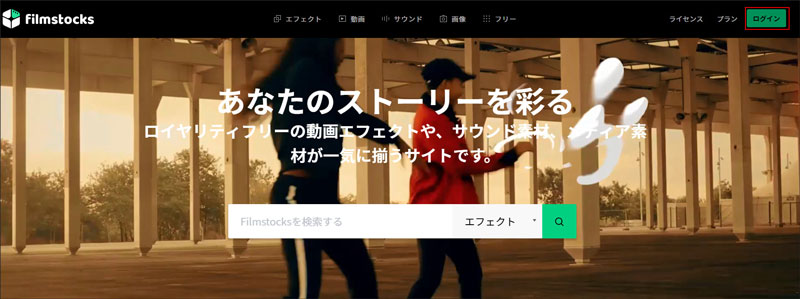
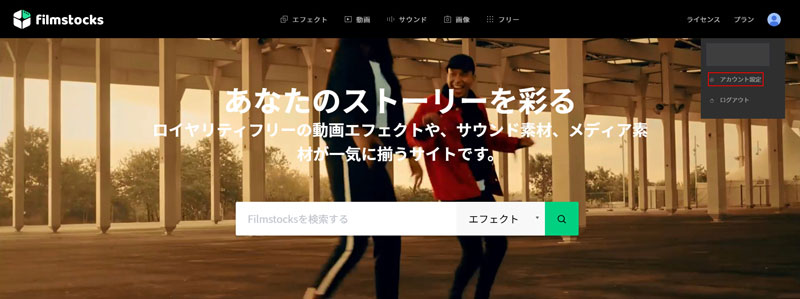
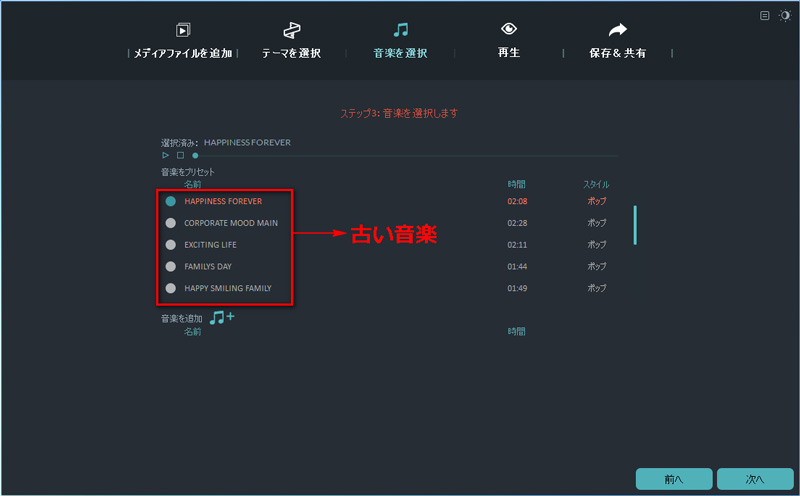
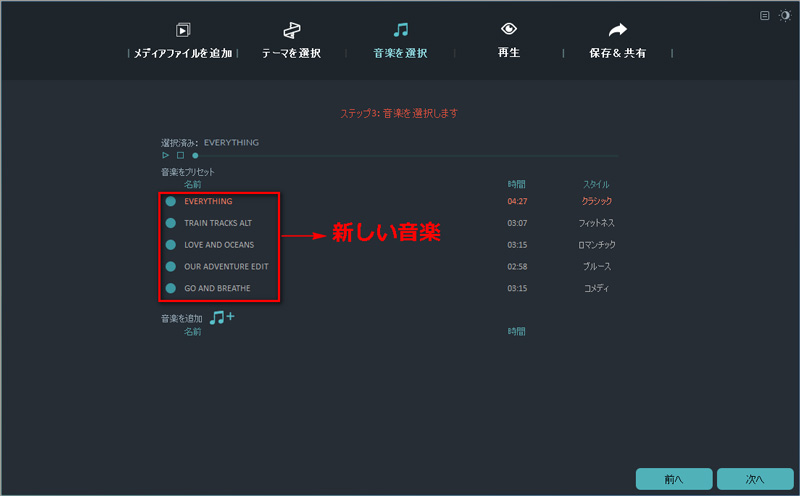
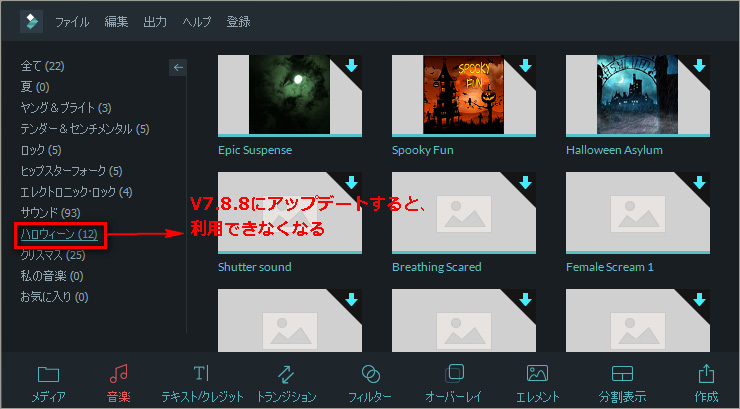
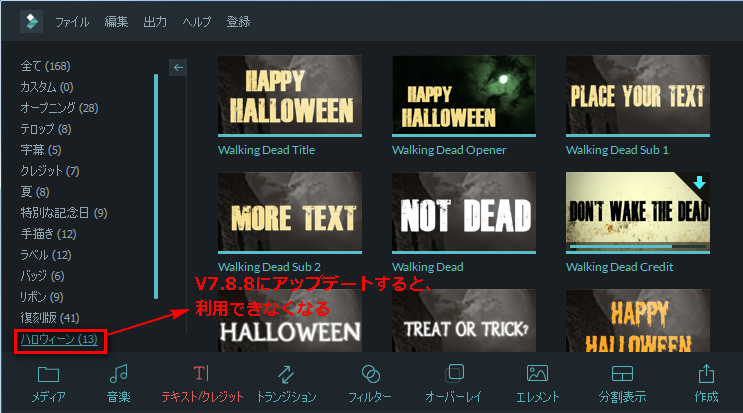

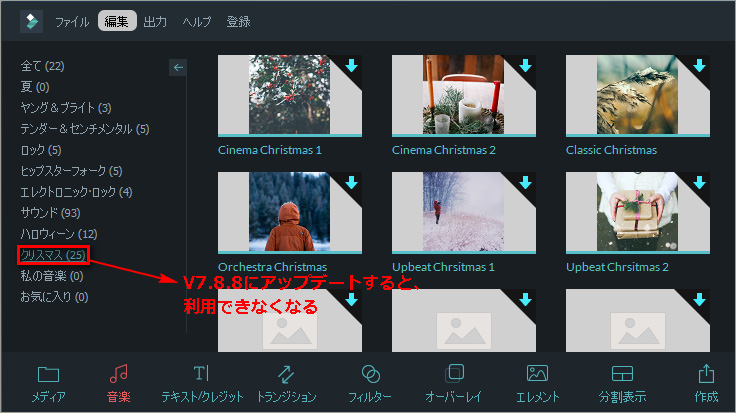
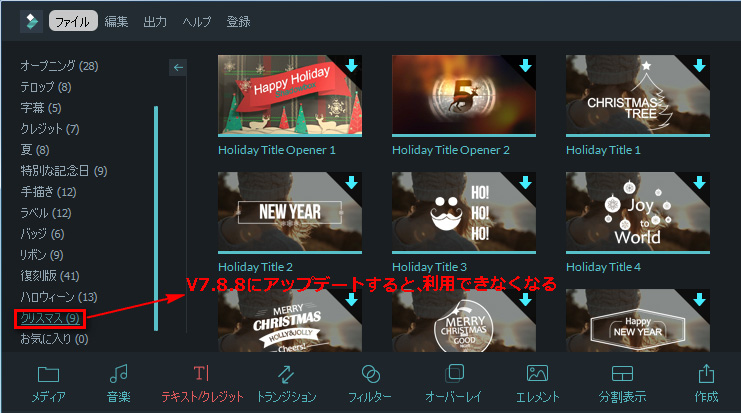
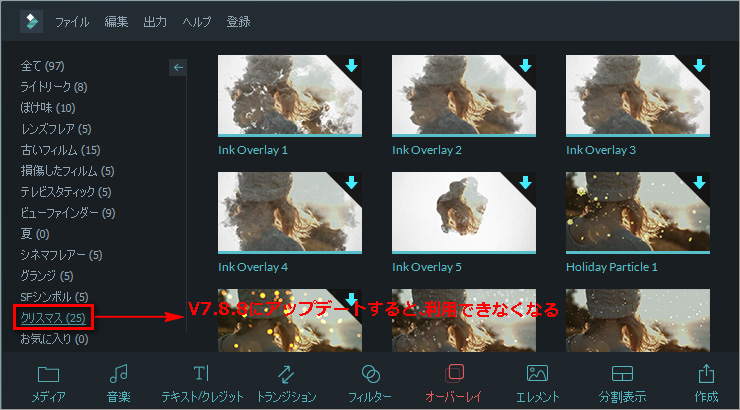
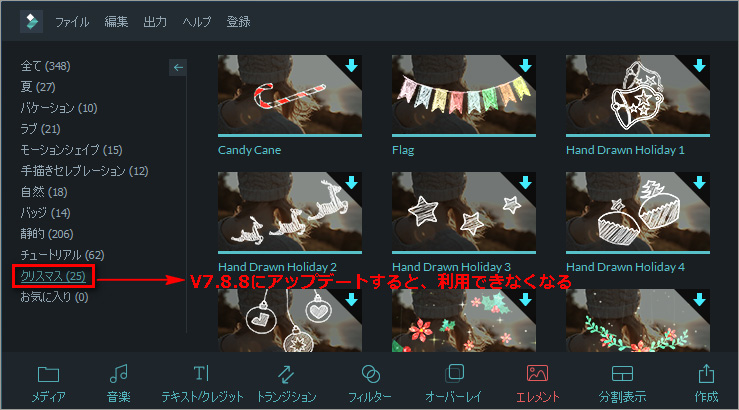
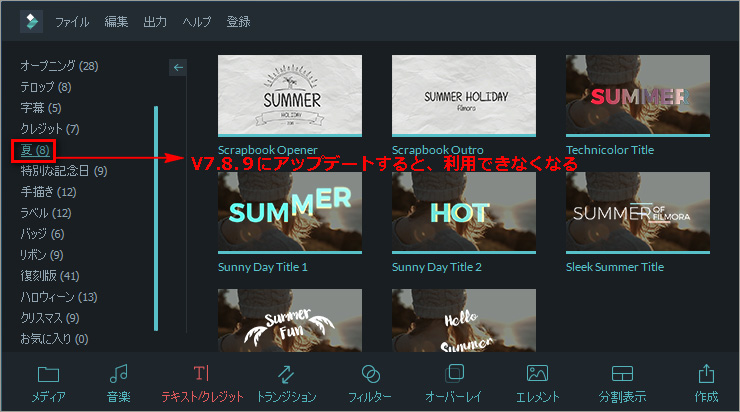
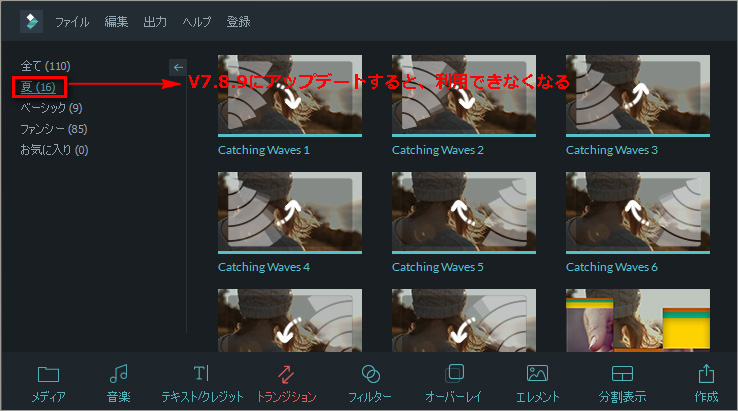
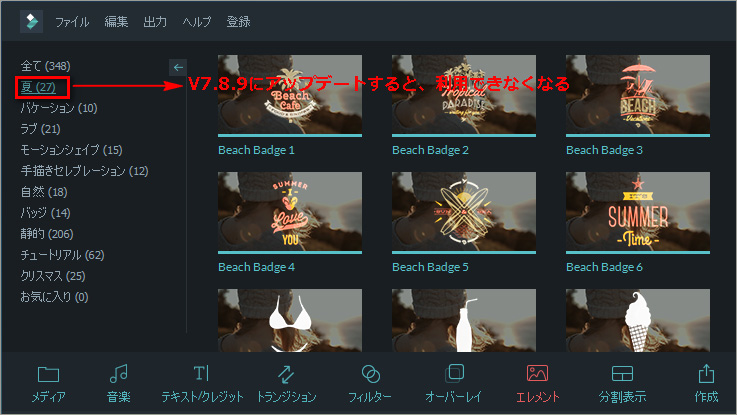
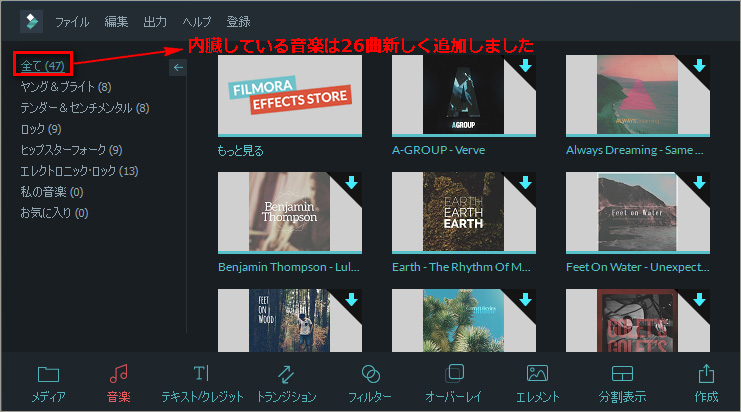
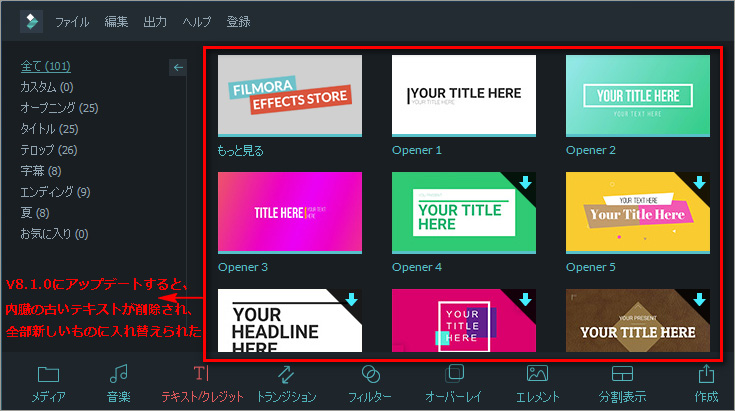
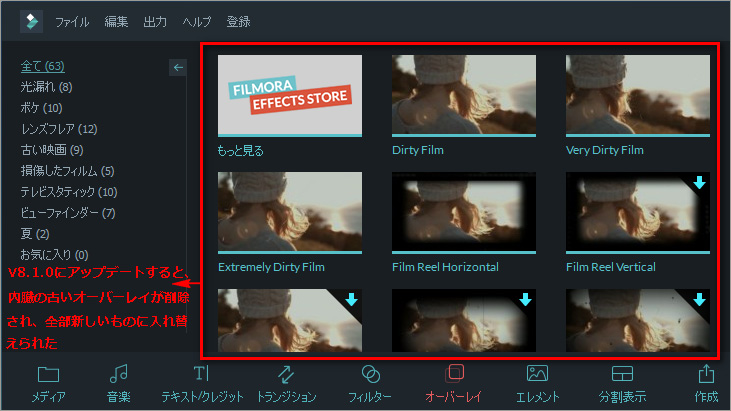
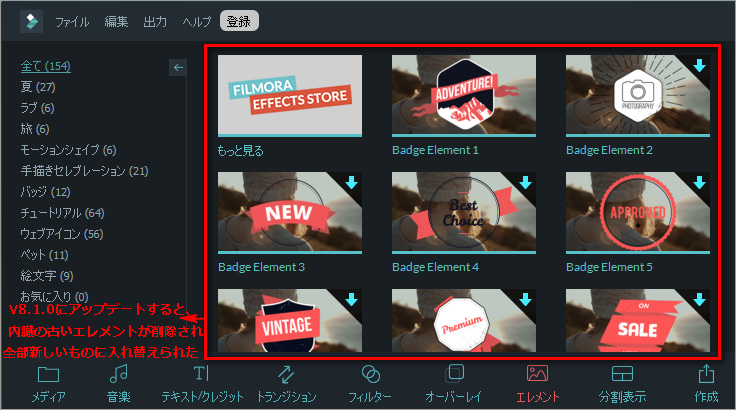
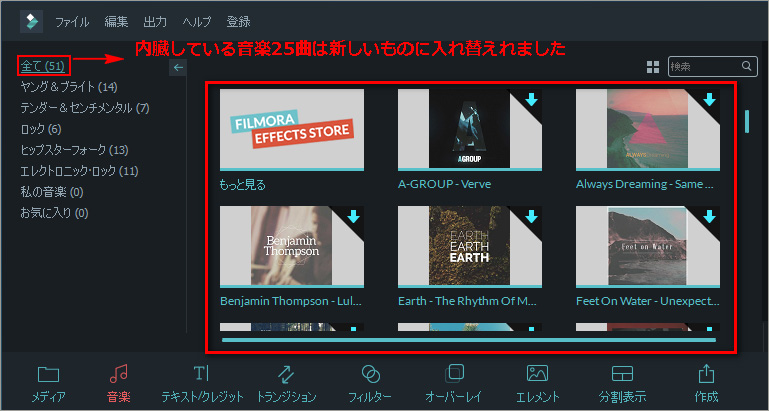
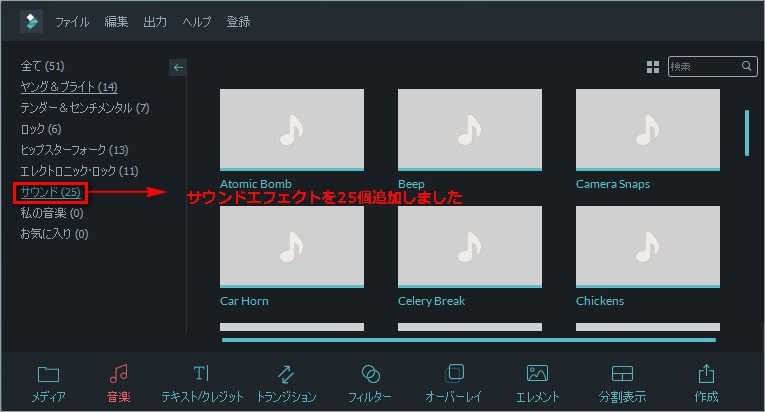
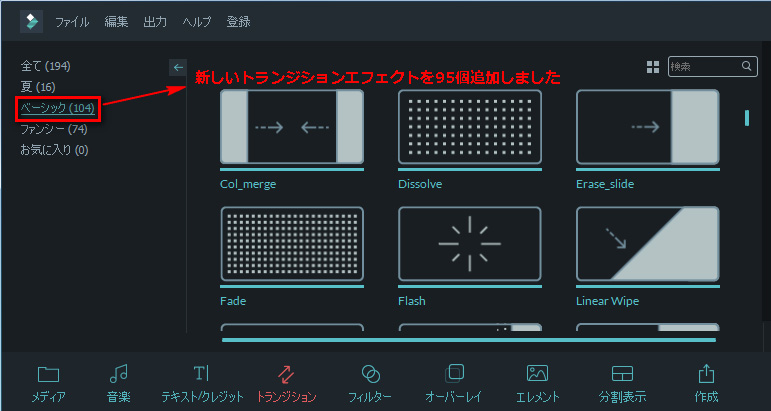
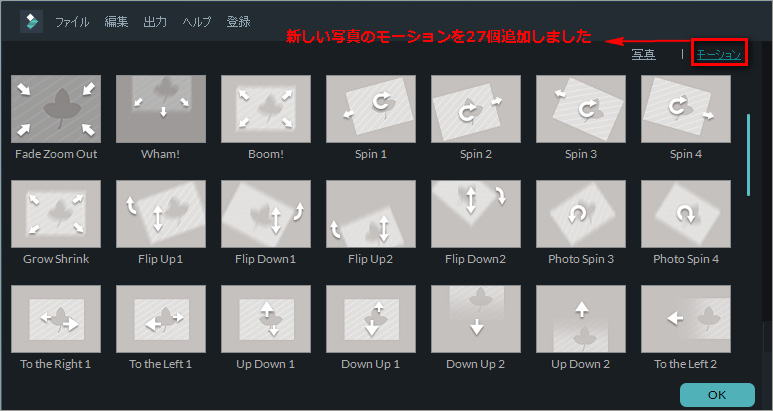
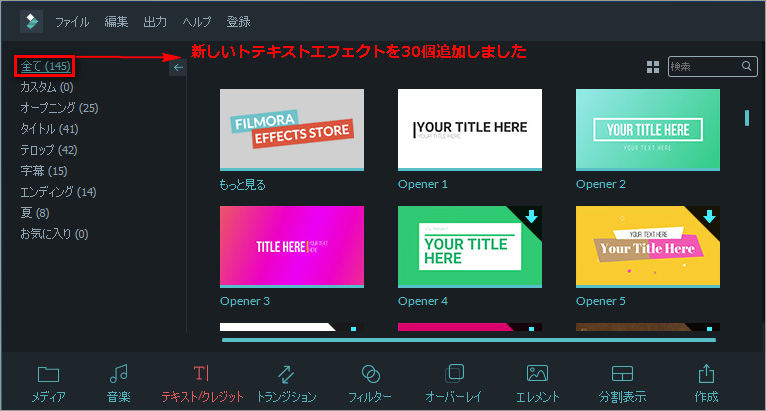
![編集]](https://filmora.wondershare.jp/images/get-creative/filmora9-photo-duration-settings.jpg)
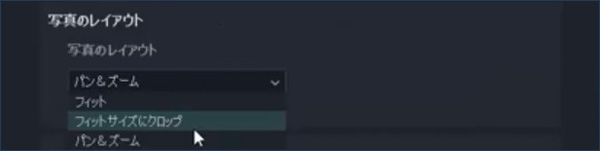
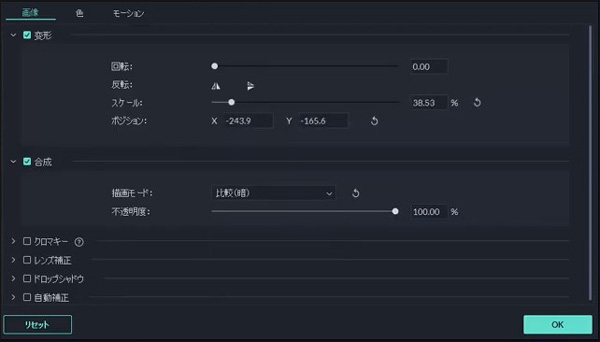
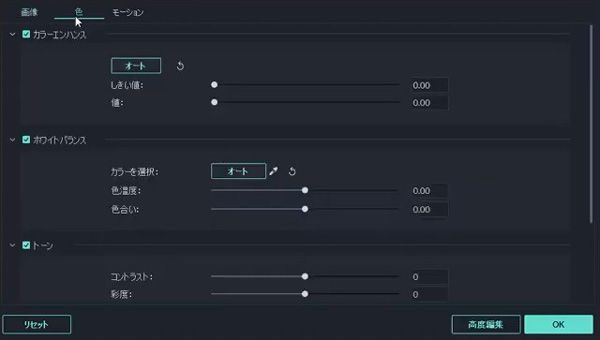
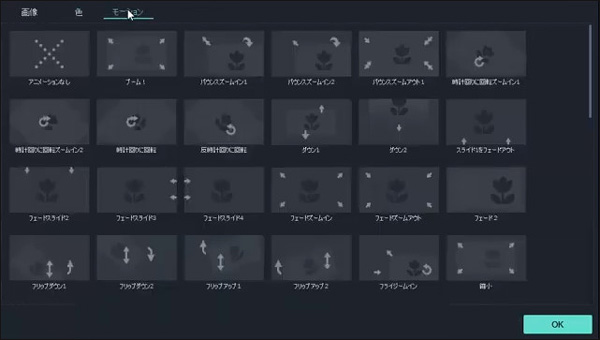
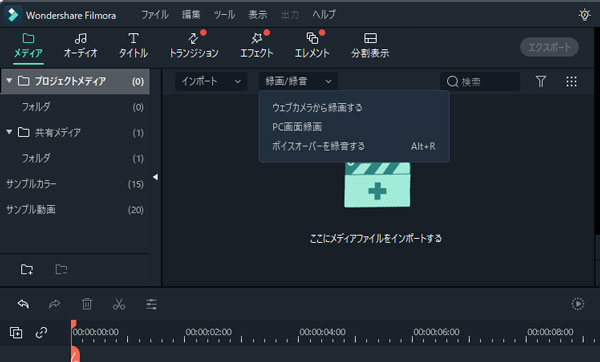
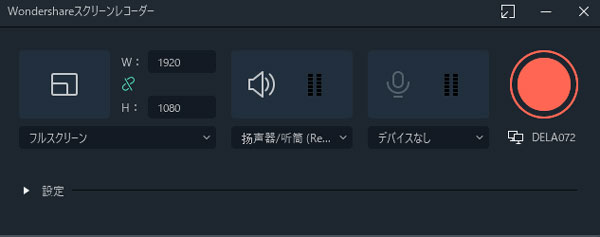
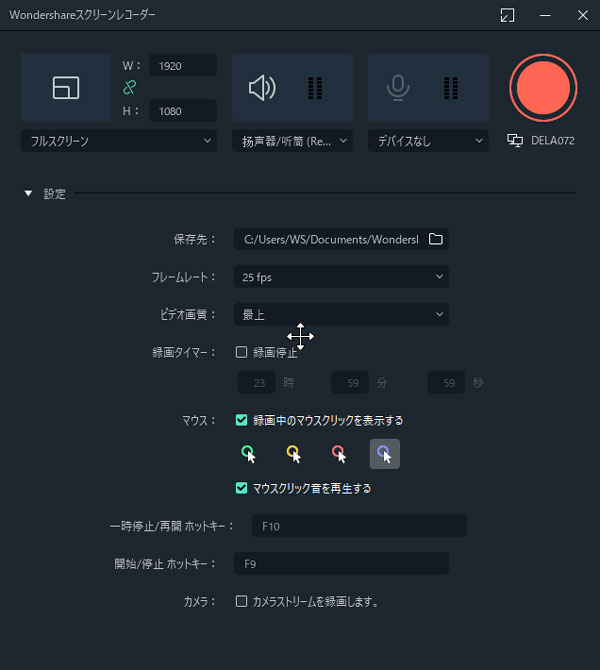
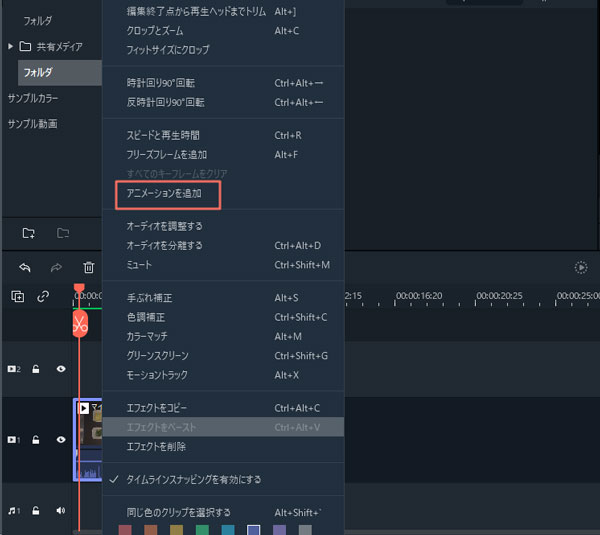
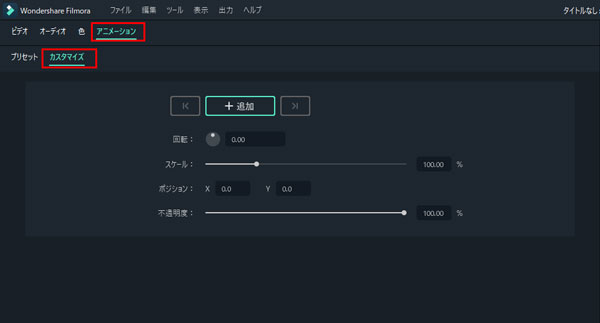
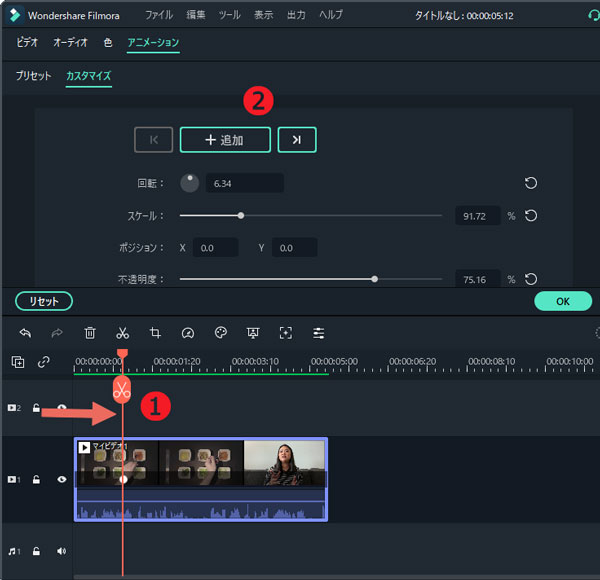
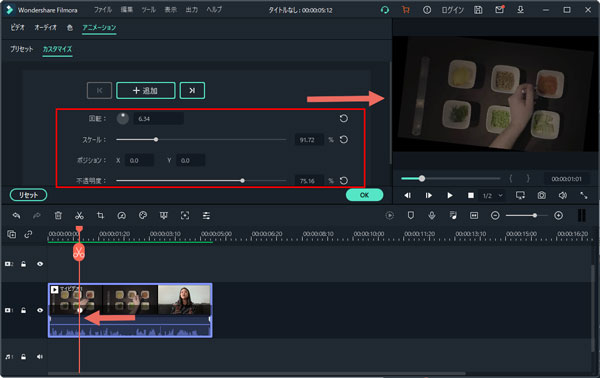
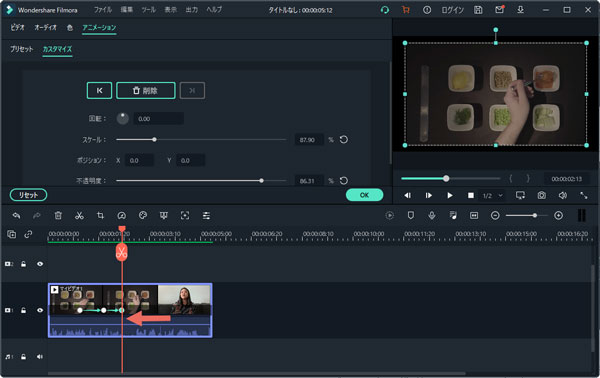
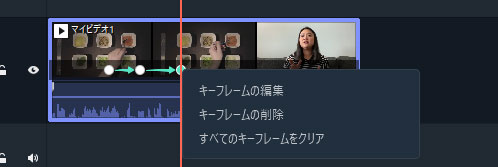
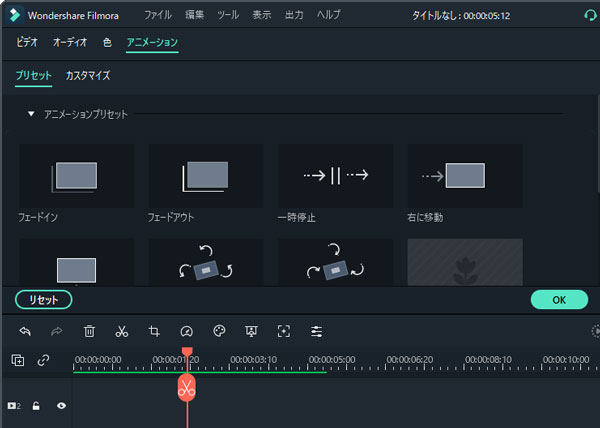
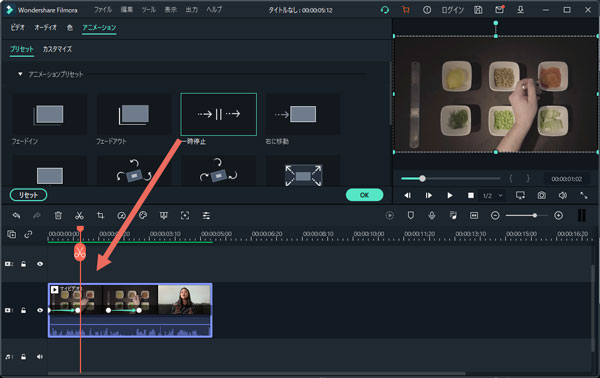
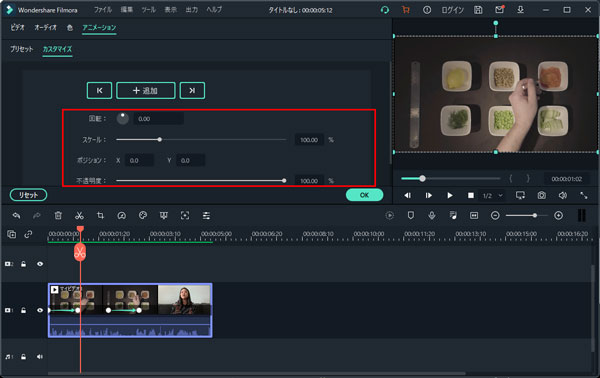
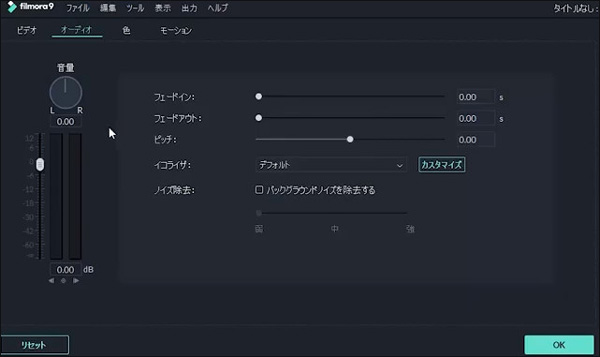
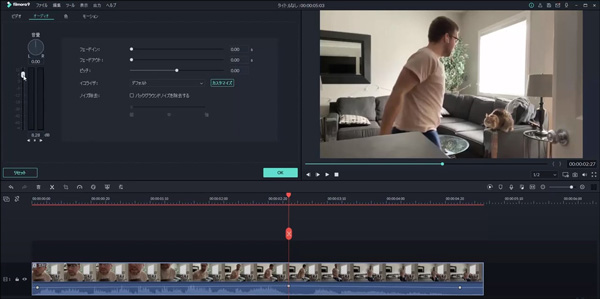
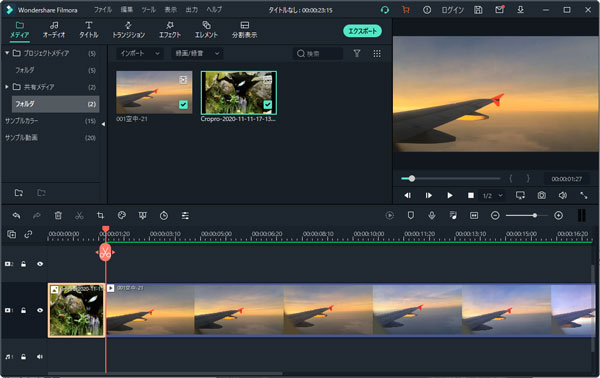
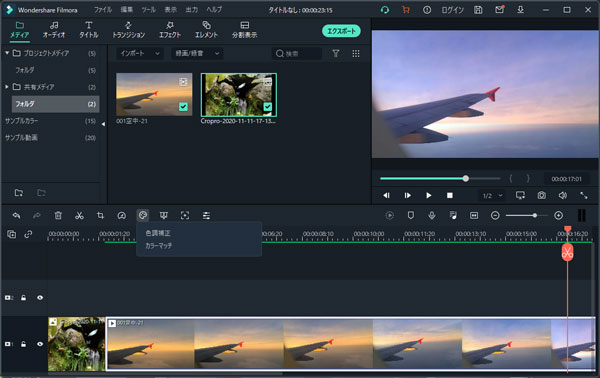
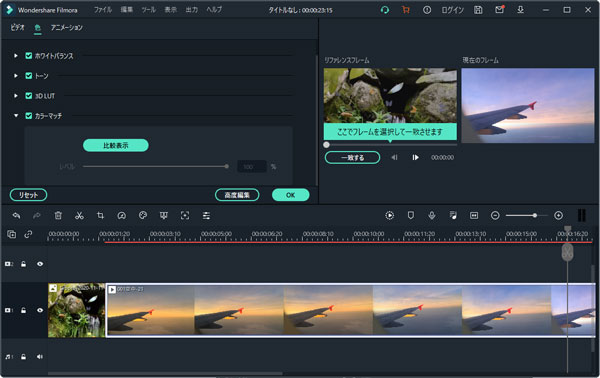
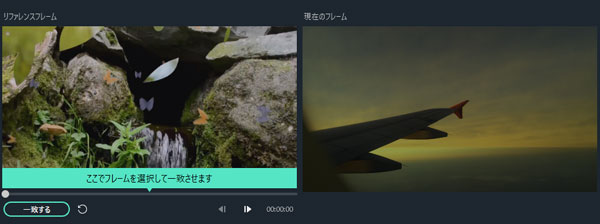
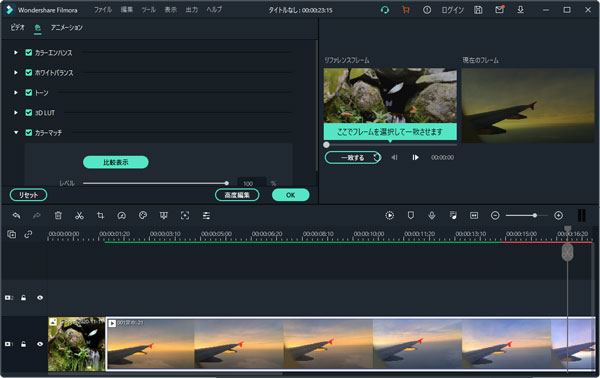
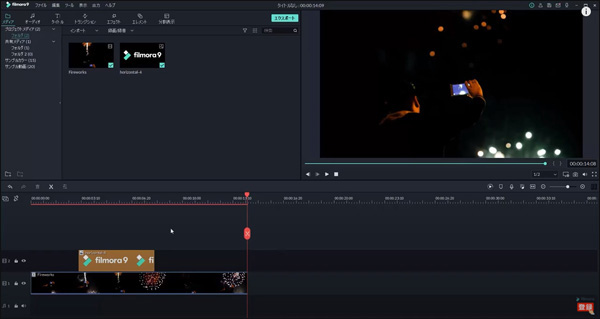
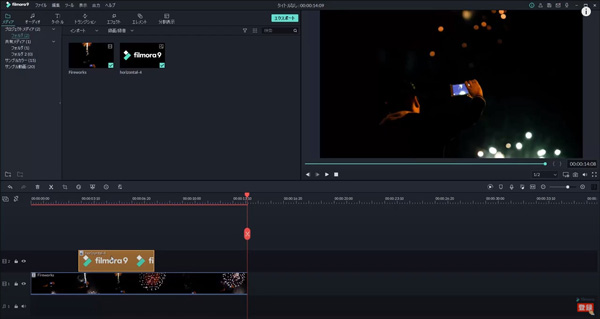
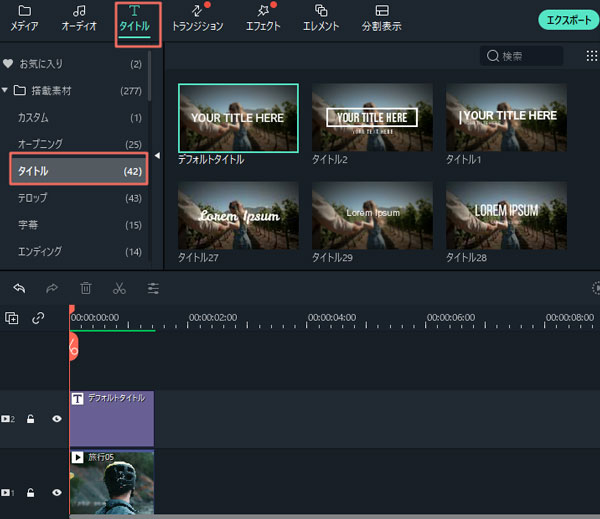
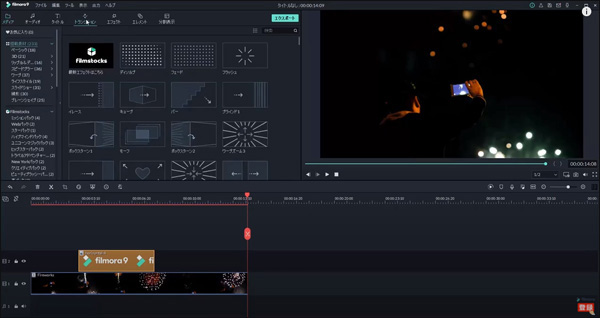
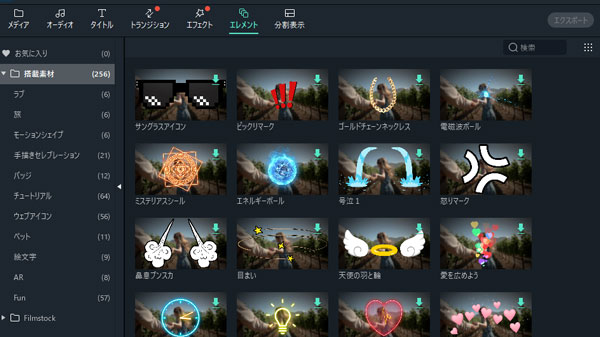
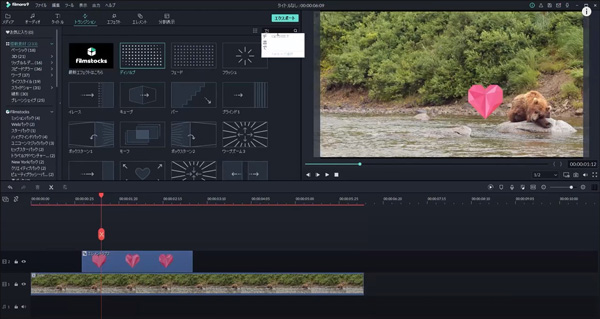
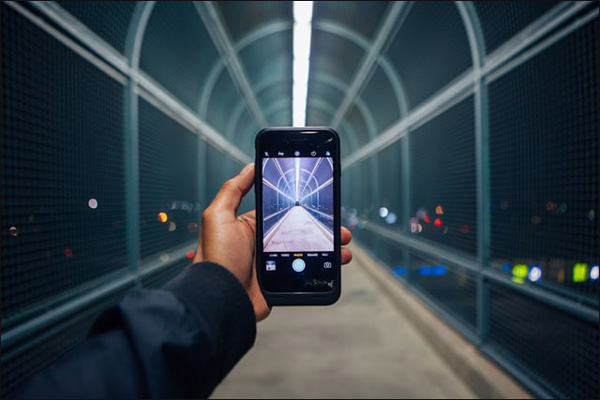
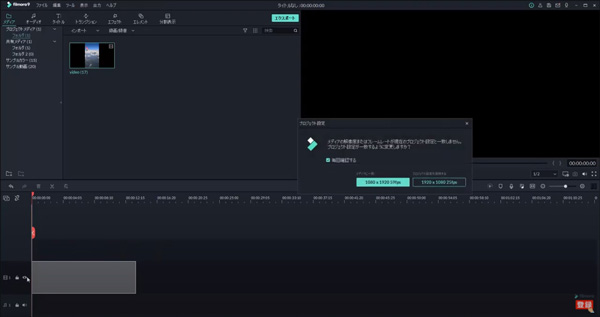
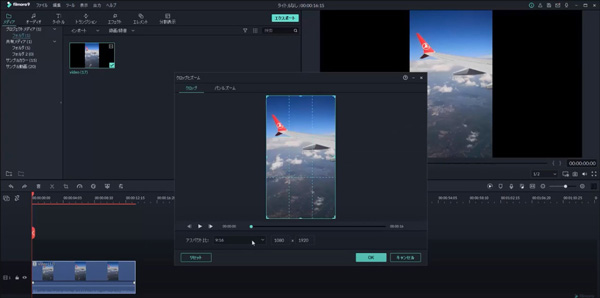
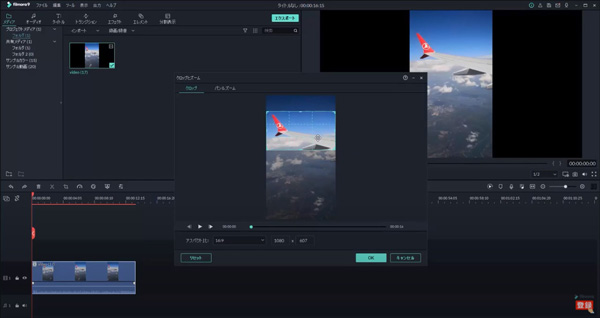
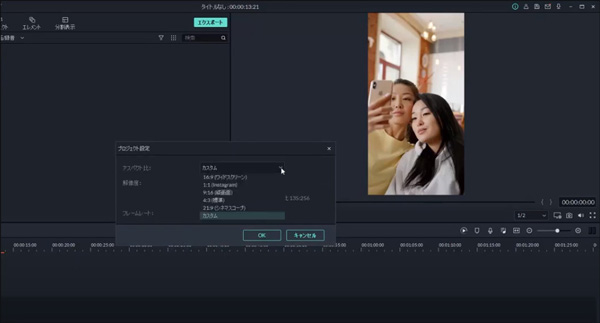
![[ブラー(背景)]を選択](https://filmora.wondershare.jp/images/get-creative/add-backgroud-blur.jpg)
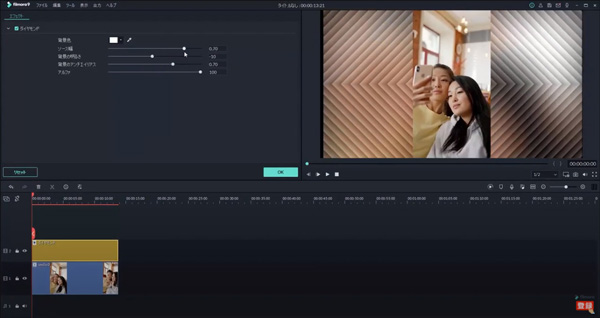
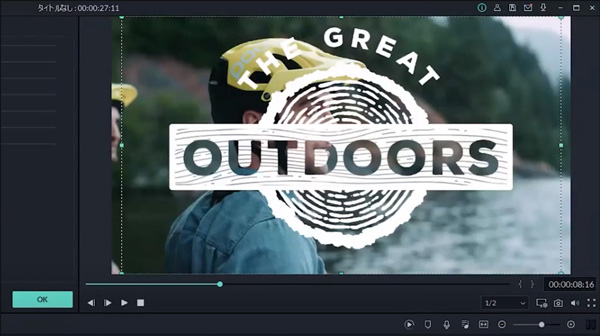
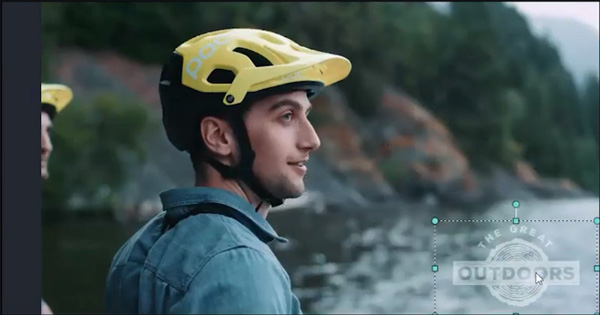
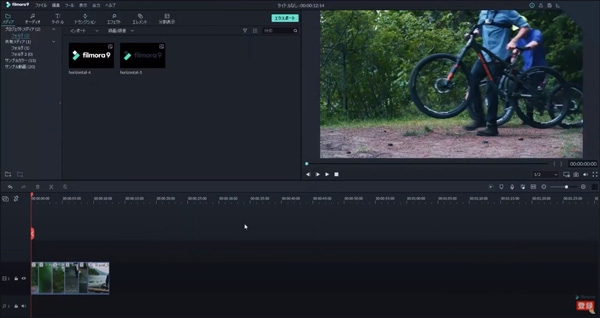
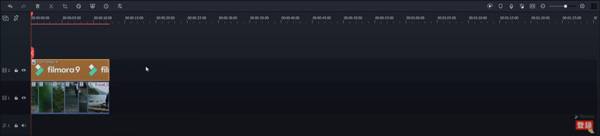
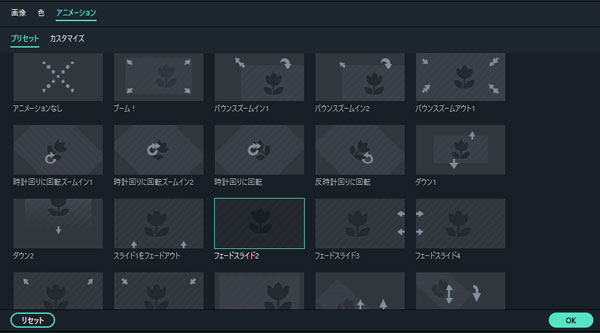
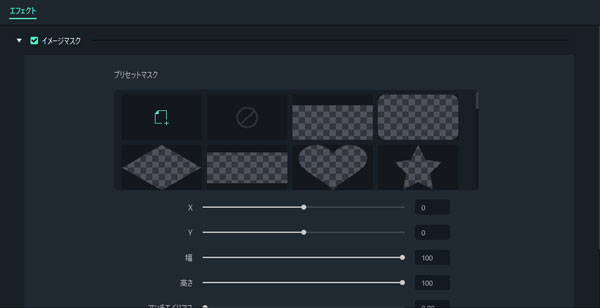
![[合成]タブ](https://filmora.wondershare.jp/images/get-creative/image-mask-filter.jpg)
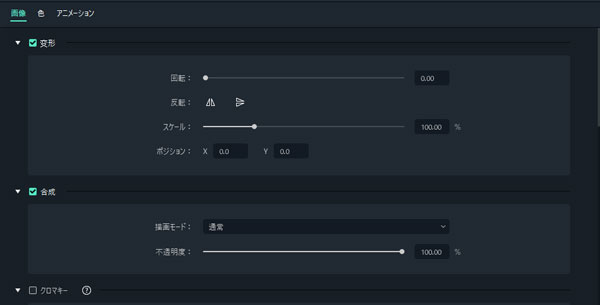
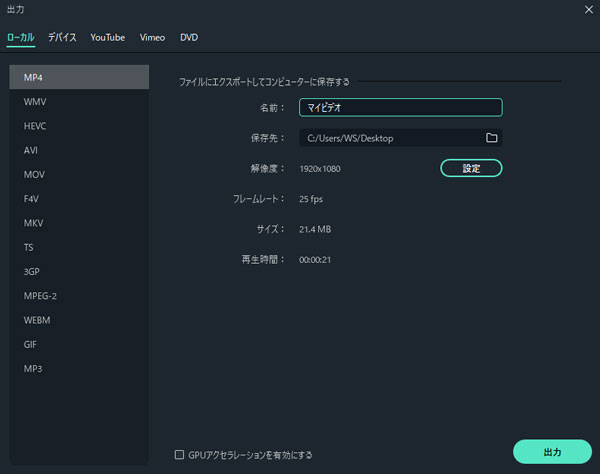
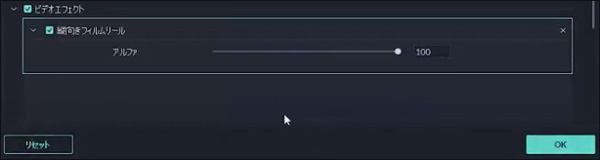
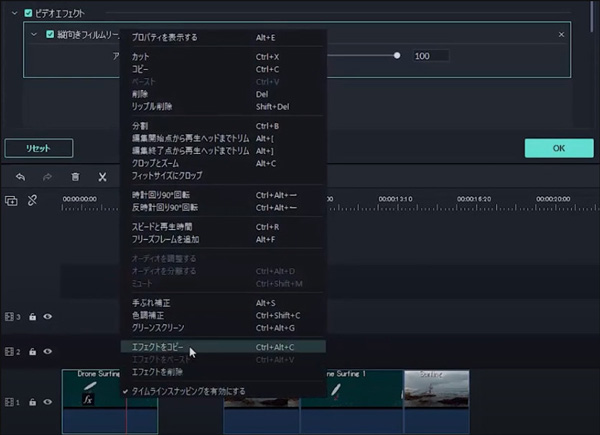
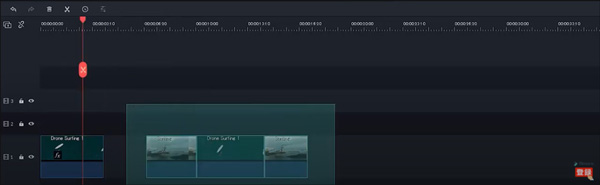

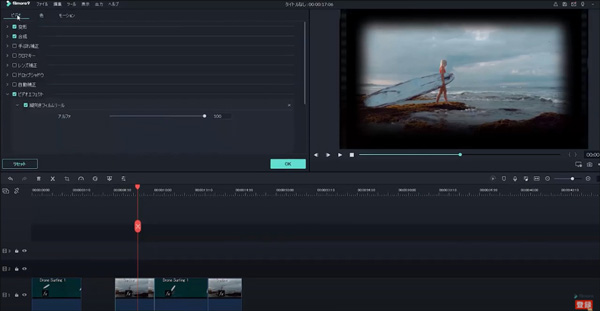
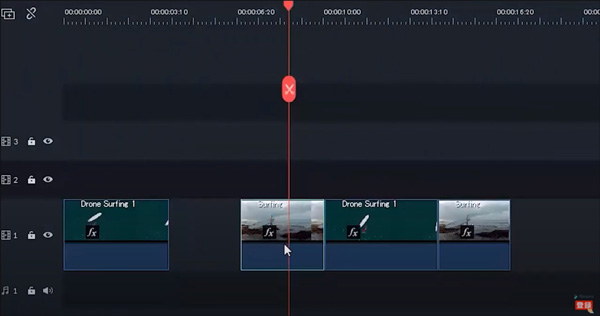

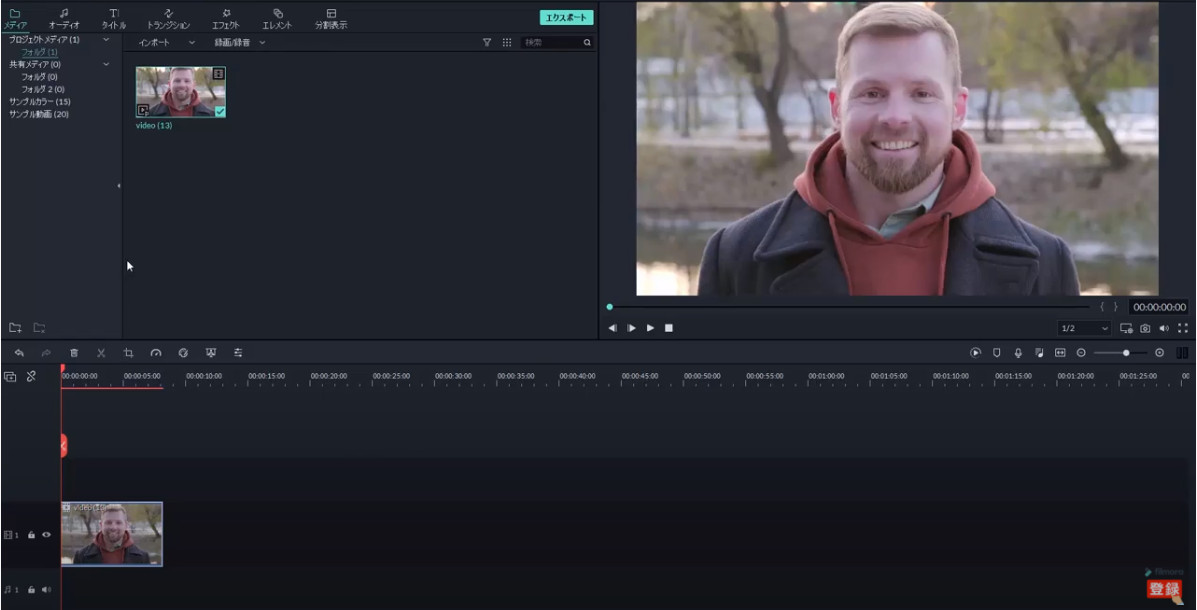
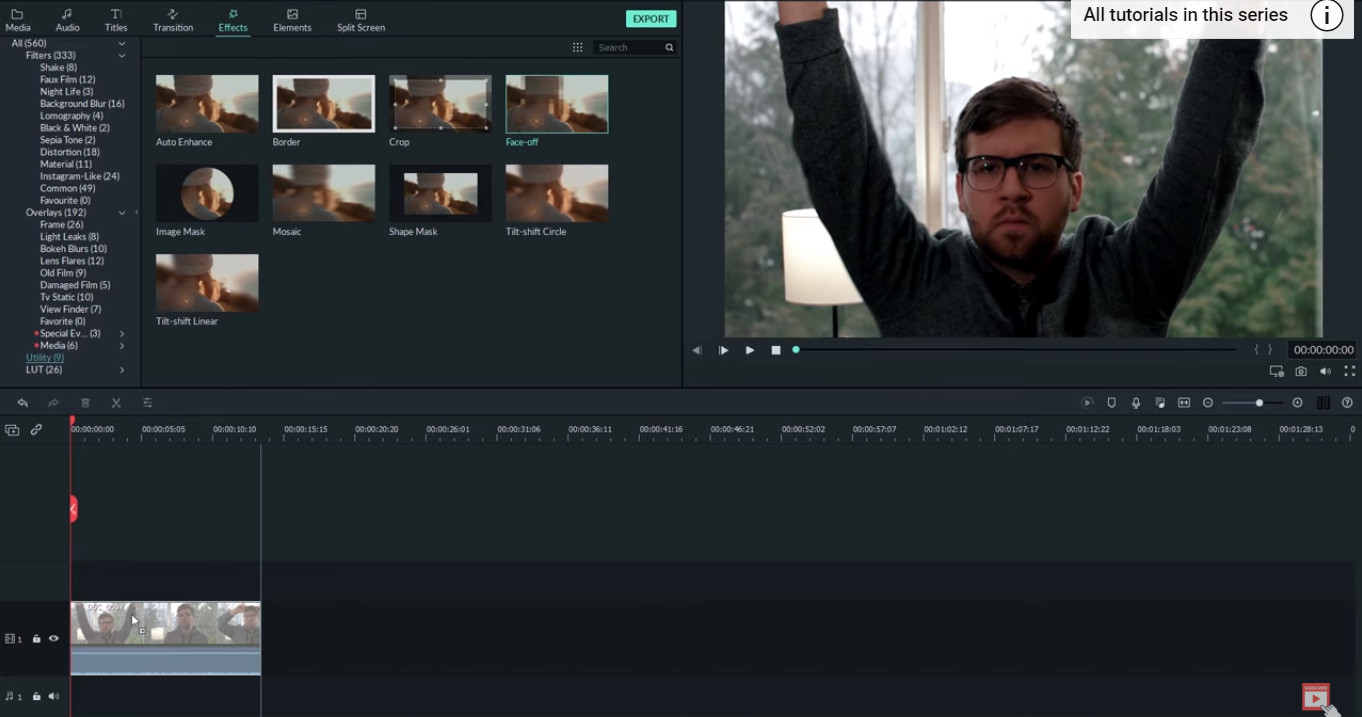
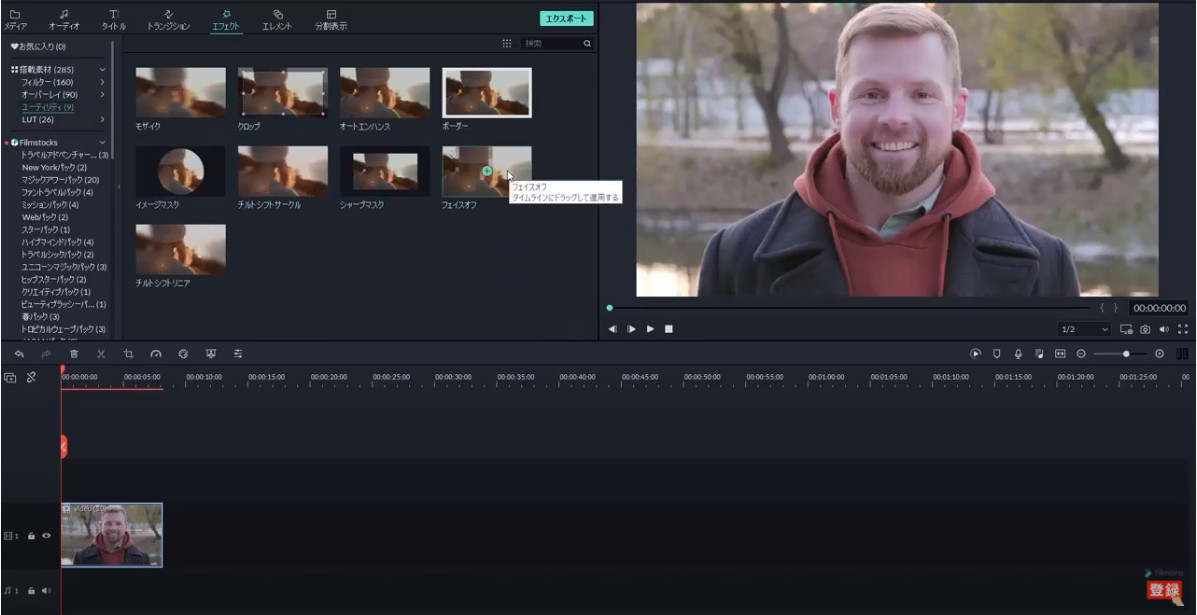
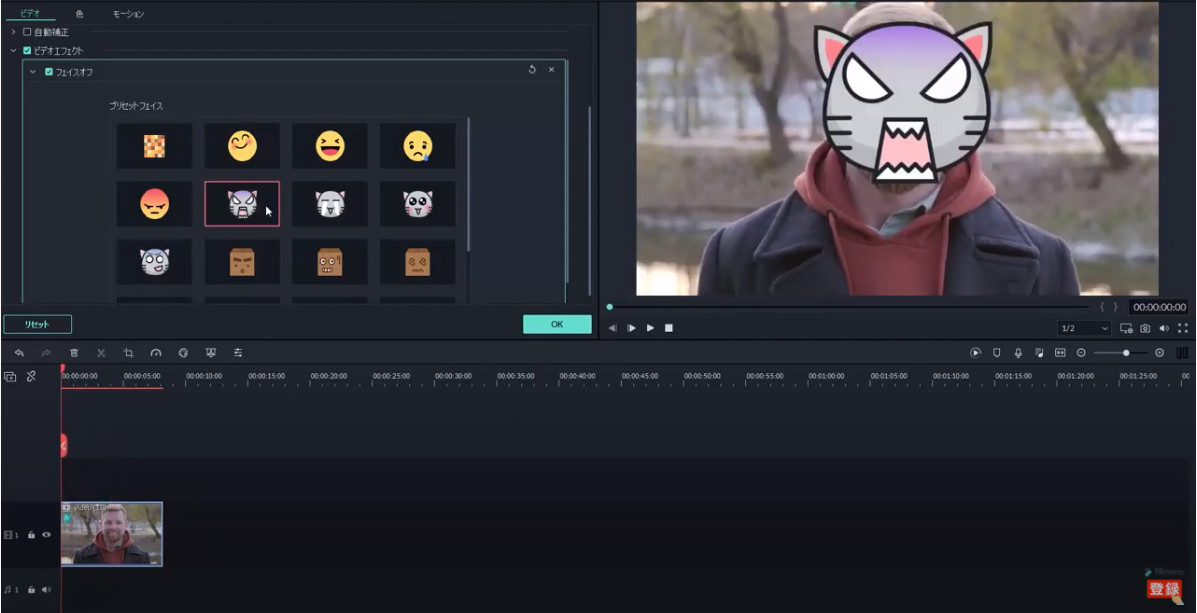
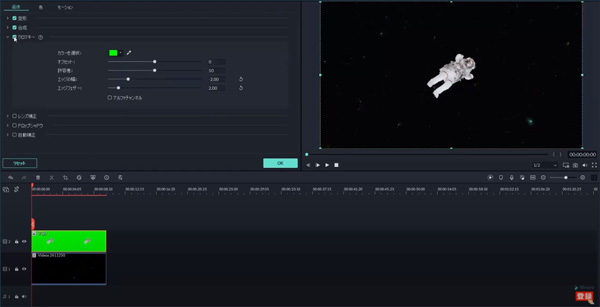
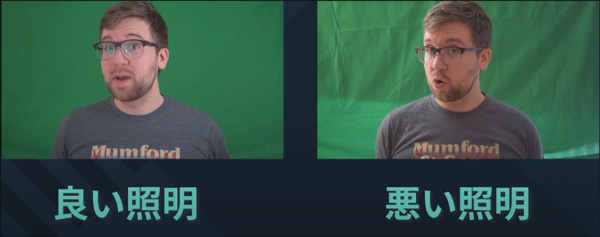
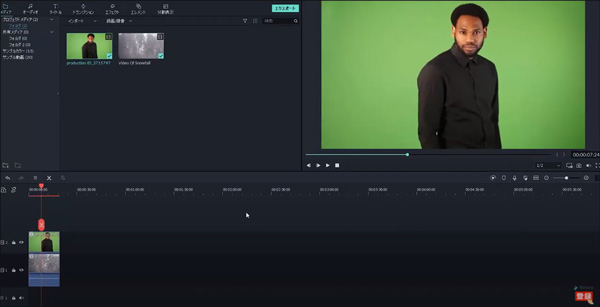
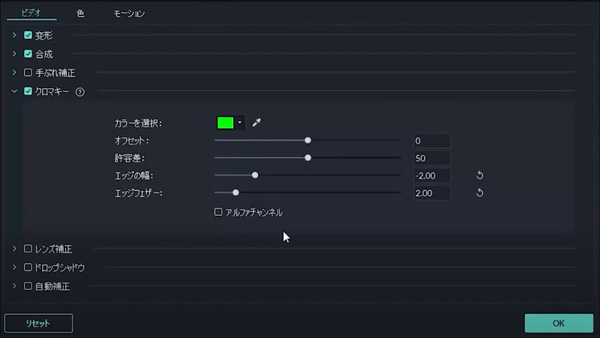
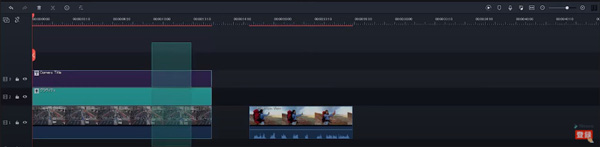
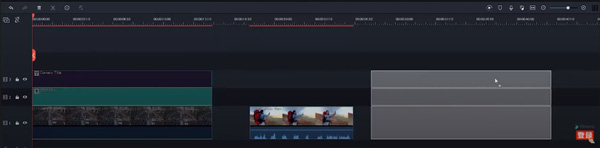
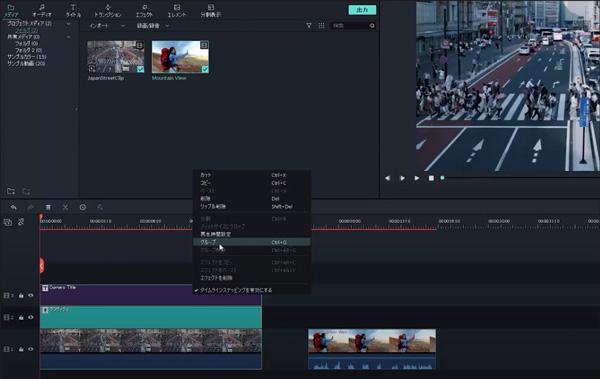
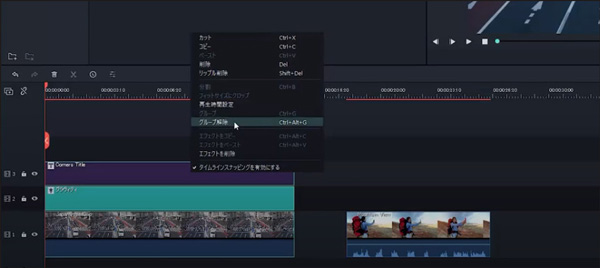
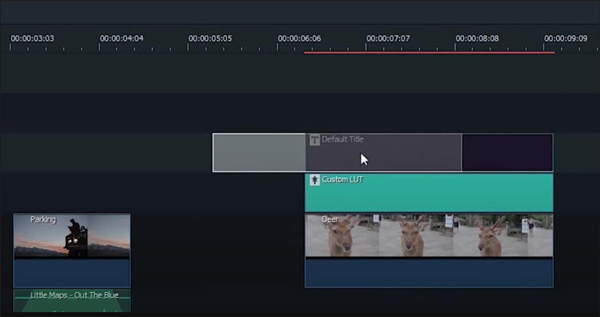
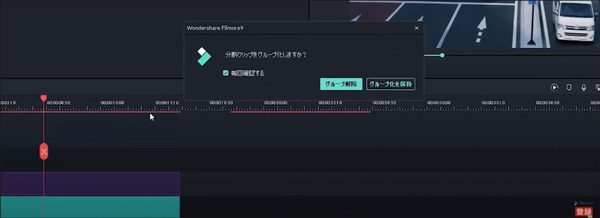
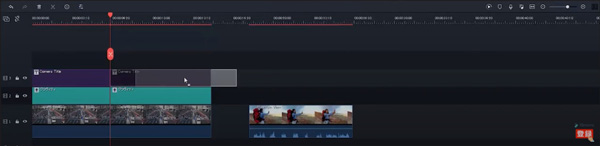
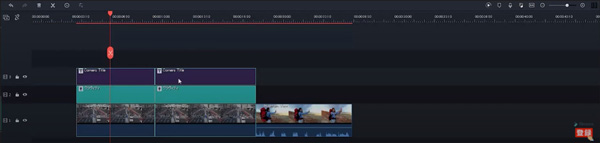
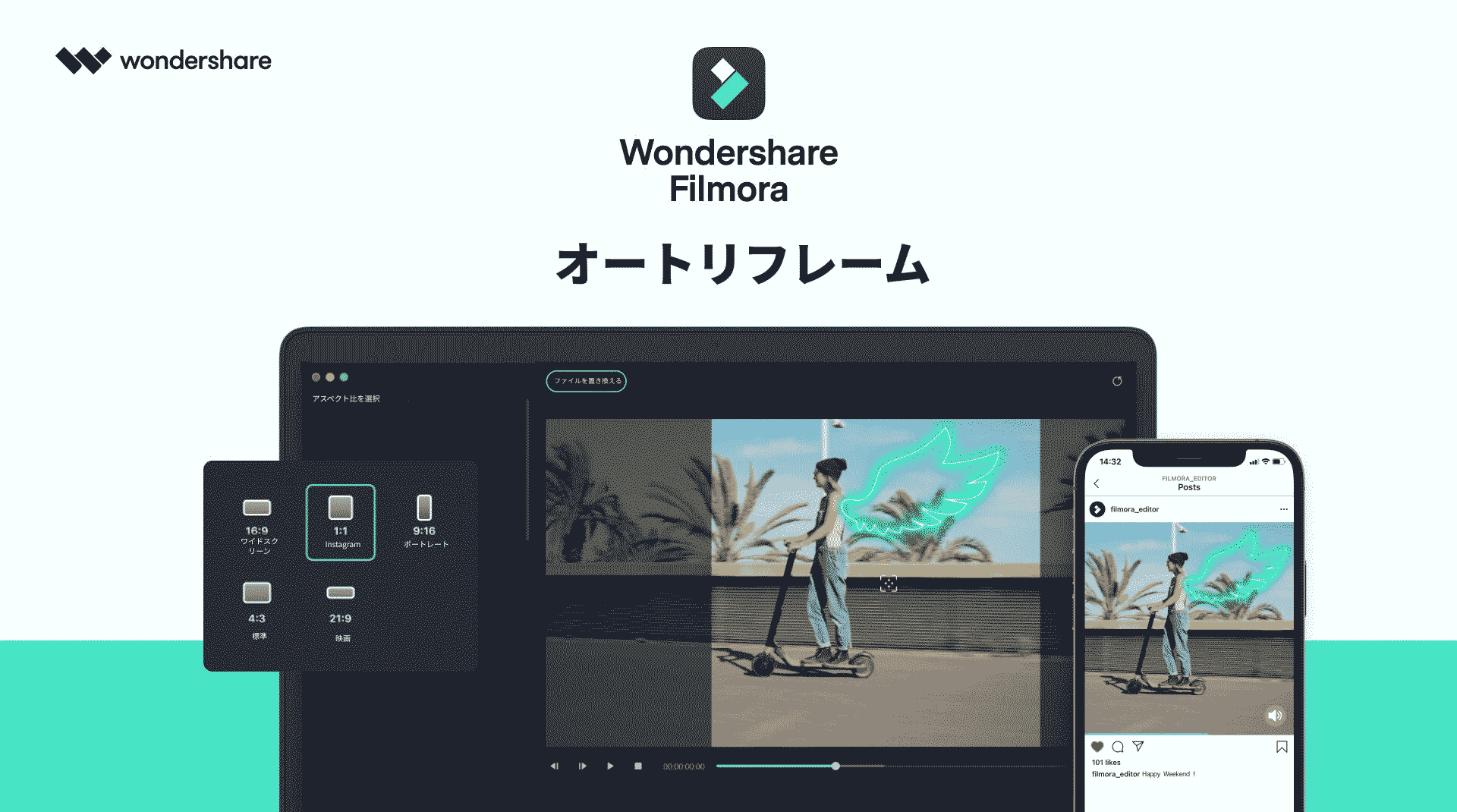
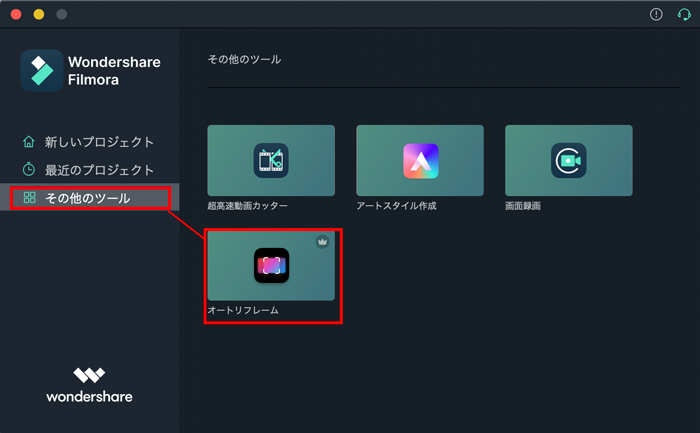
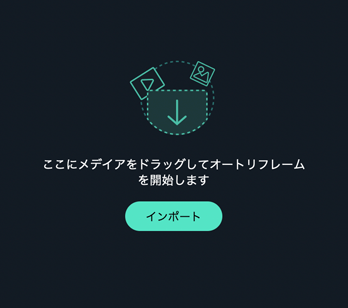
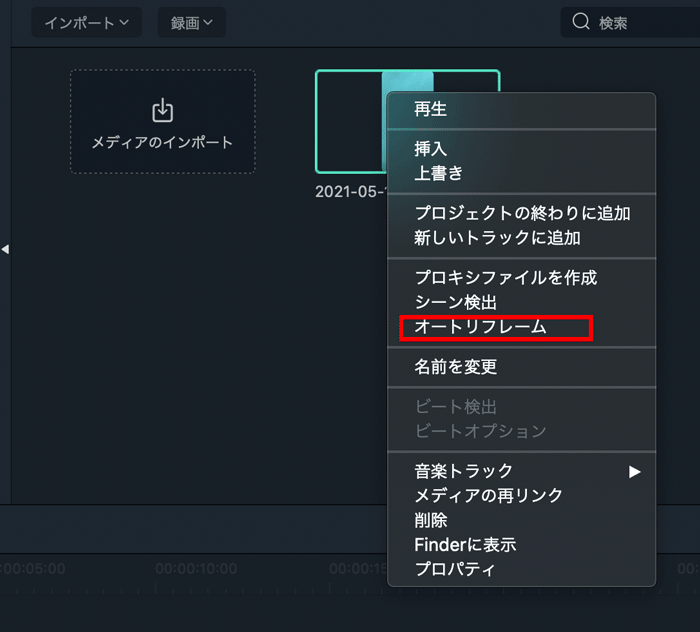
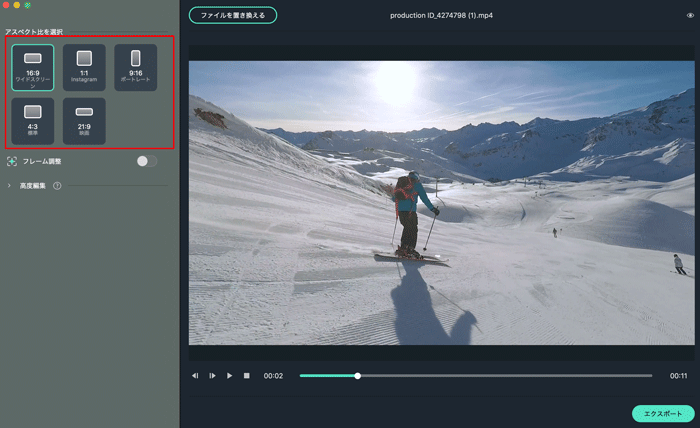
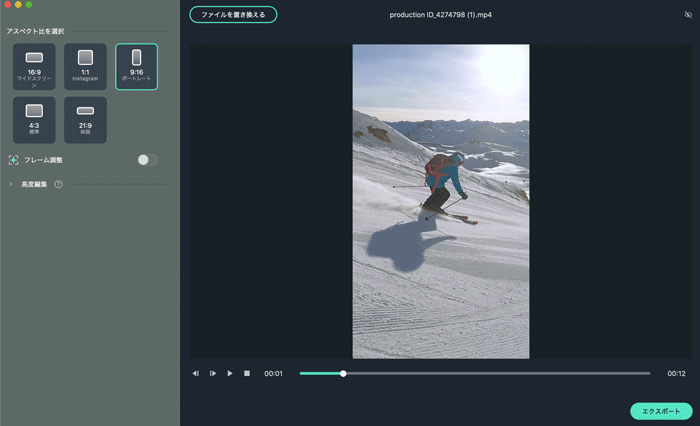
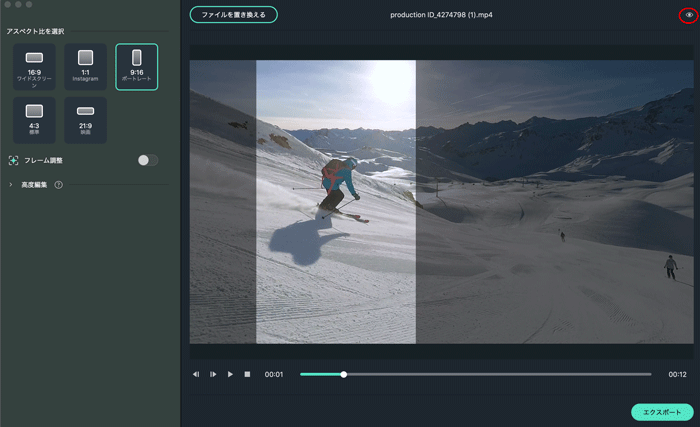
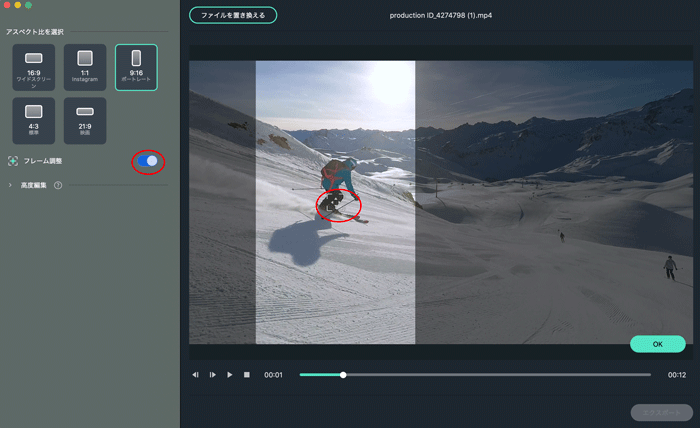
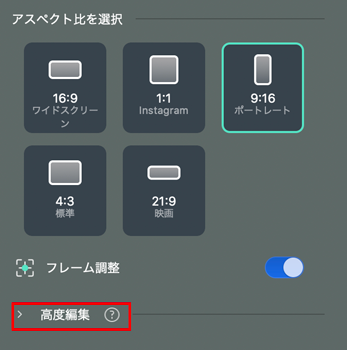
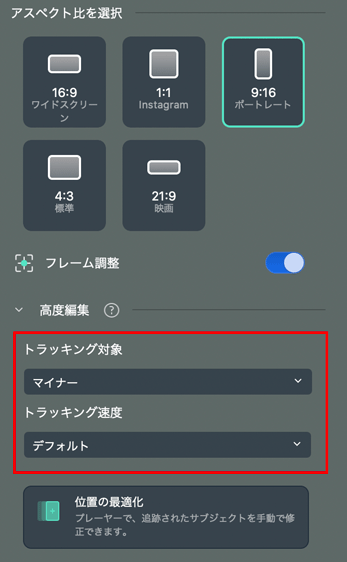
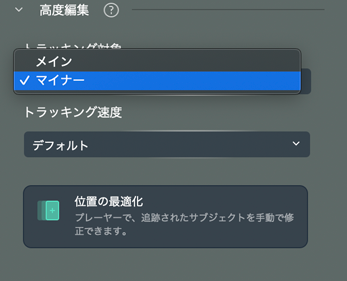
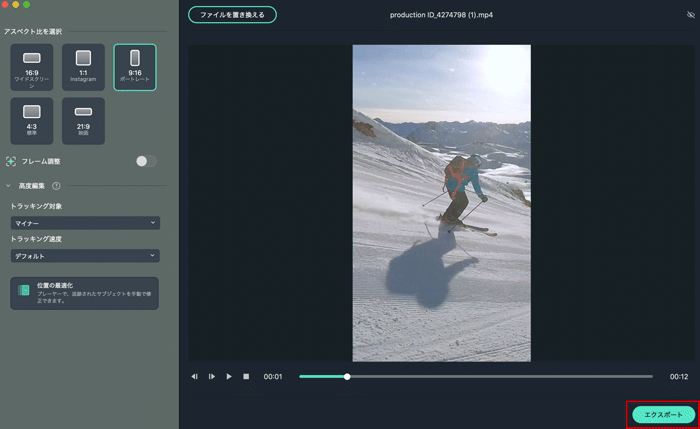
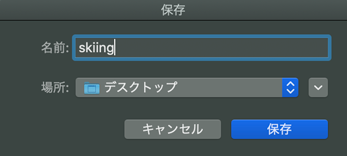
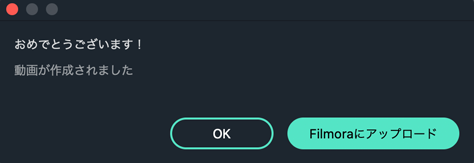
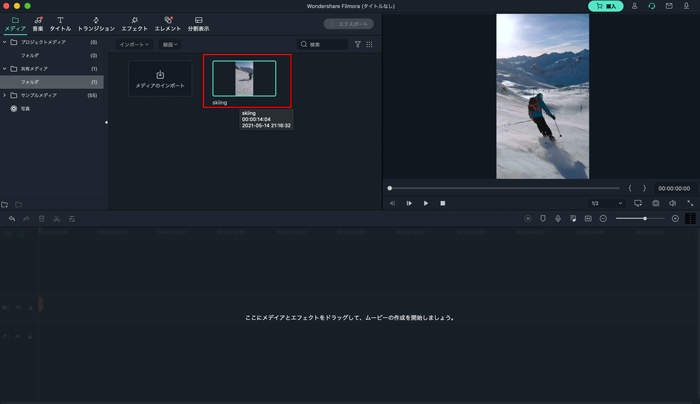
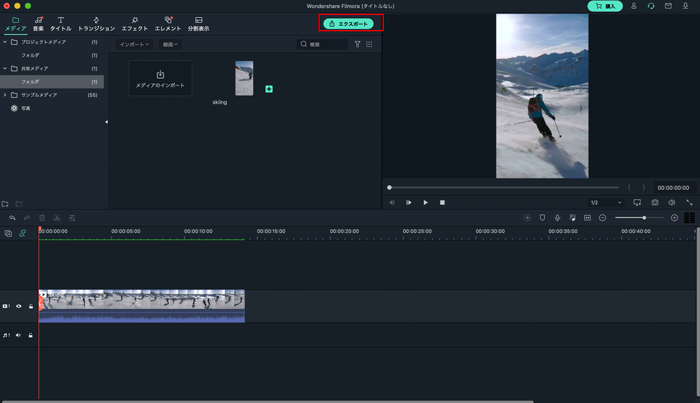
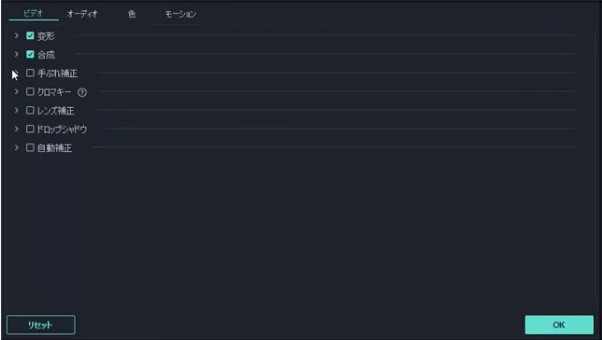
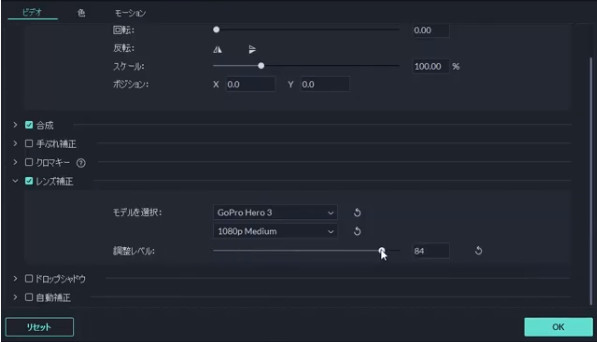
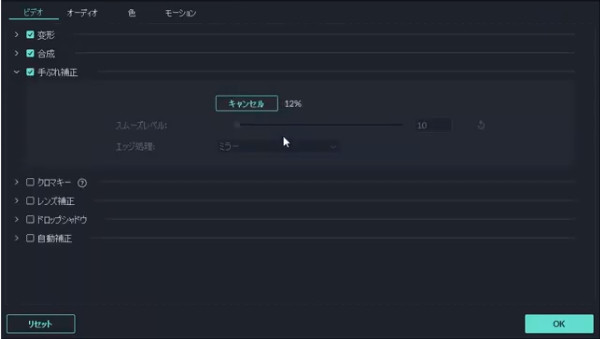
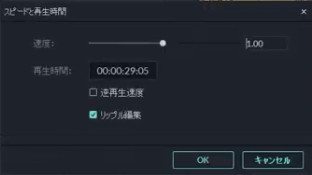
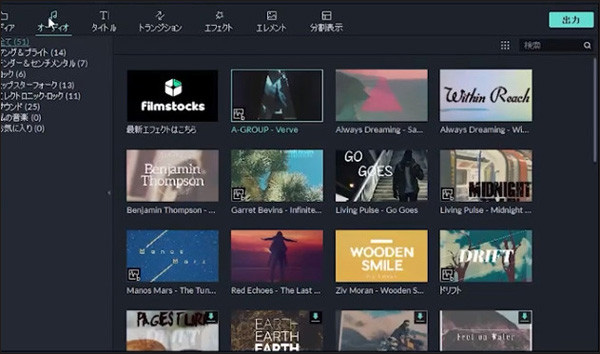
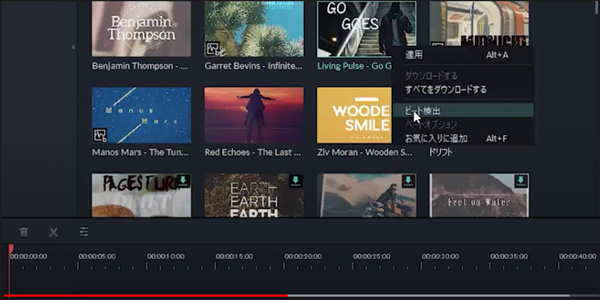
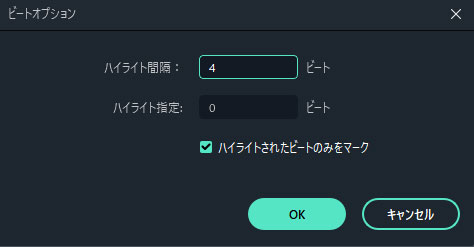
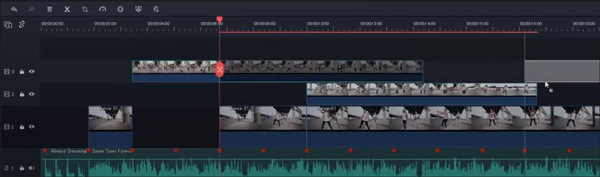
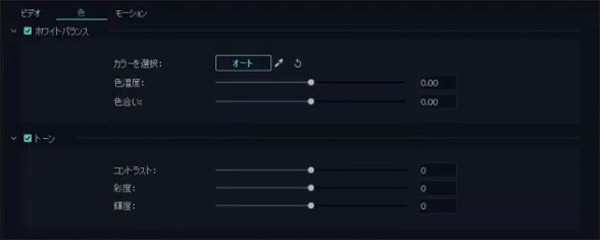
![[色]タブを選択](https://filmora.wondershare.jp/images/get-creative/lut-effects-filmora9-2.jpg)
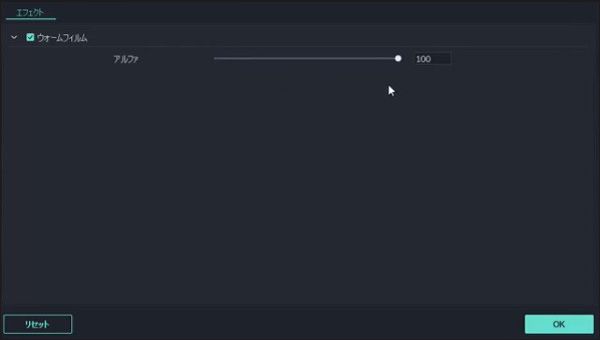
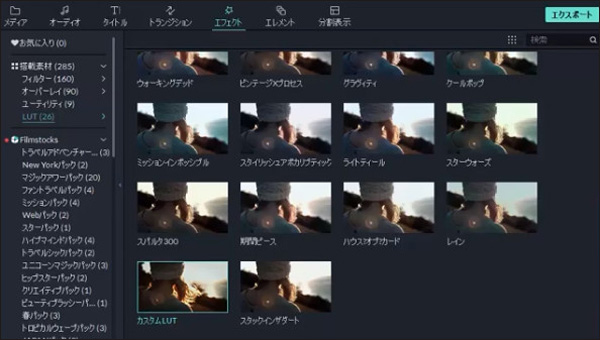
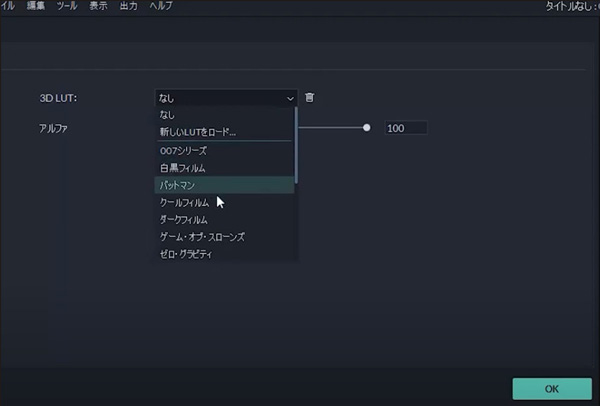
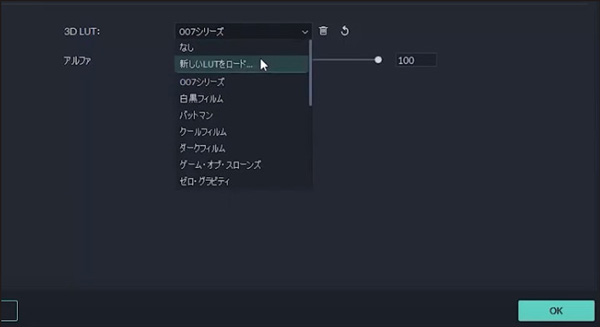


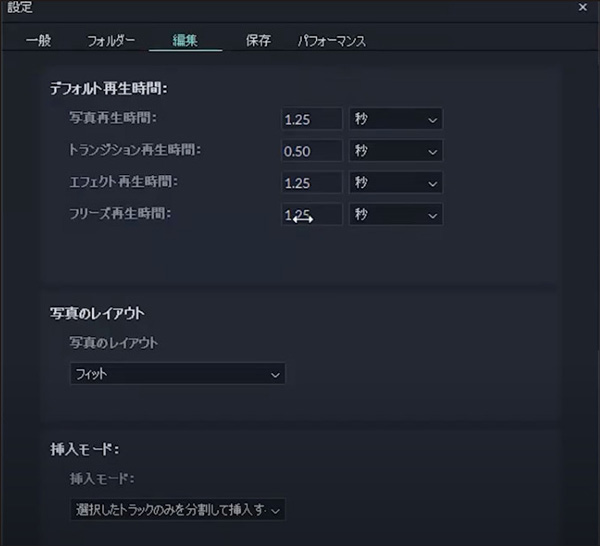
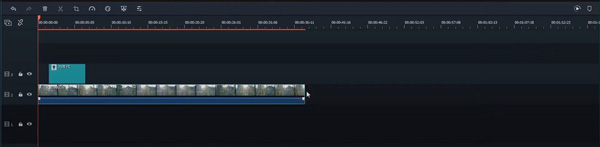
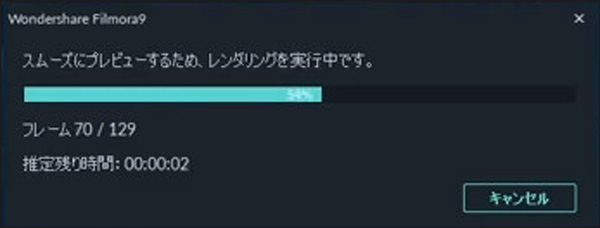
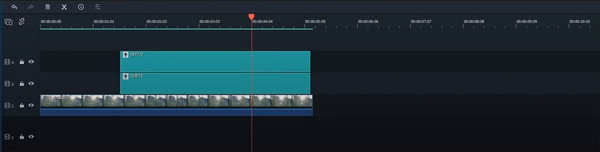
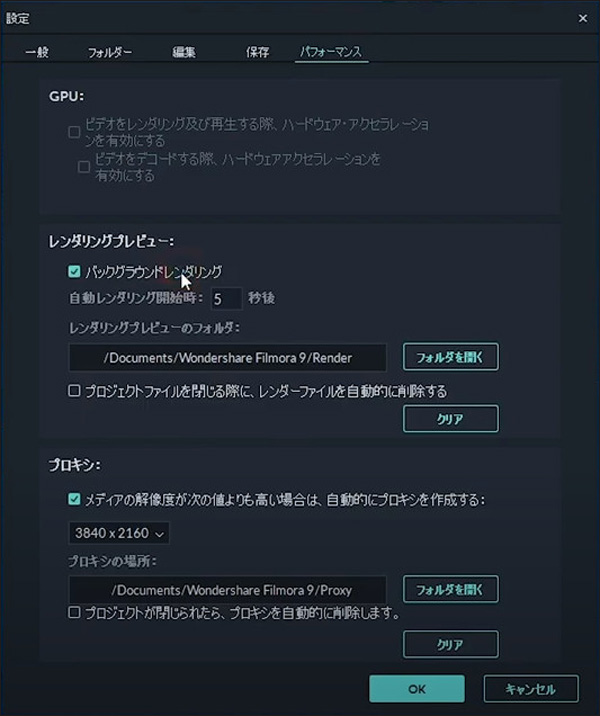
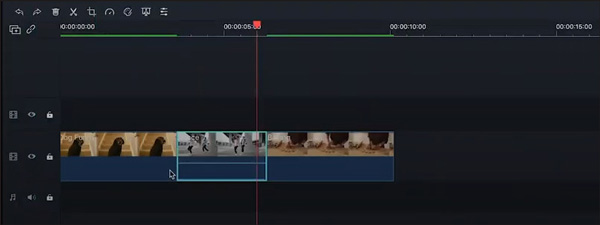
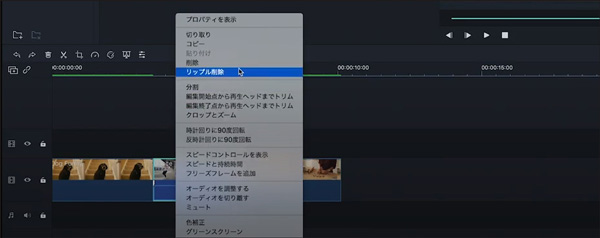
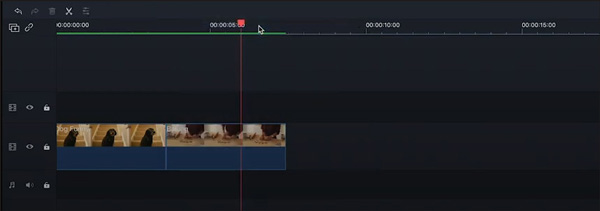
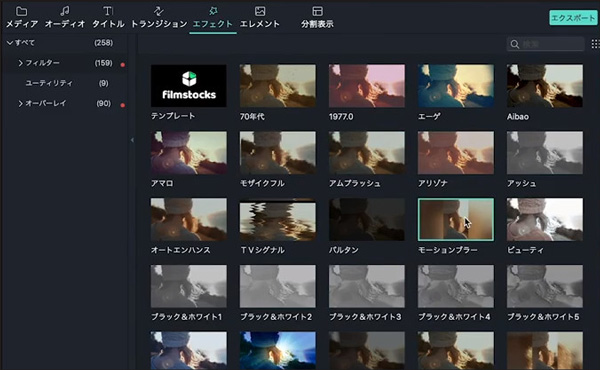
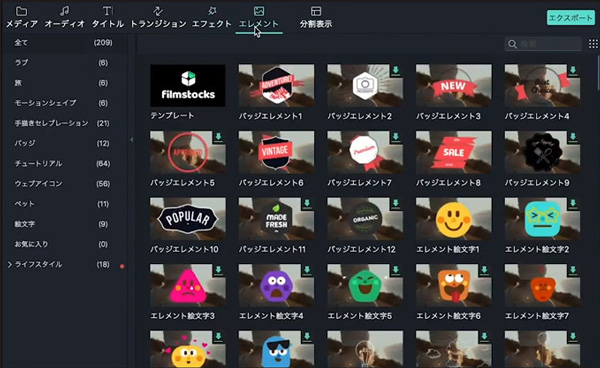
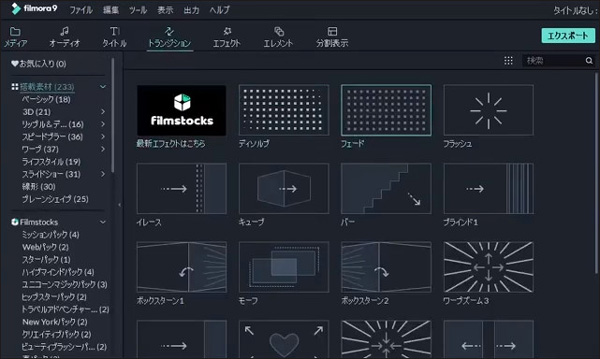
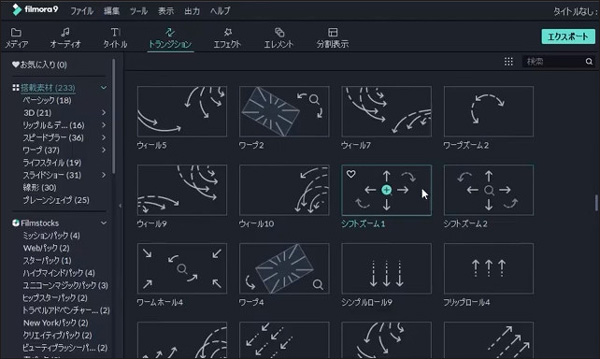
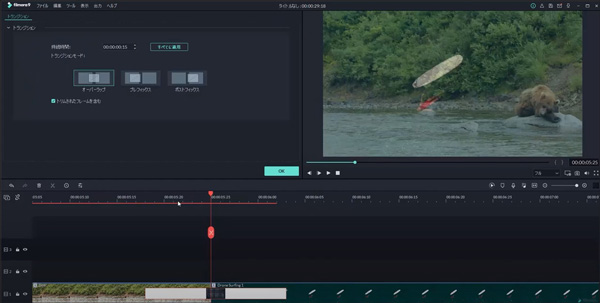
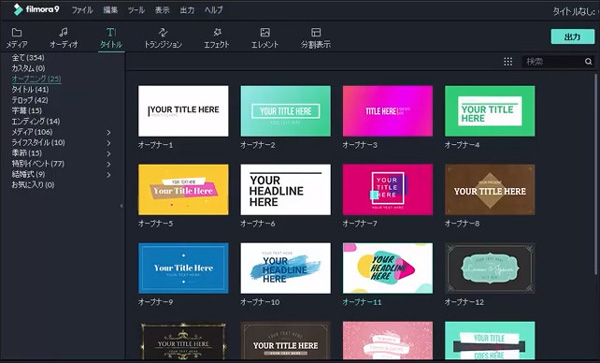
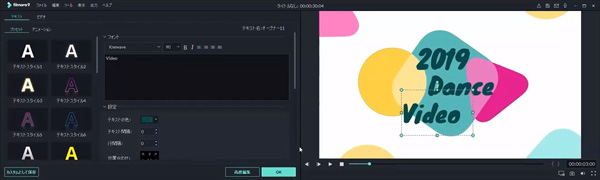
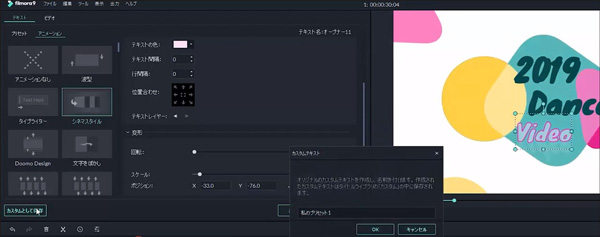
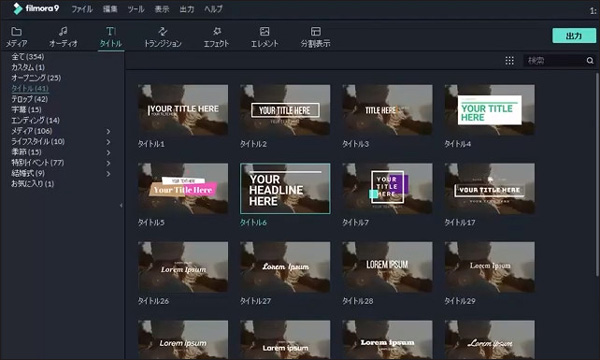
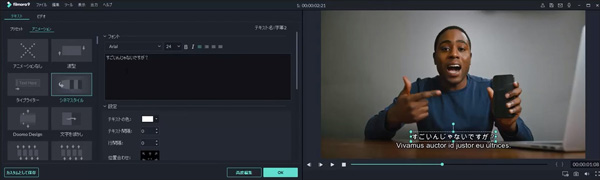
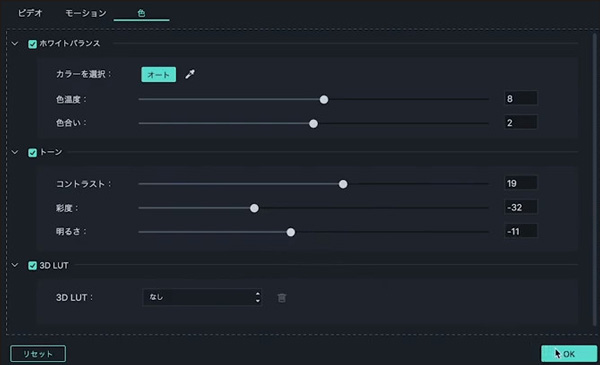

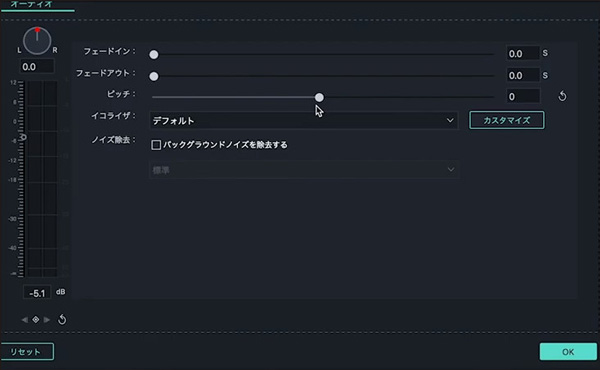
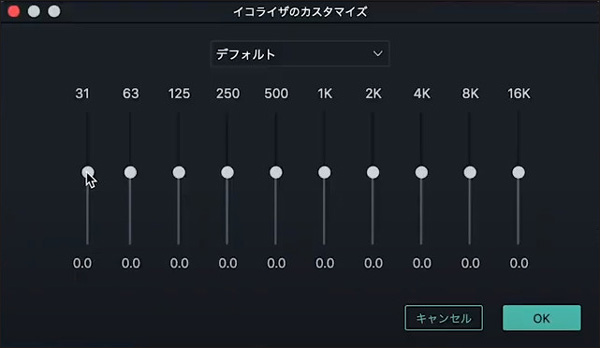
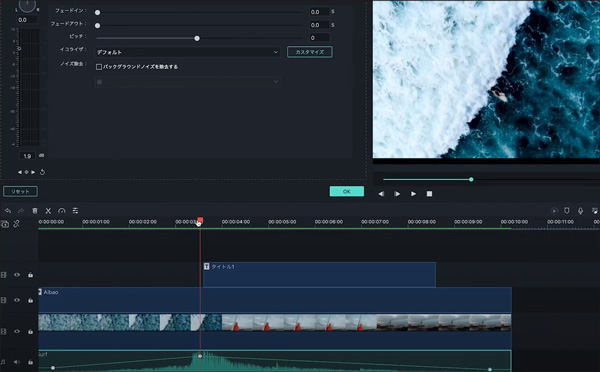
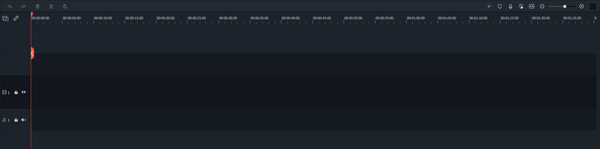

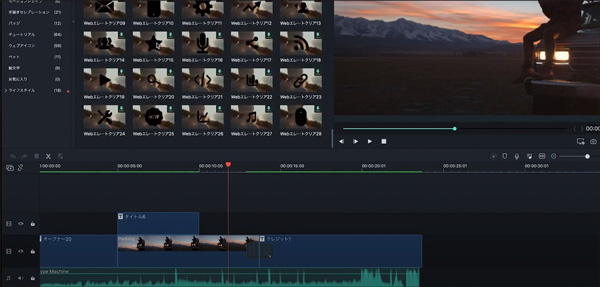
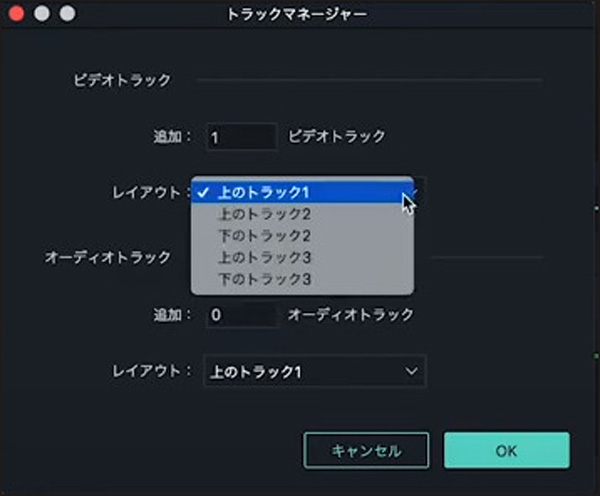
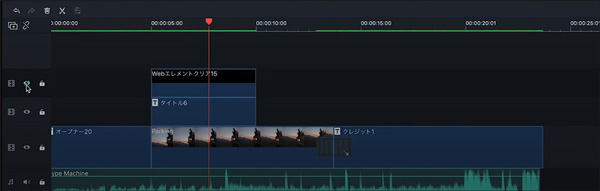
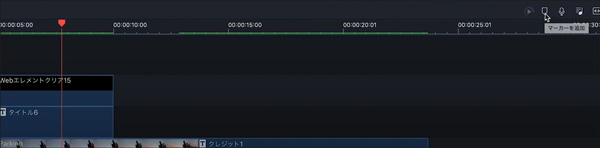
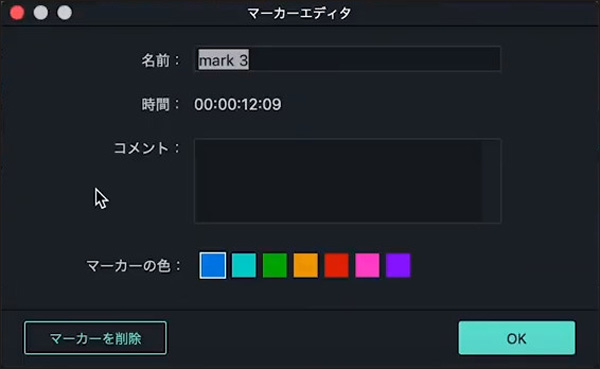
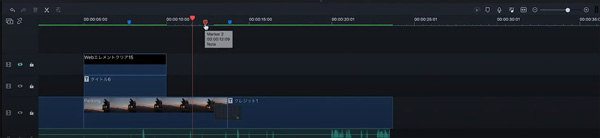
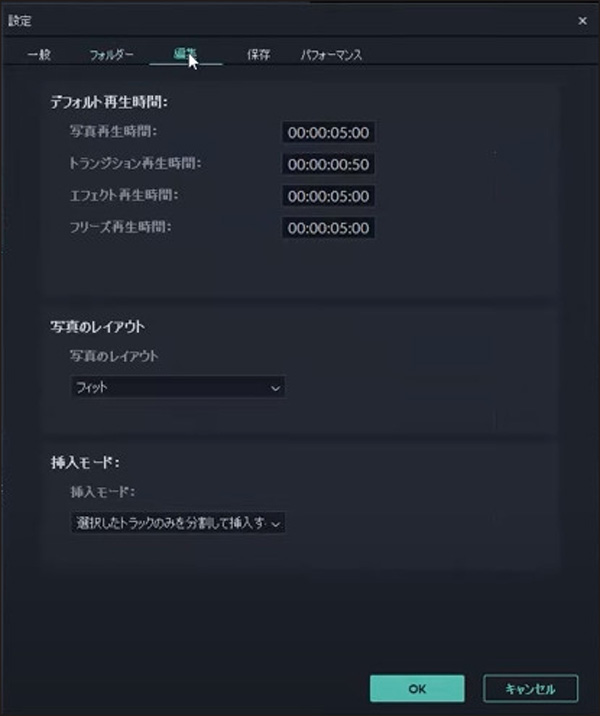
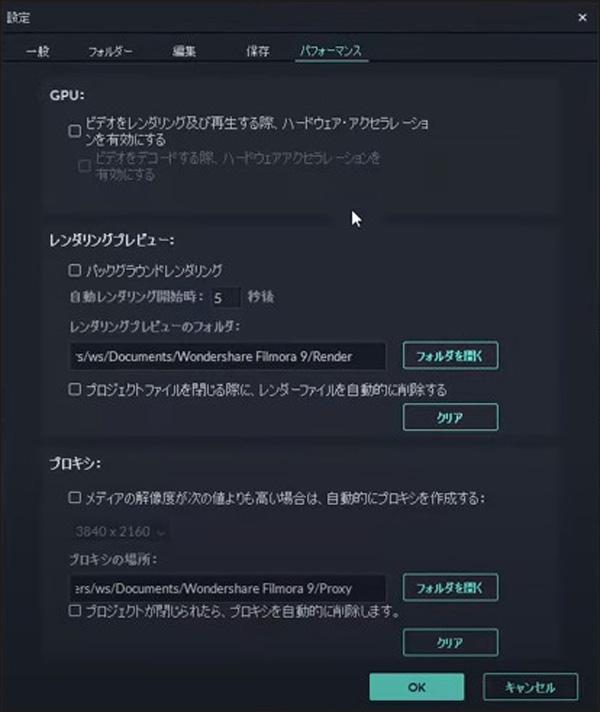
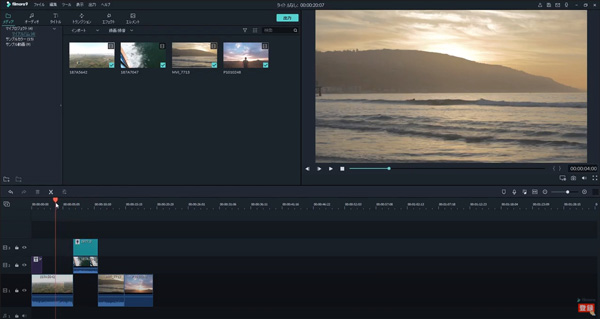
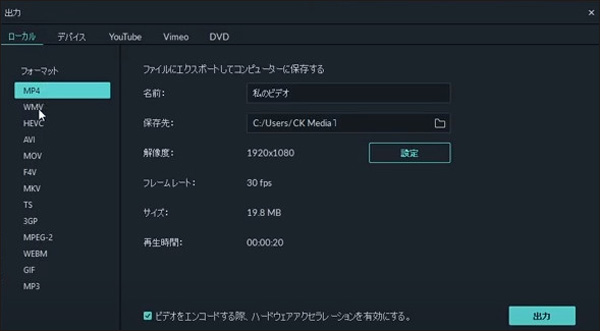
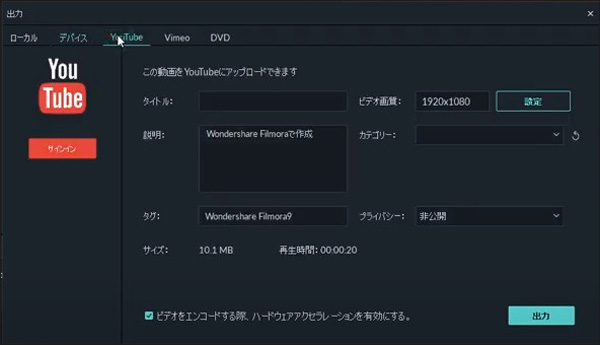
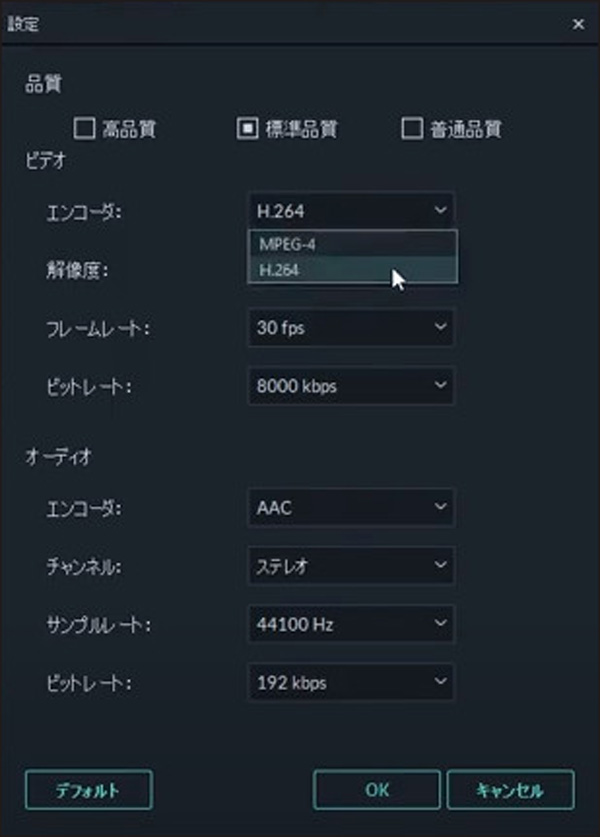
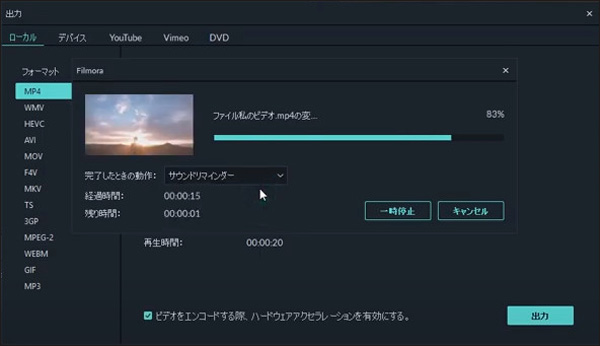
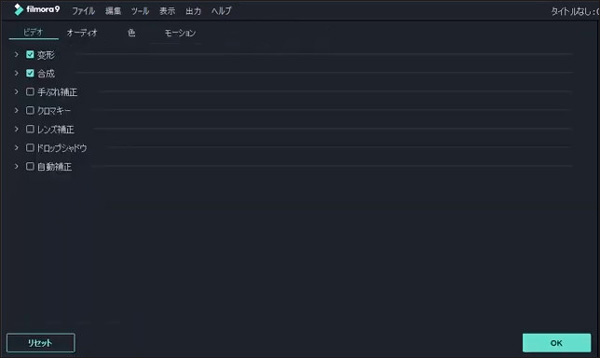
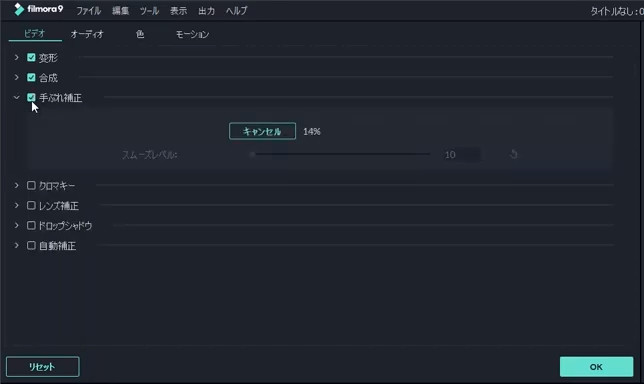
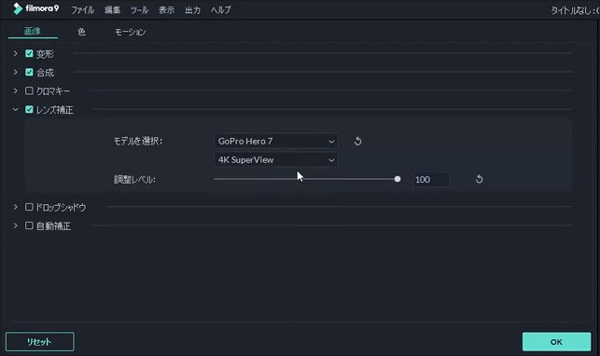
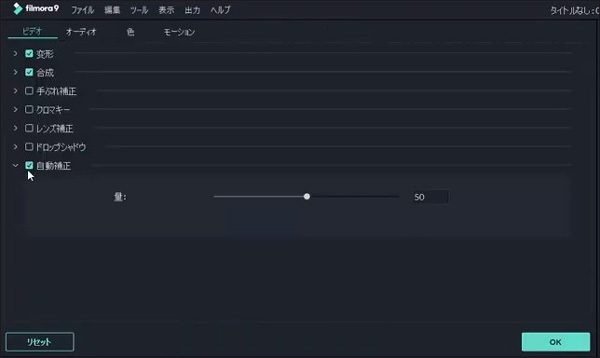
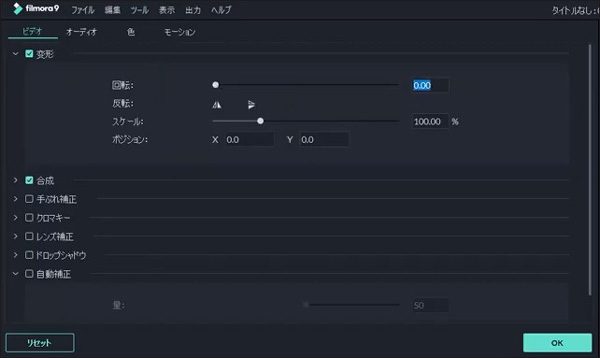
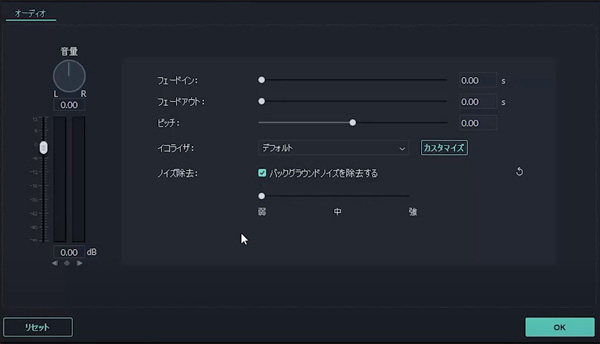
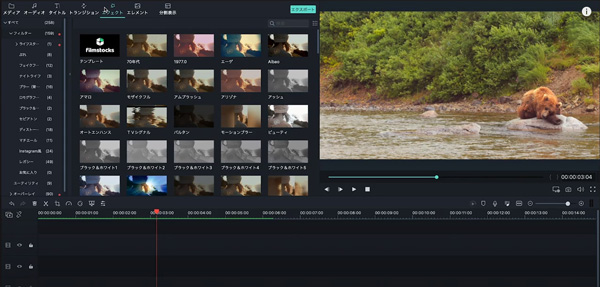
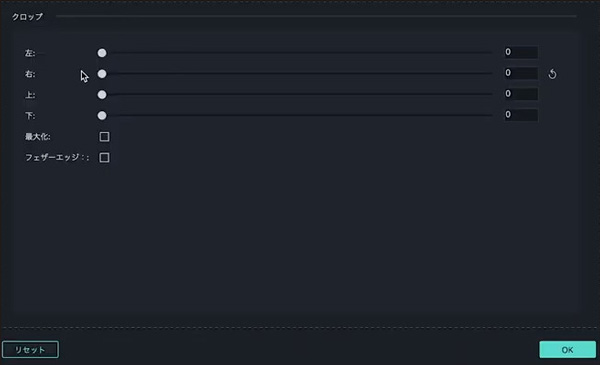

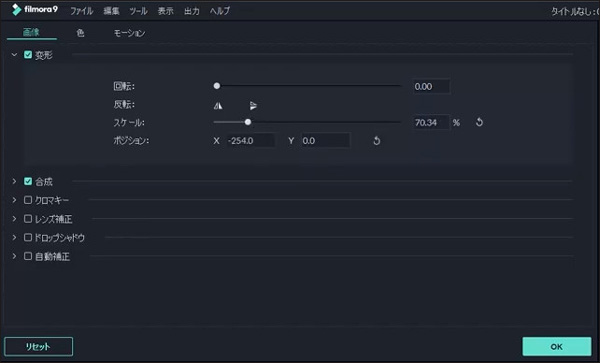
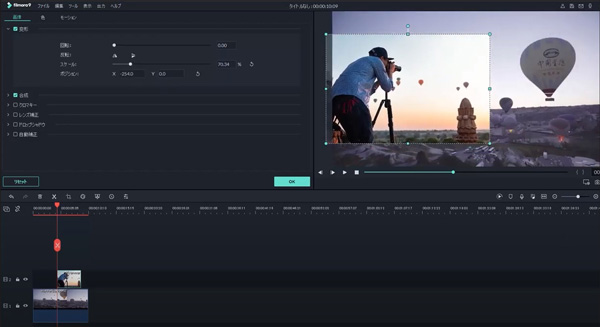
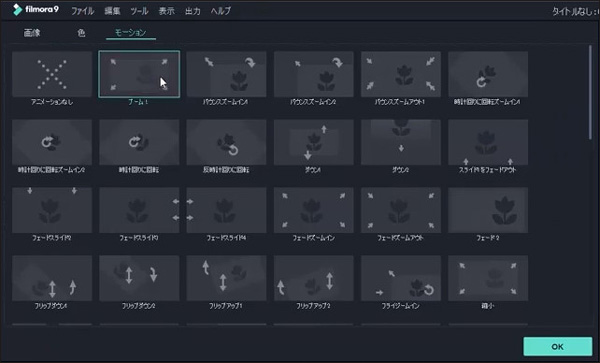
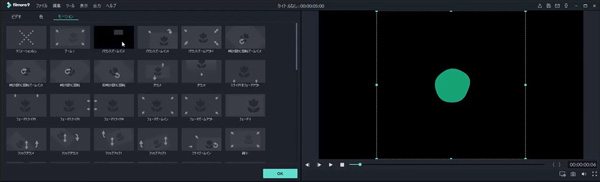
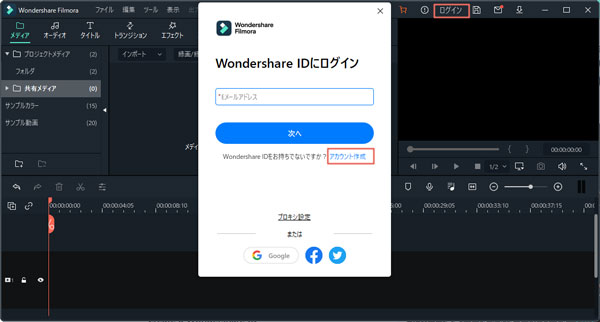
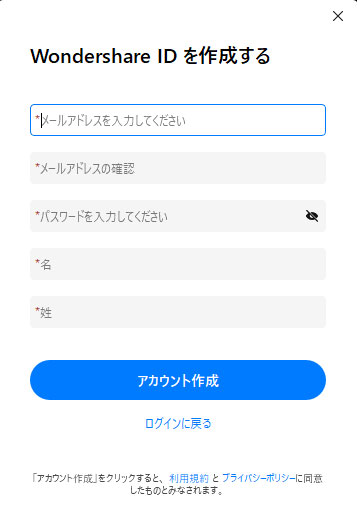
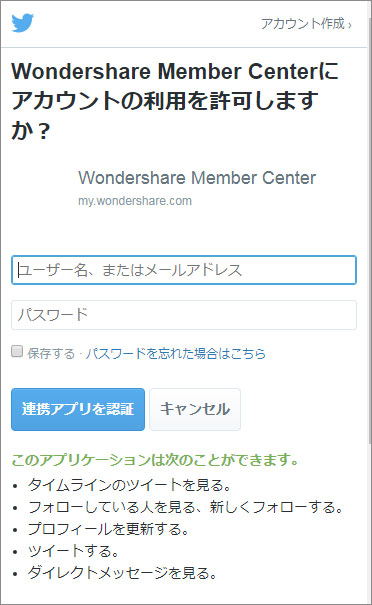
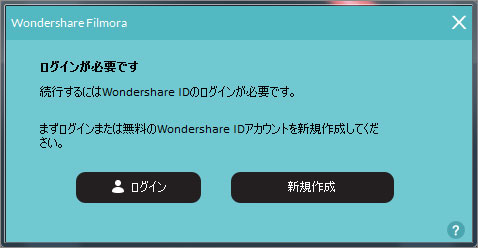
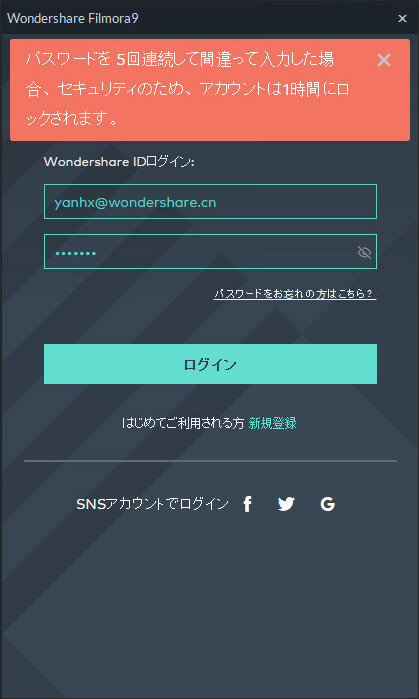
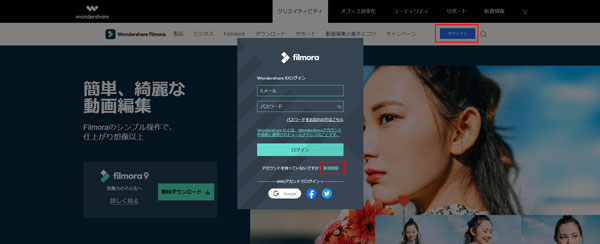
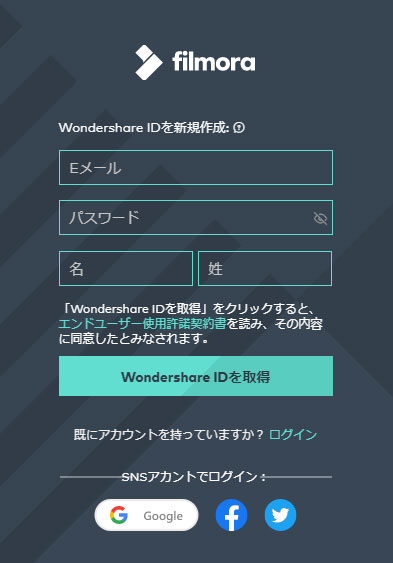
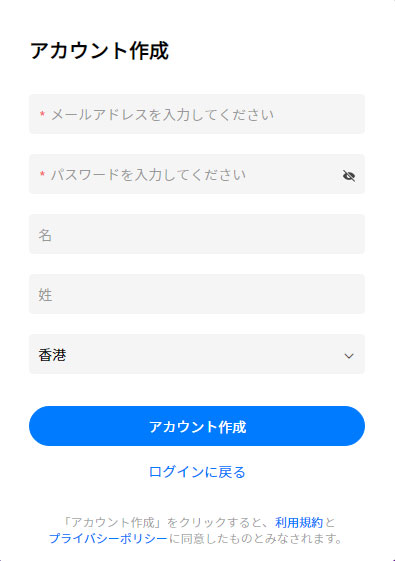
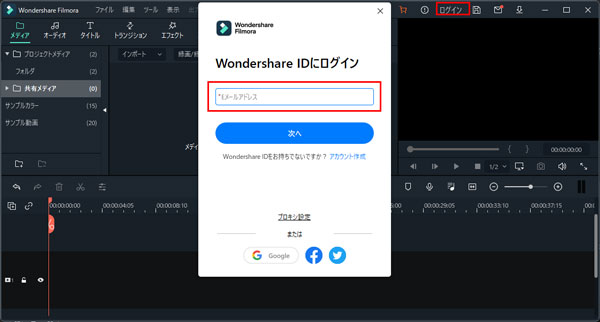
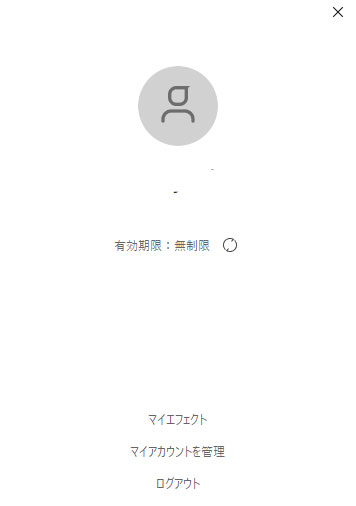
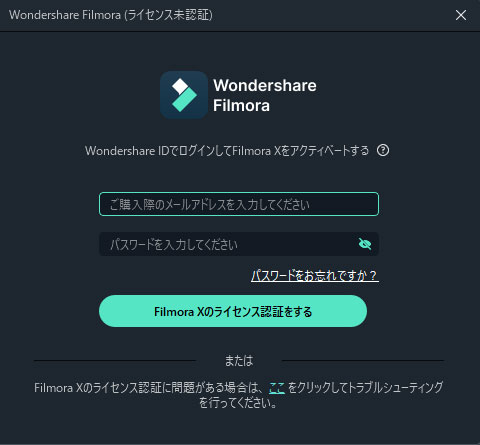
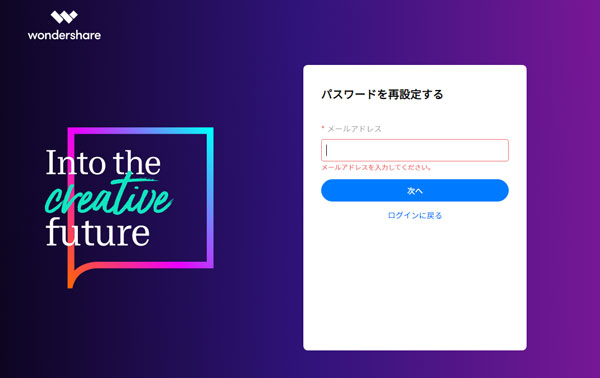
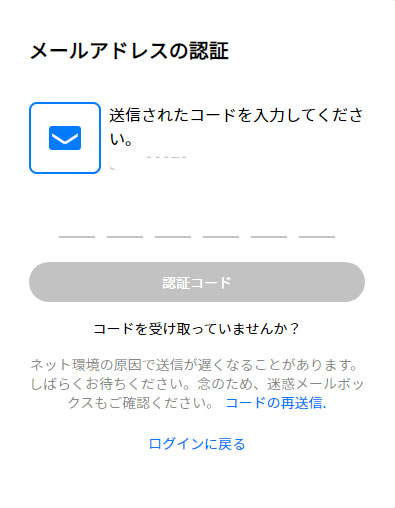
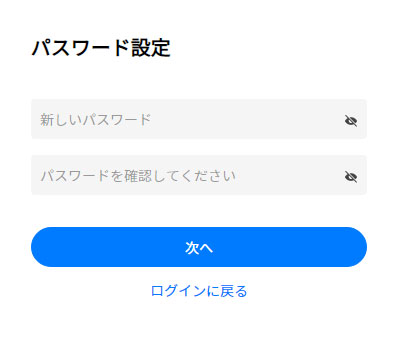
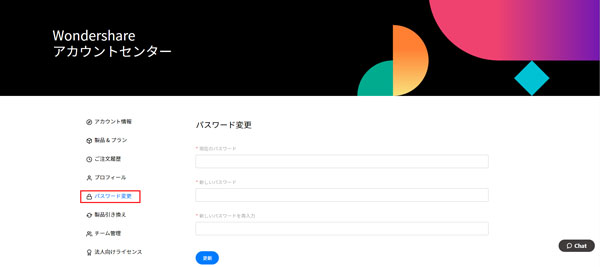
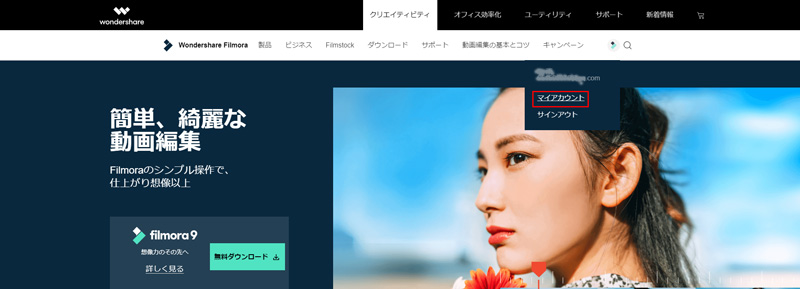
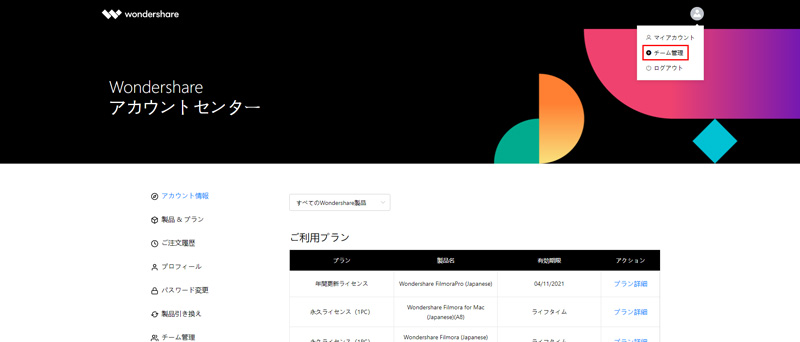
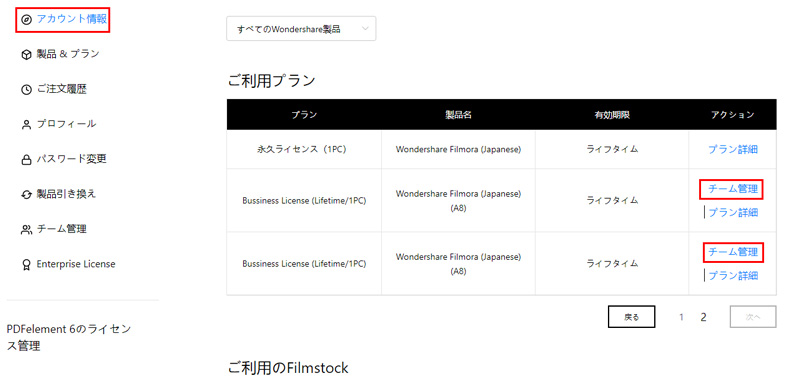
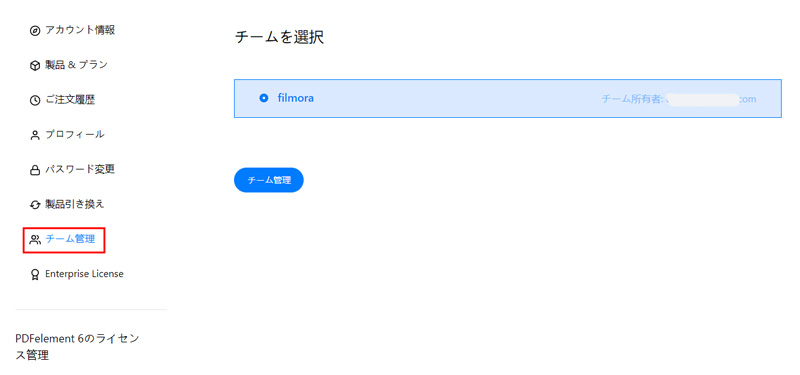
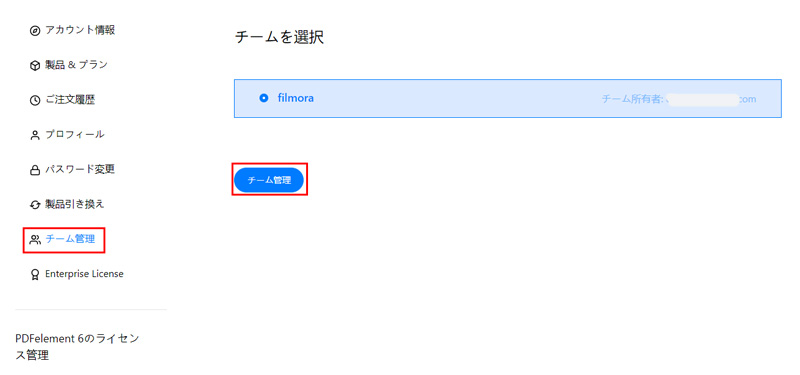
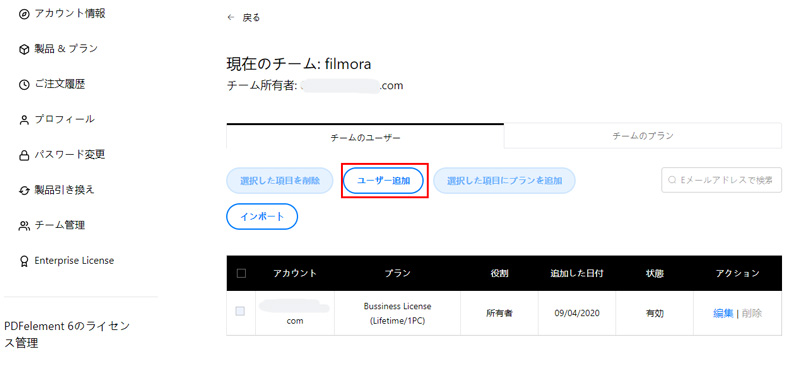
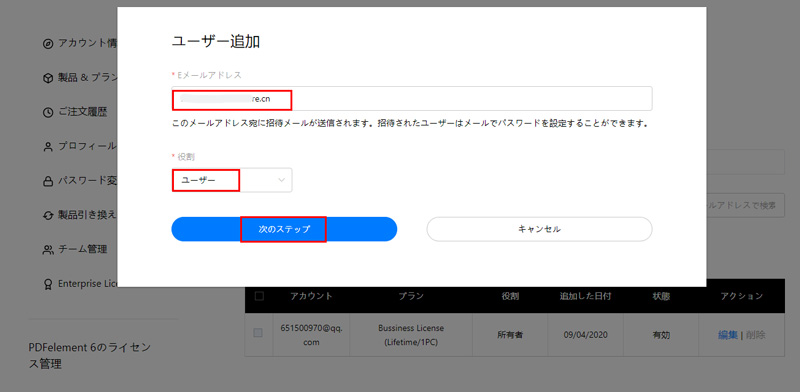
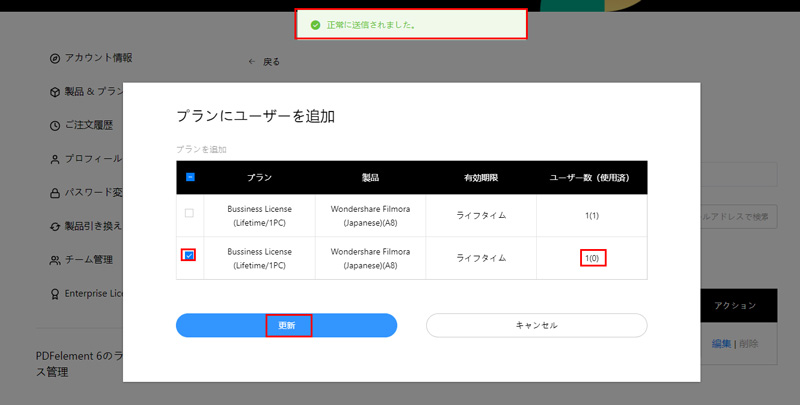
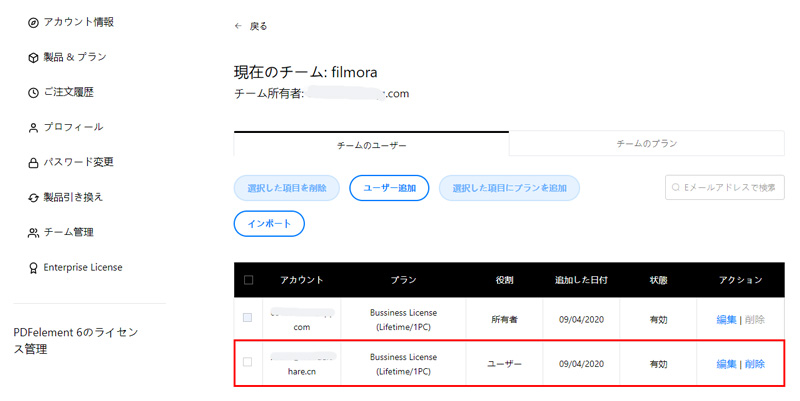
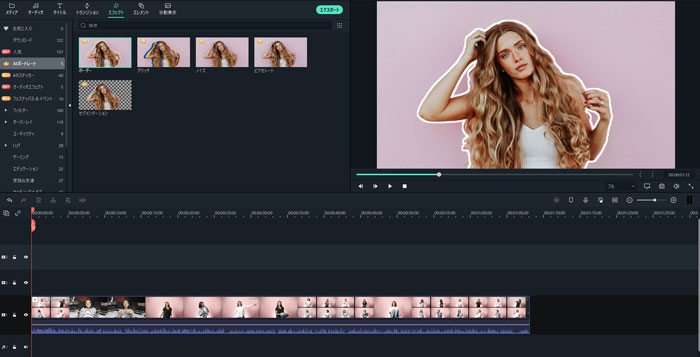
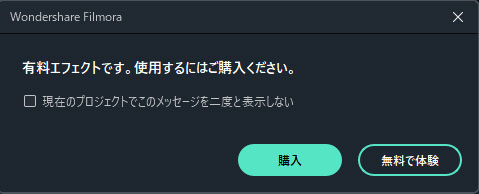
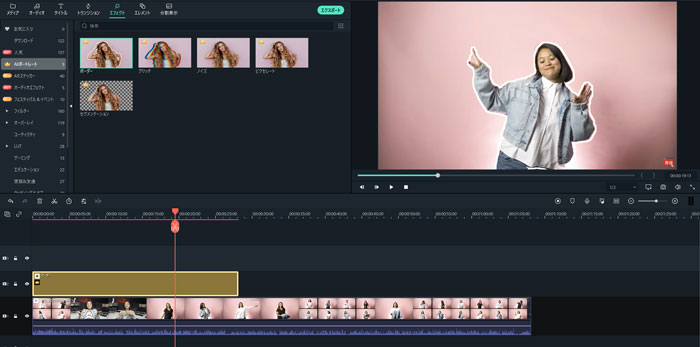
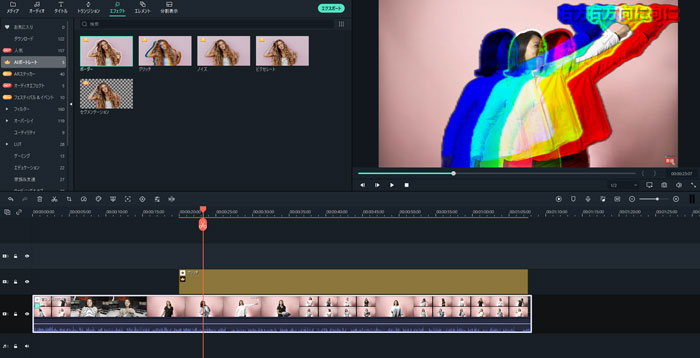
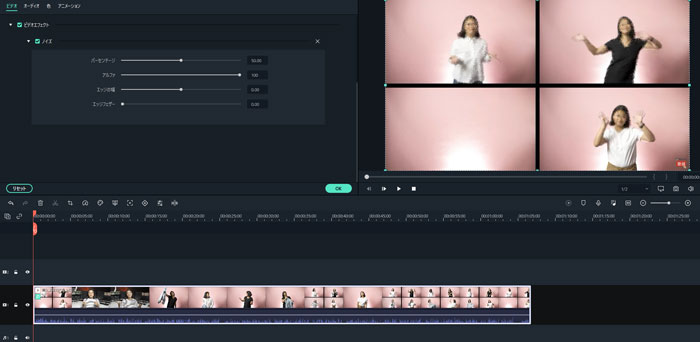
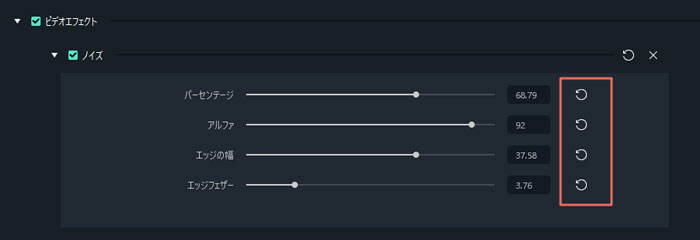
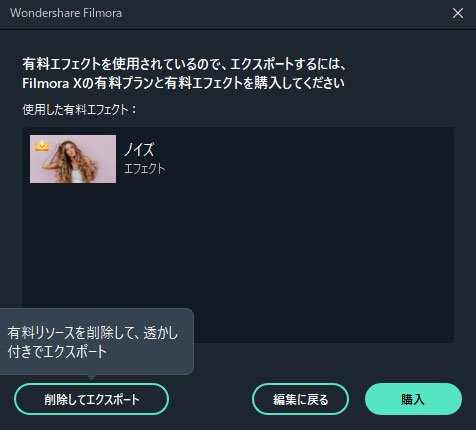
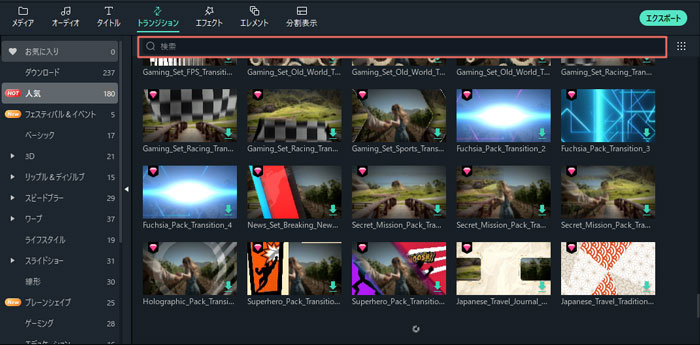
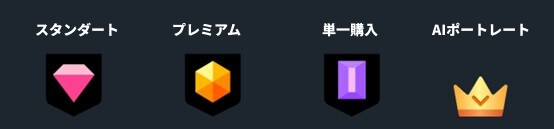
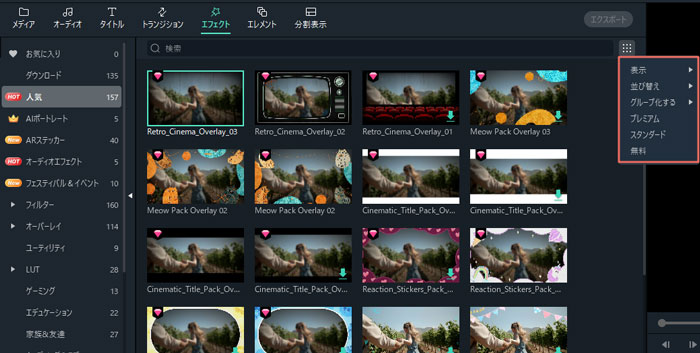
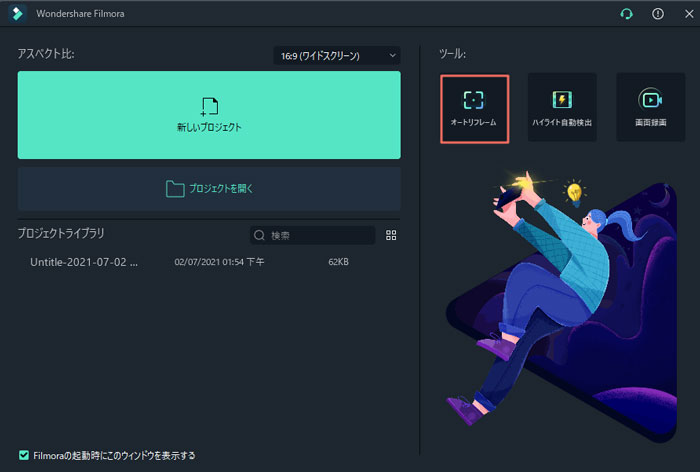
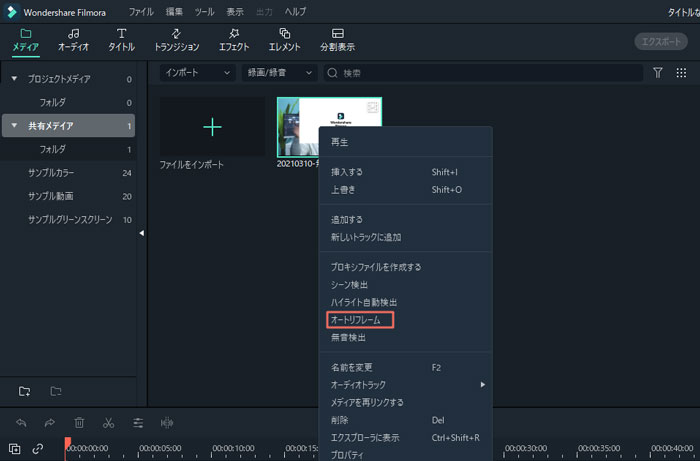
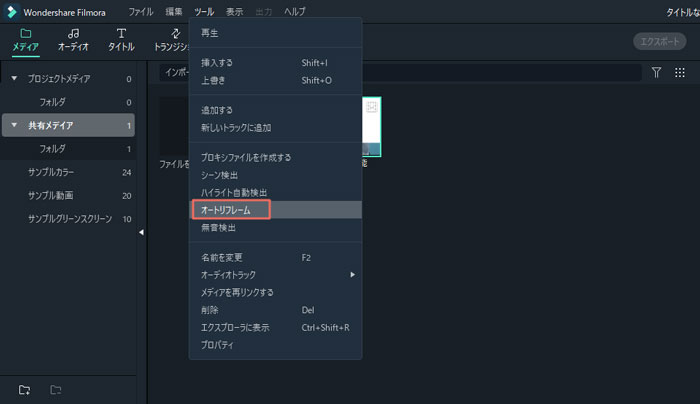
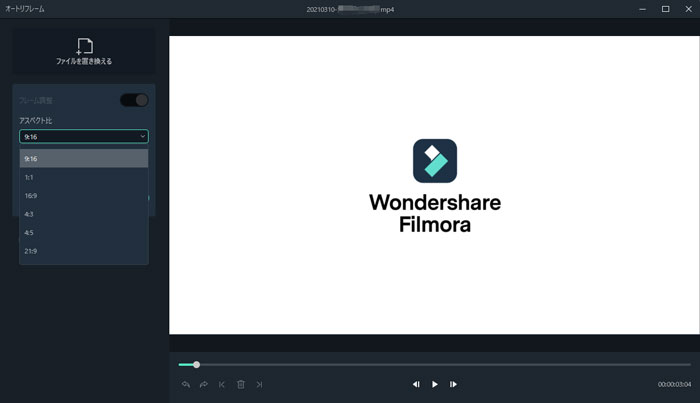
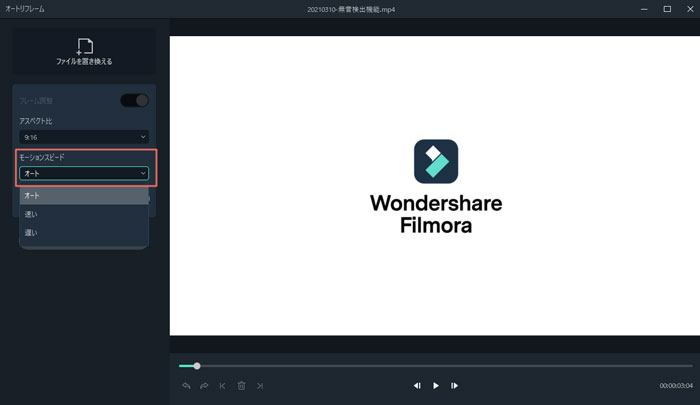
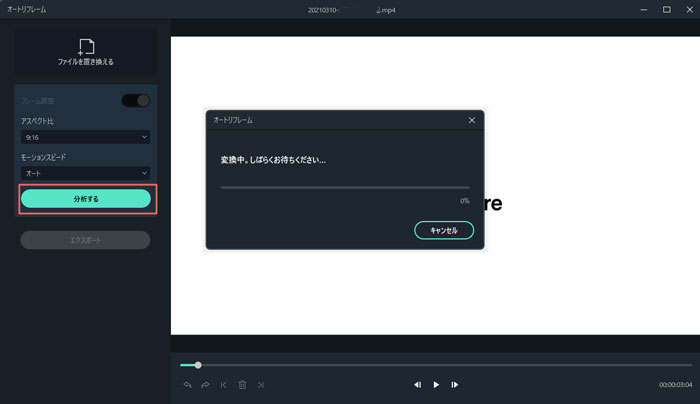
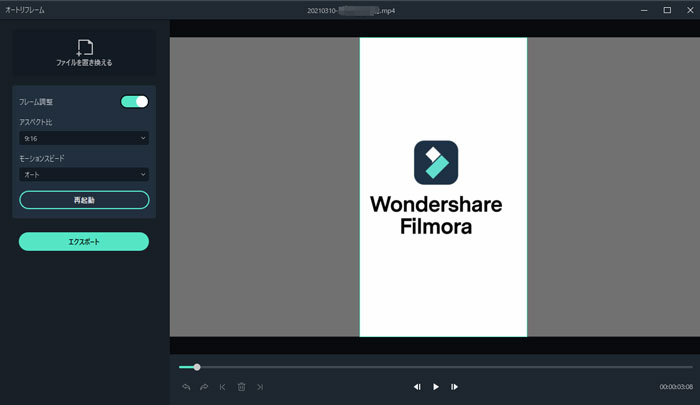
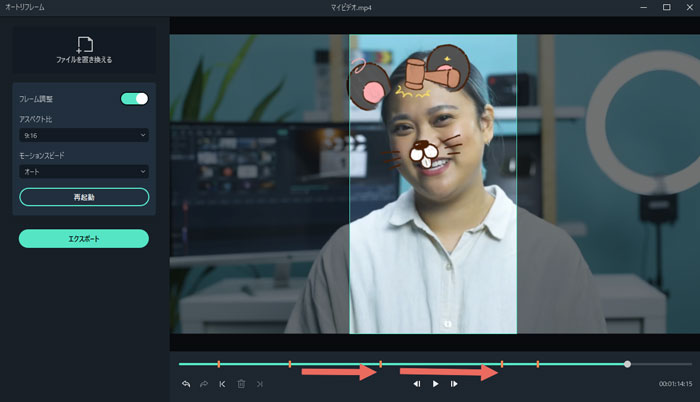
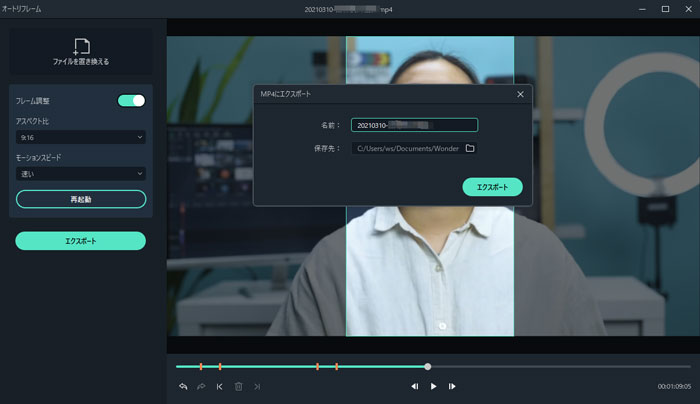
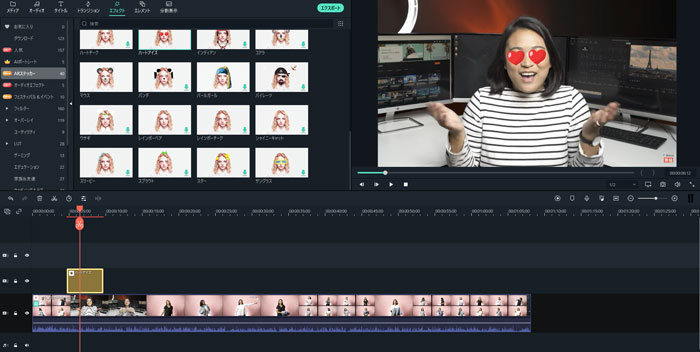
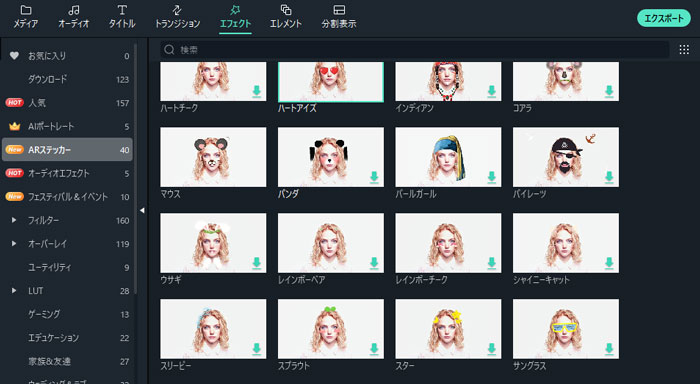
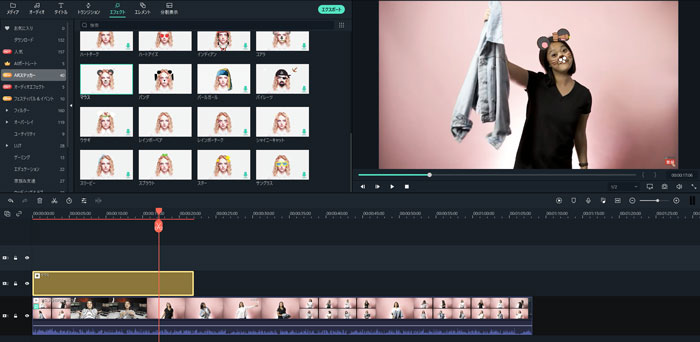
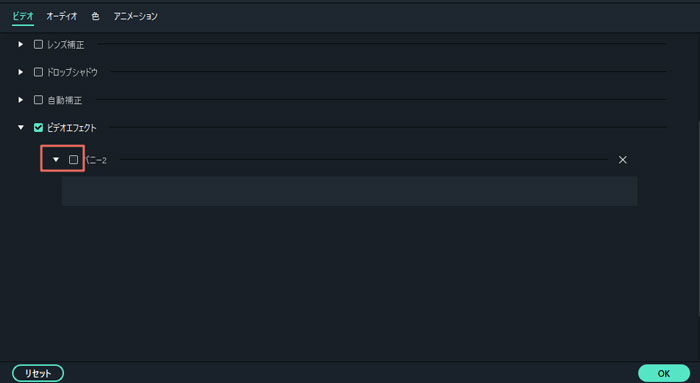
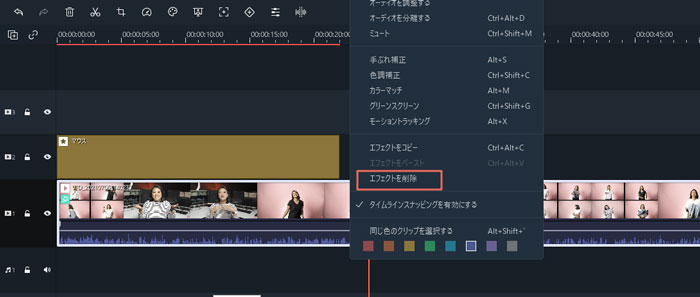
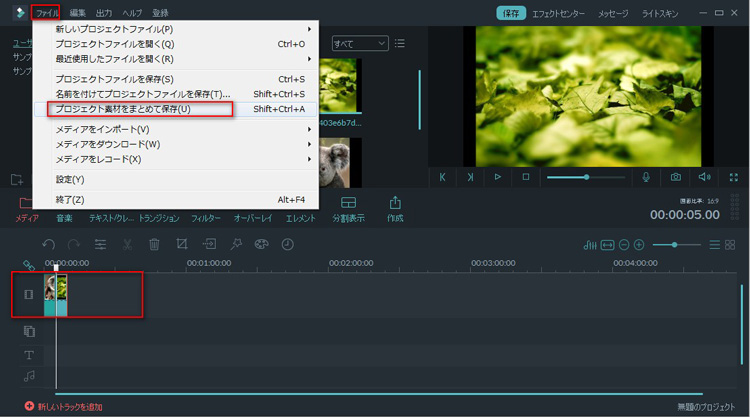
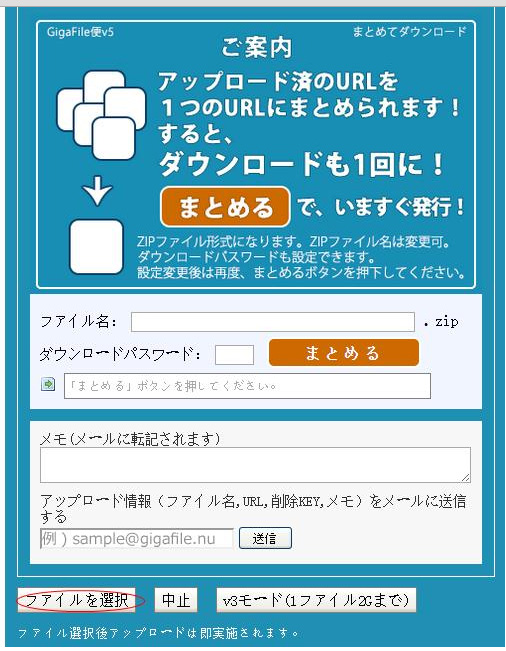
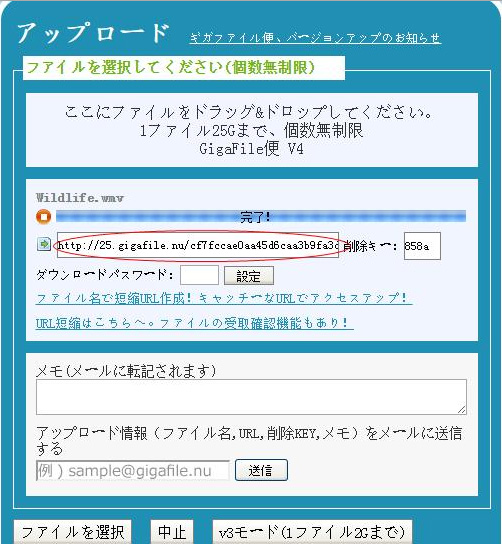
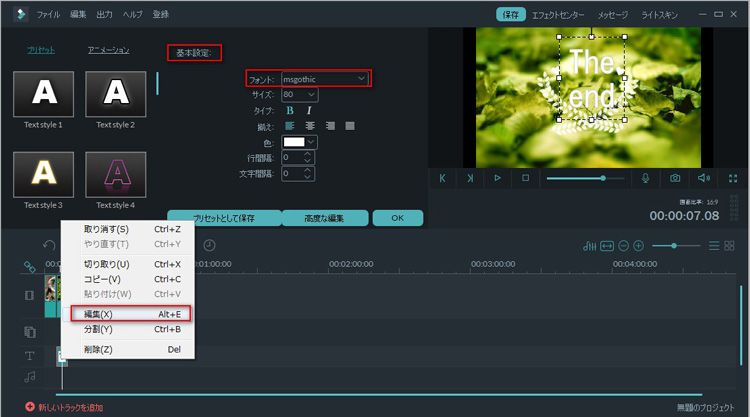
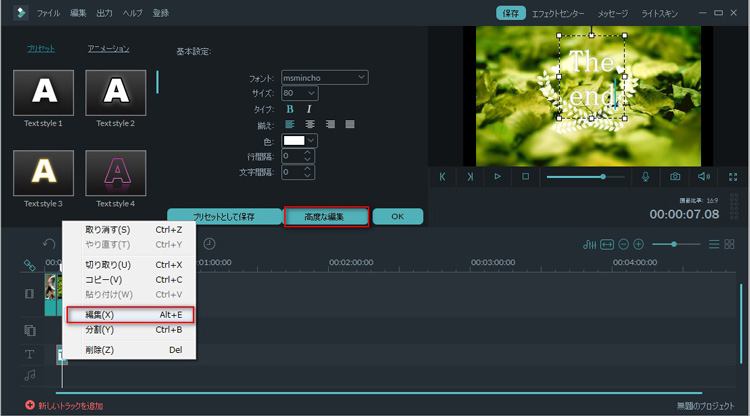
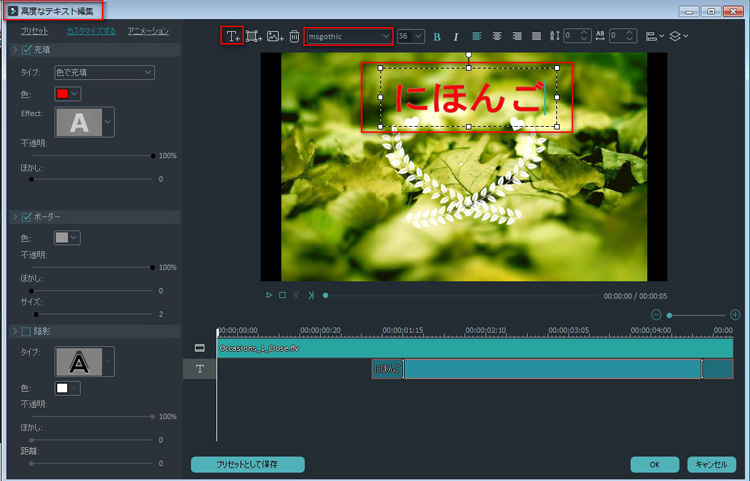
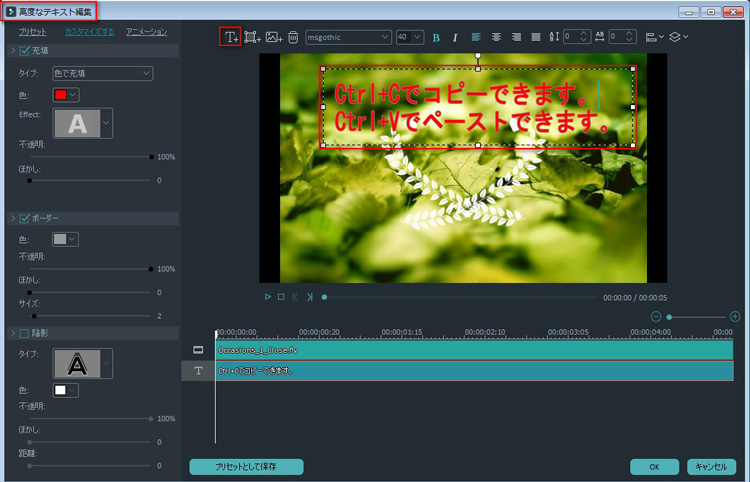
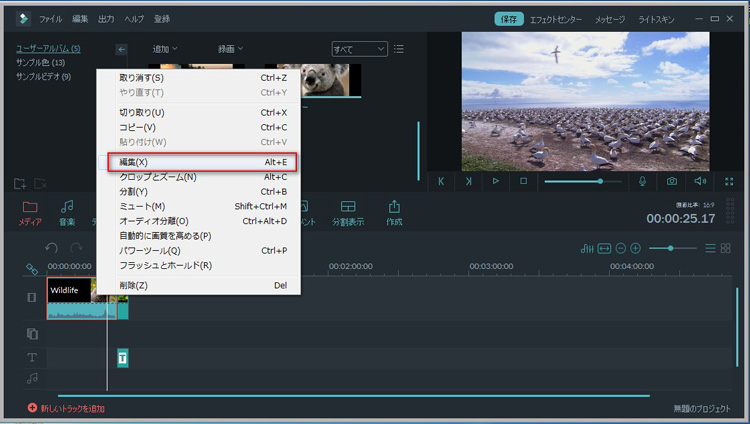
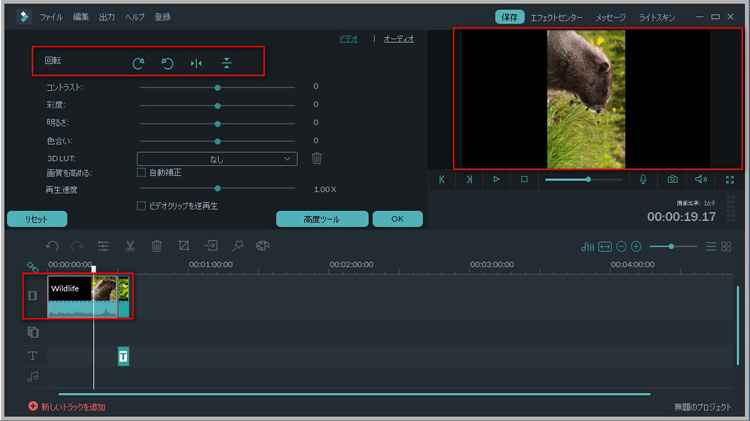
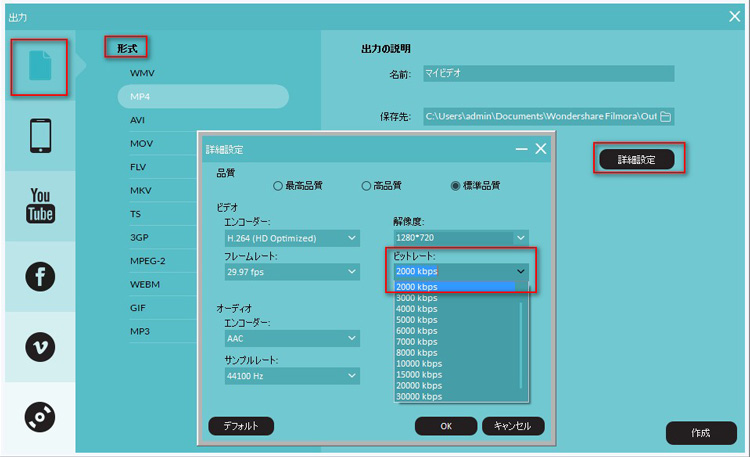
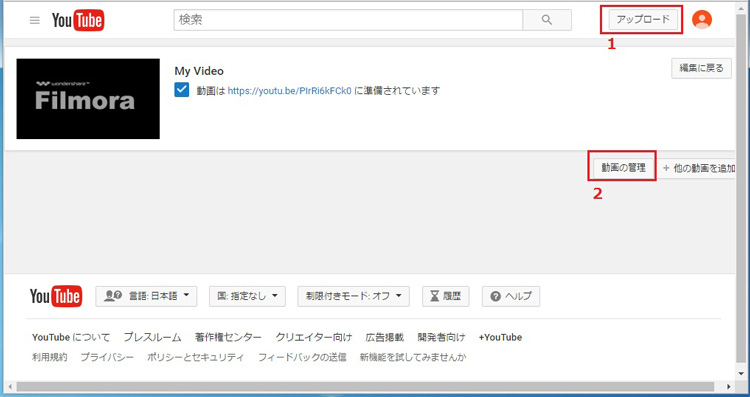
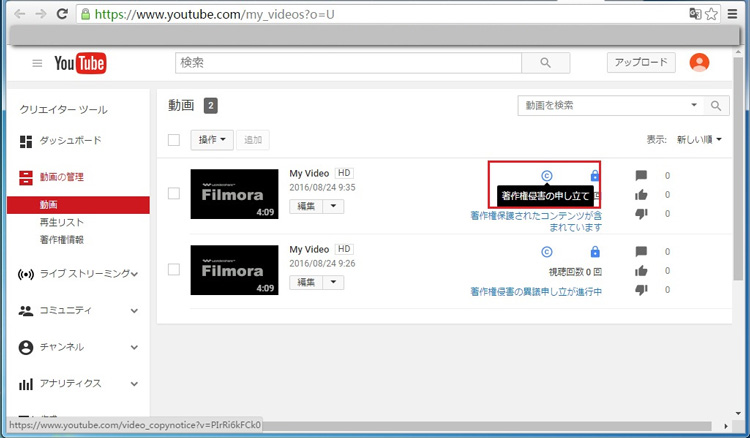
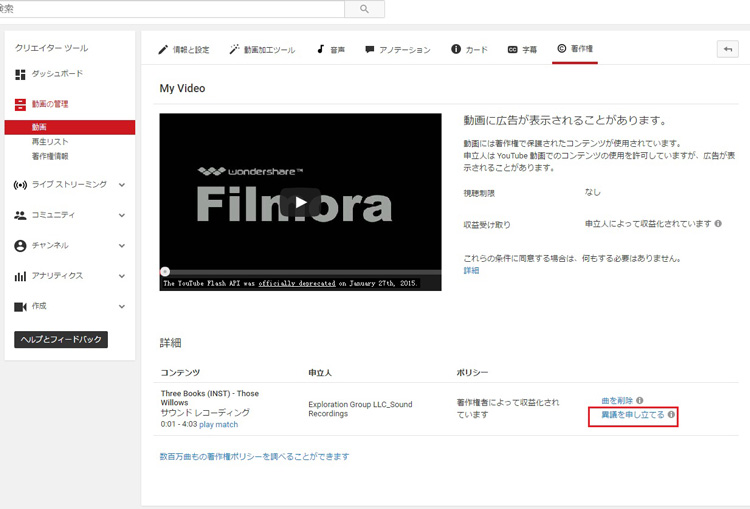
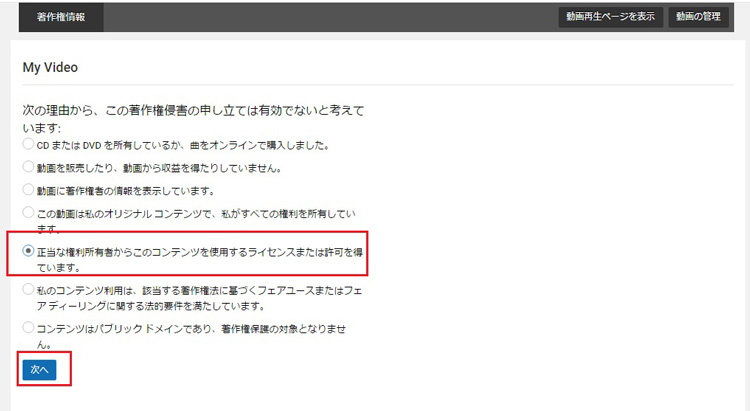
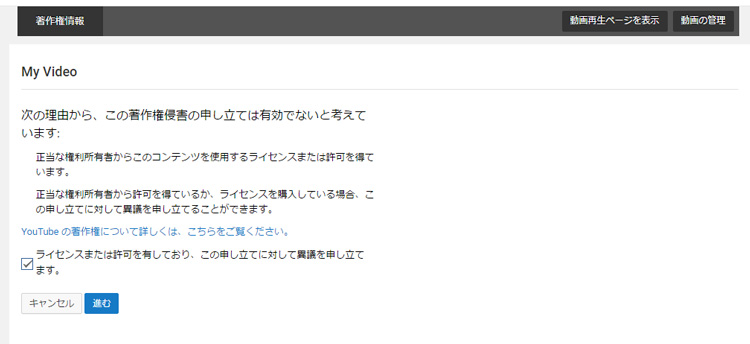
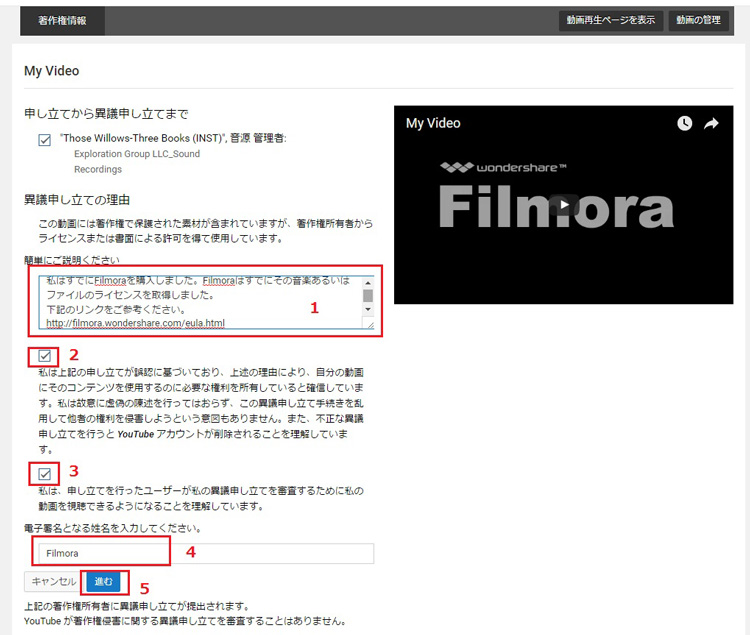
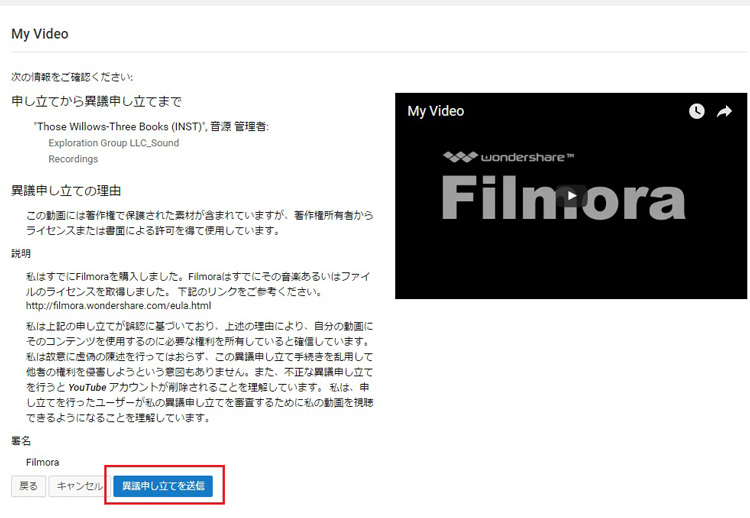
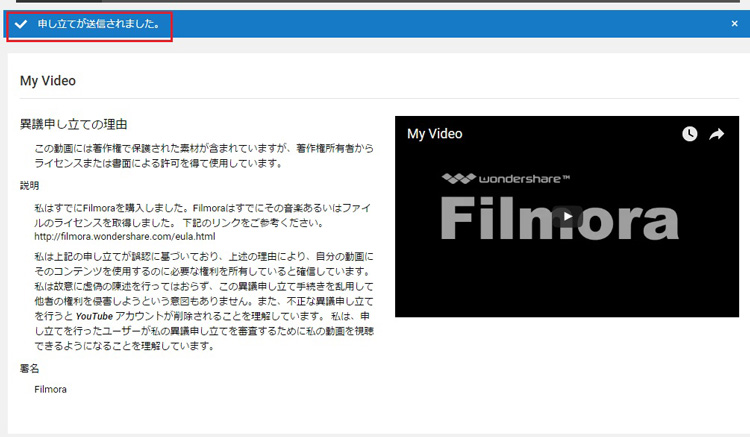
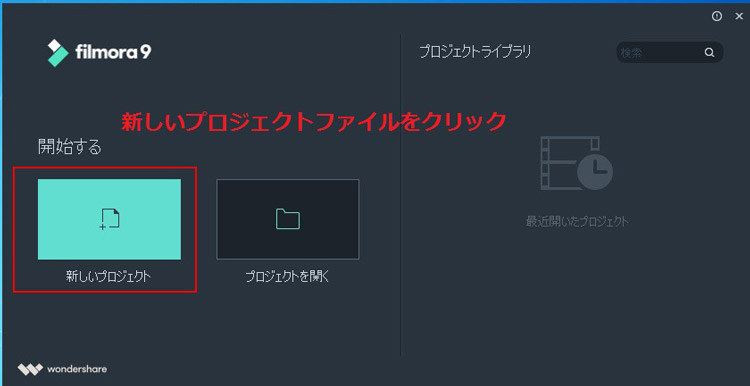
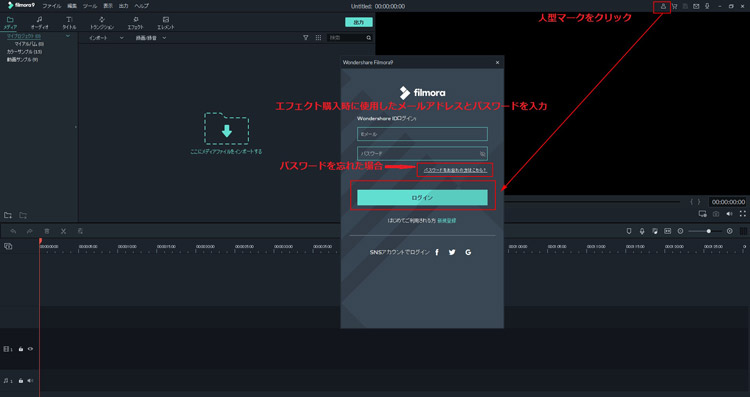
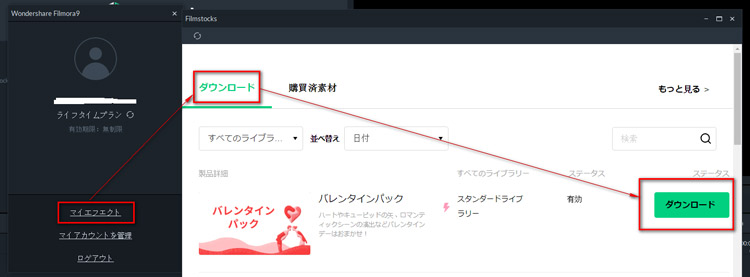
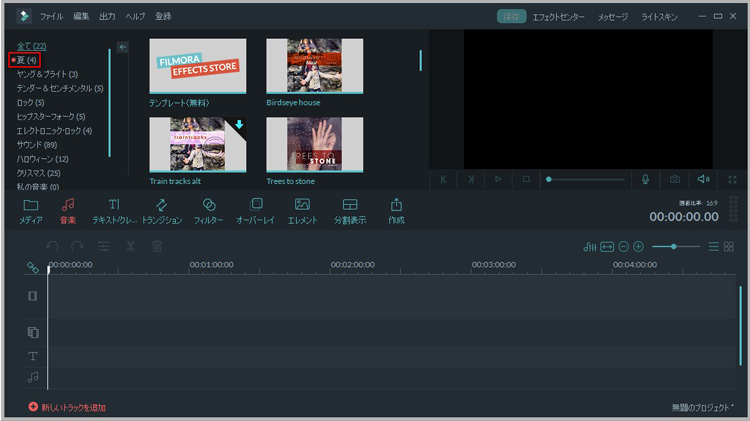
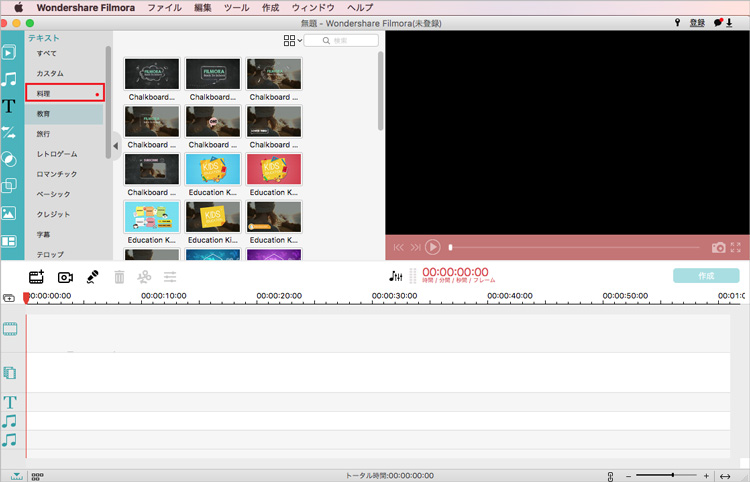
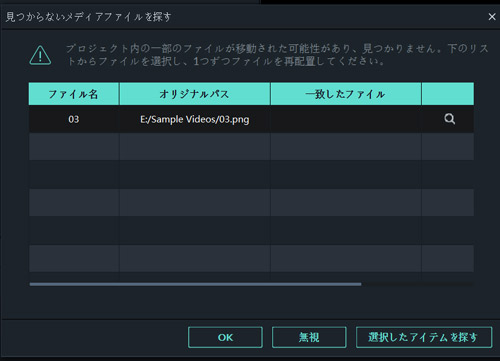
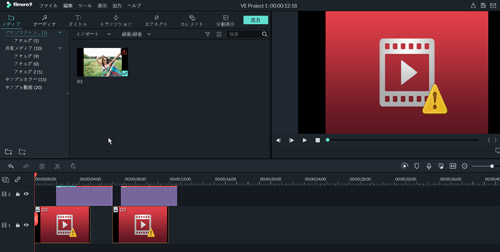
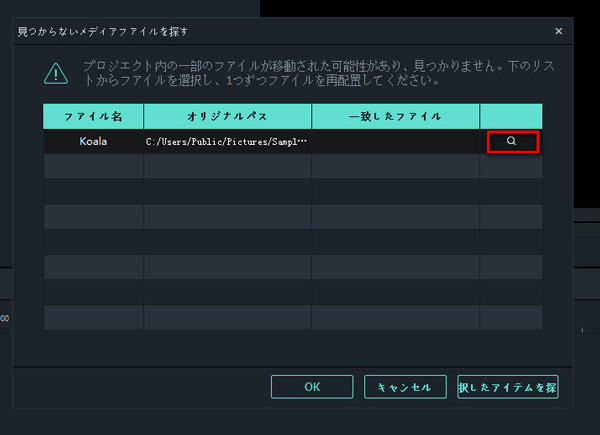
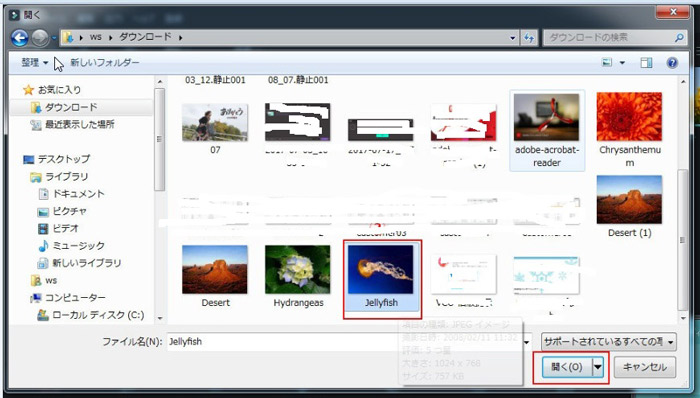
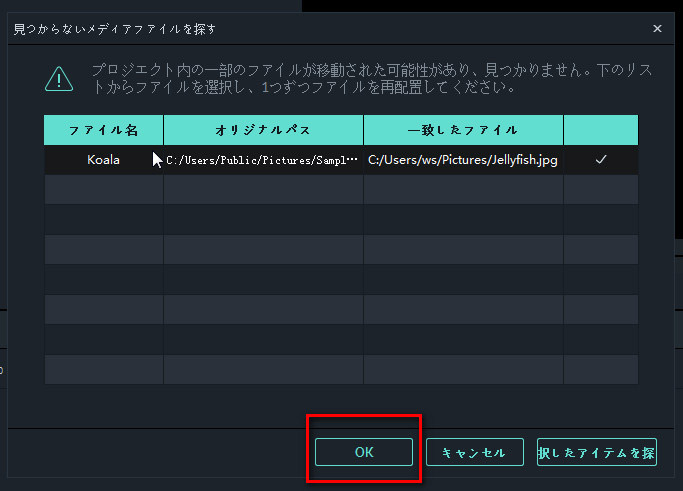
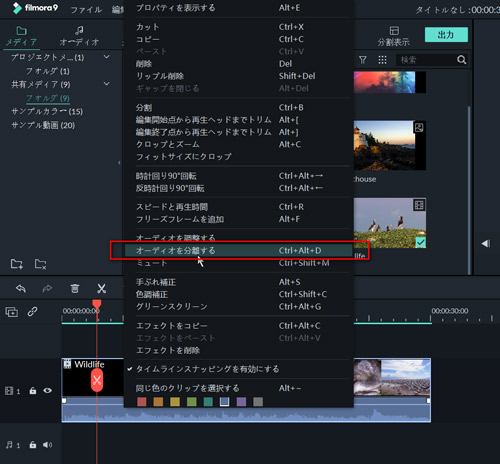
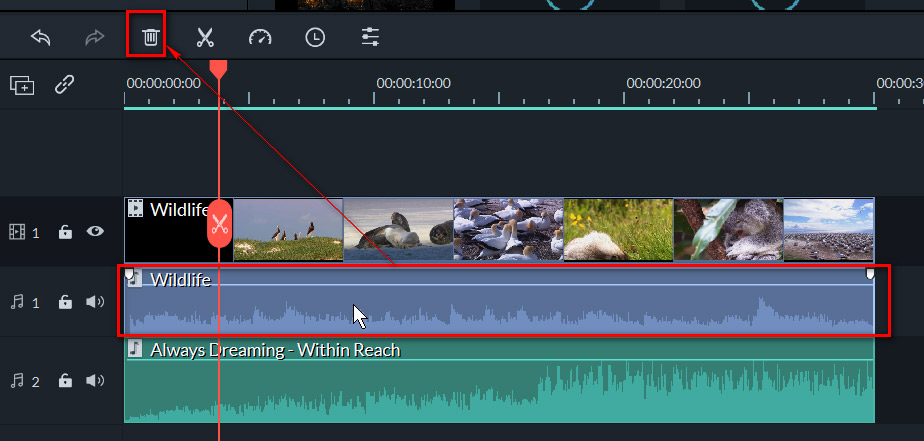
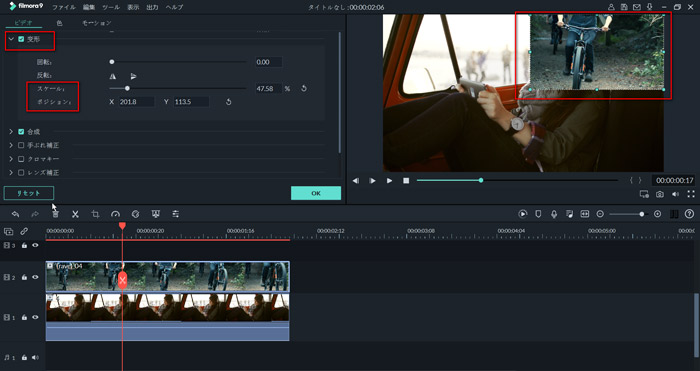
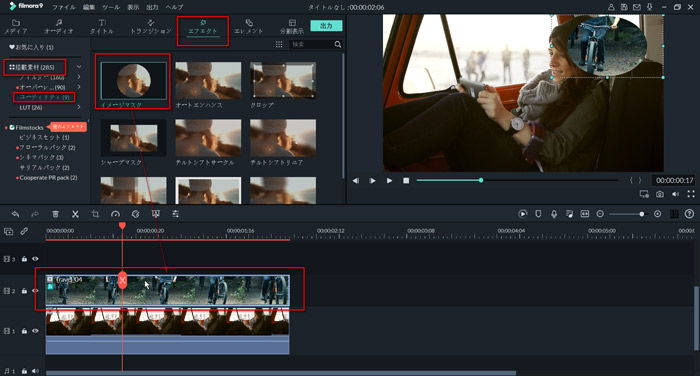
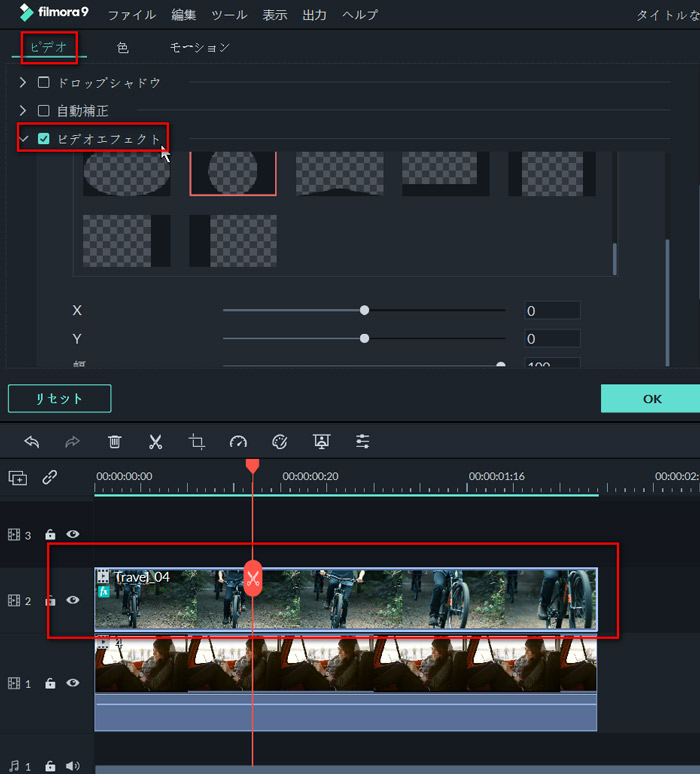
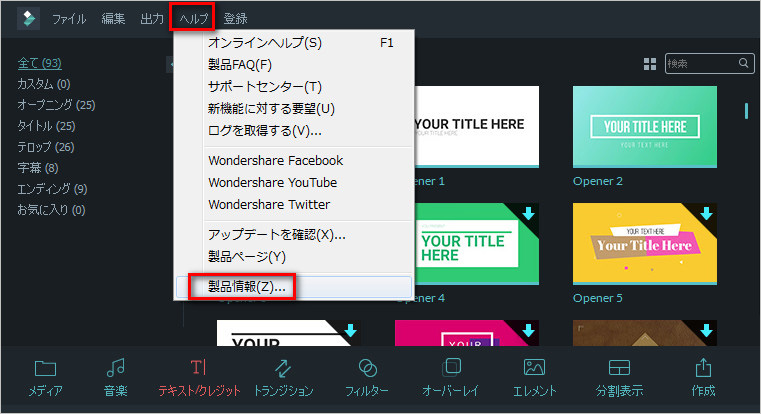
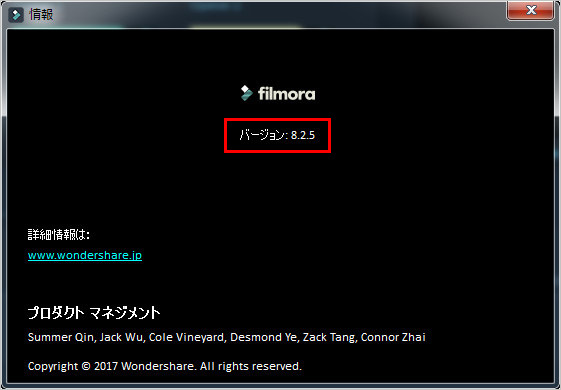
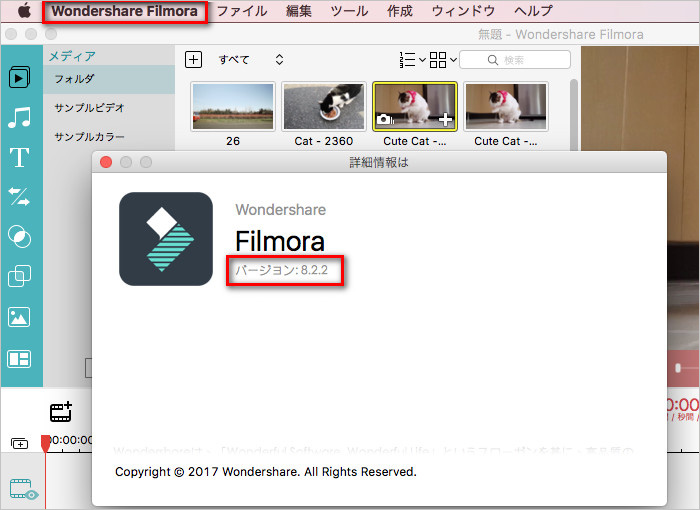
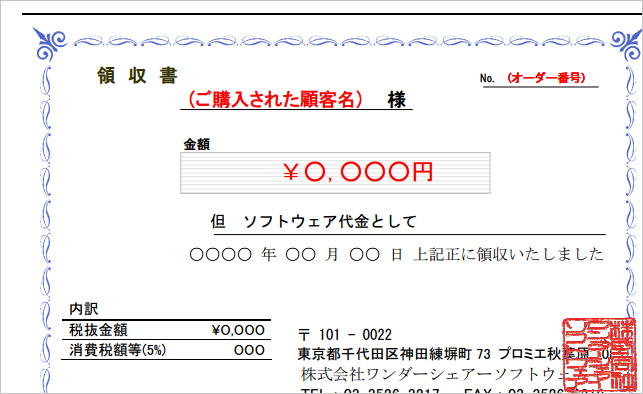
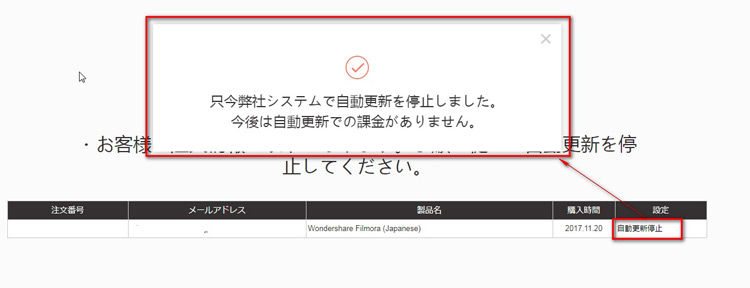
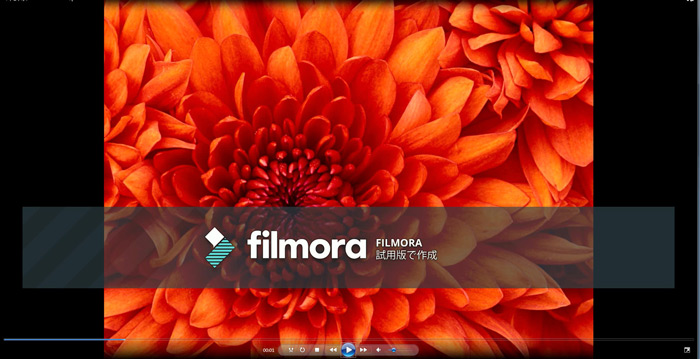
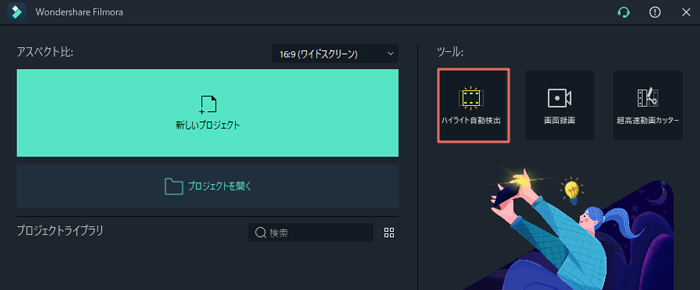
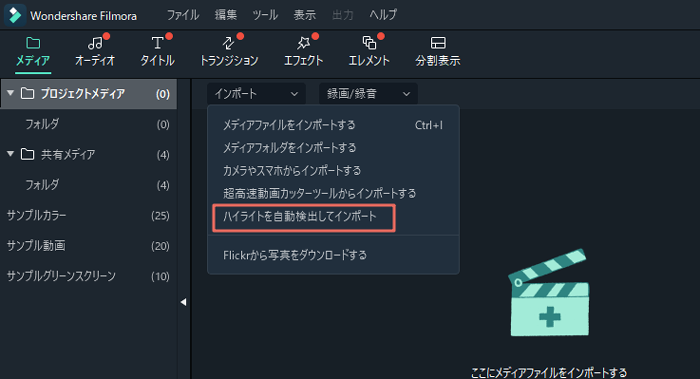
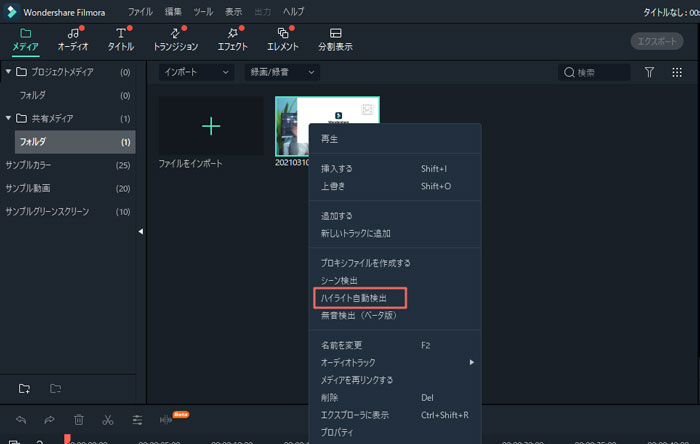
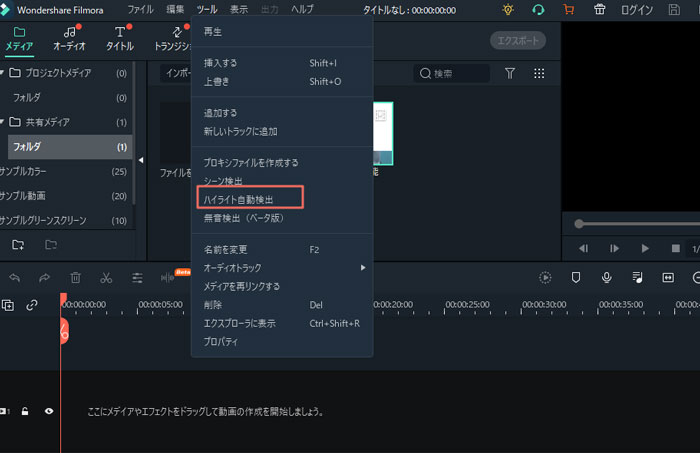
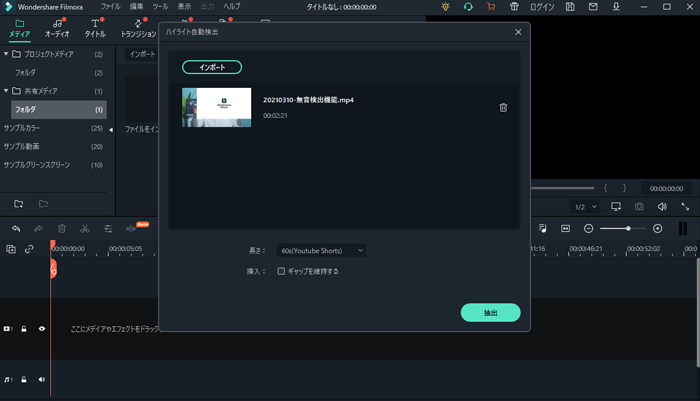
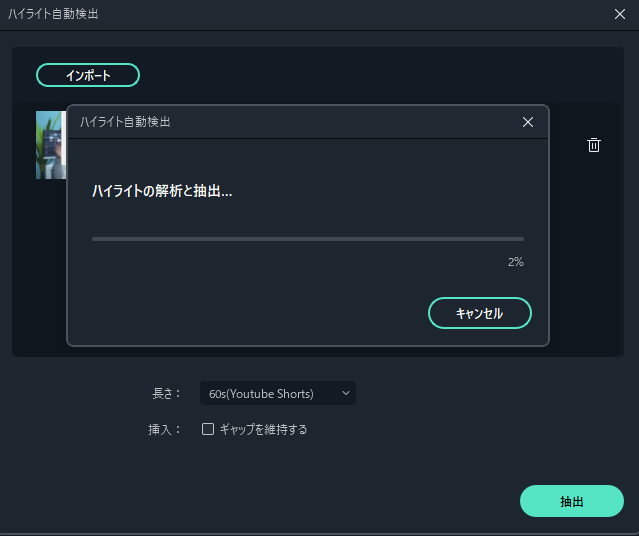
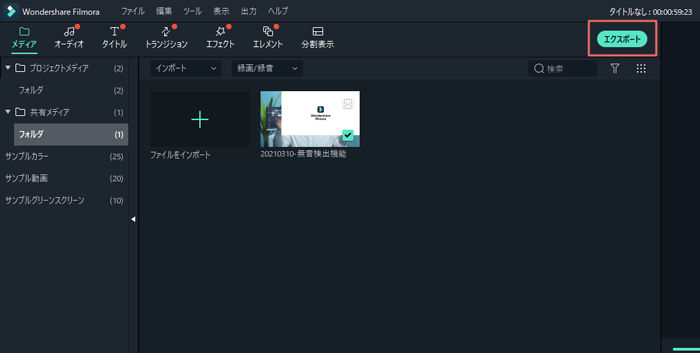
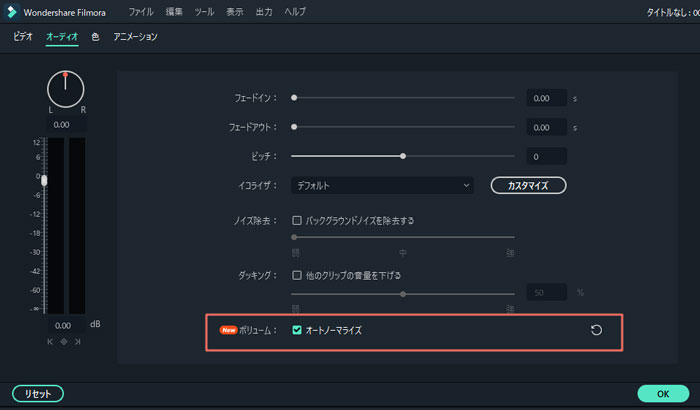
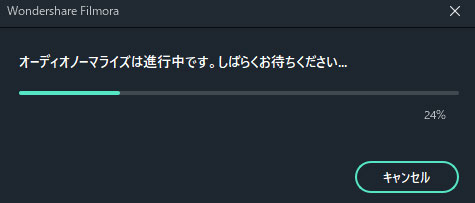
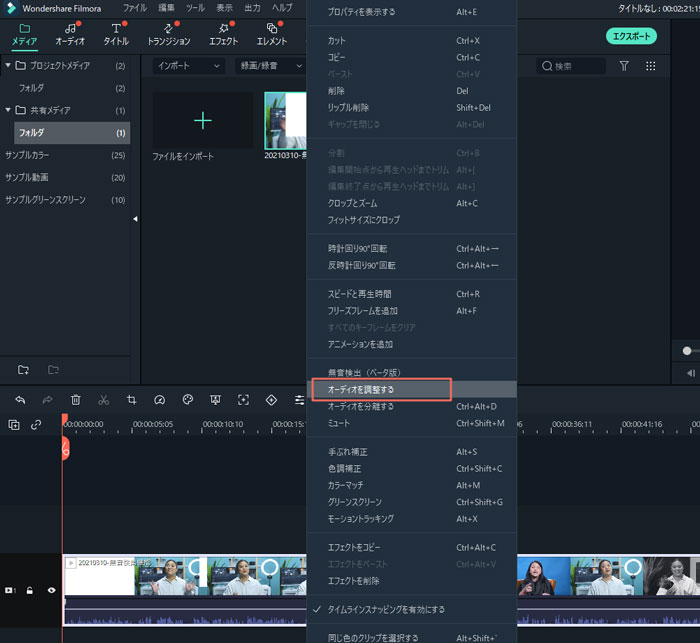
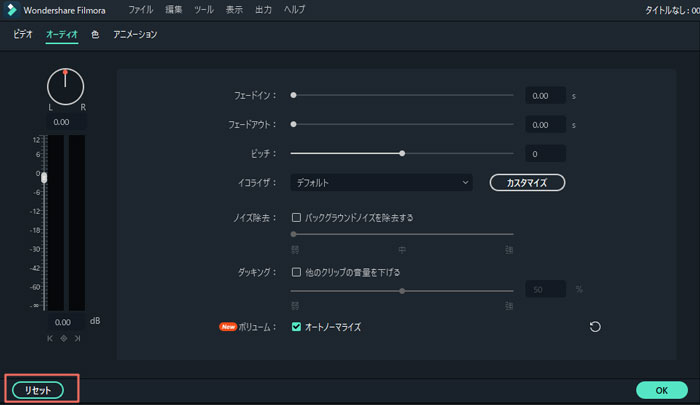
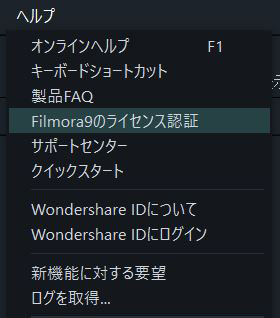
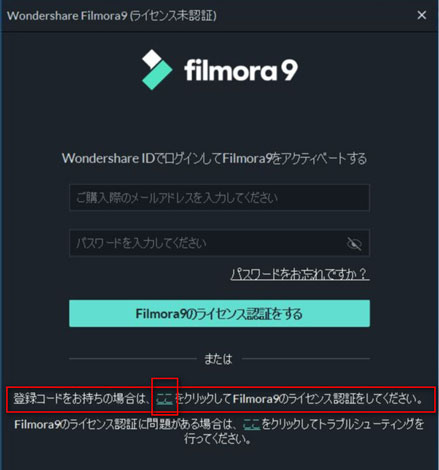
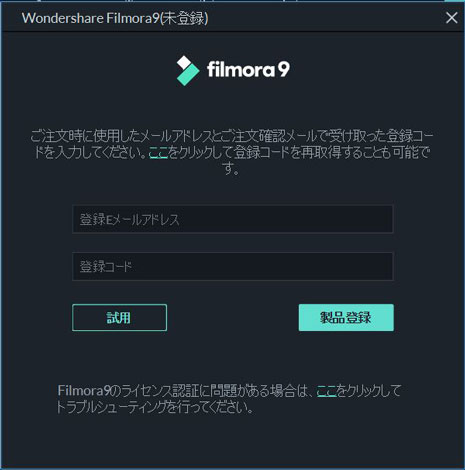
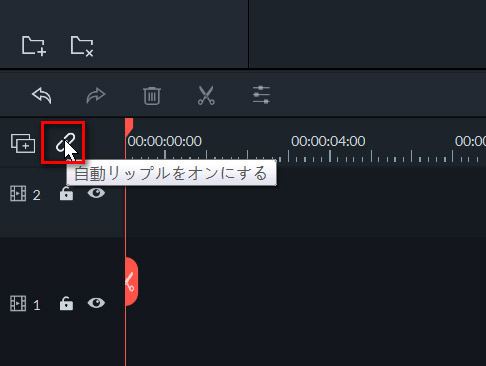
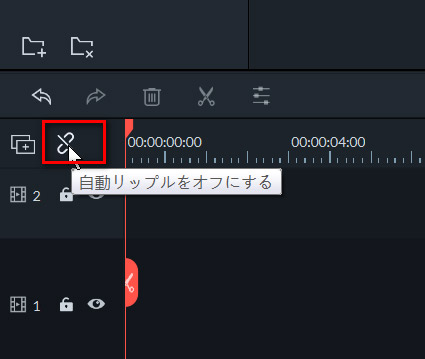
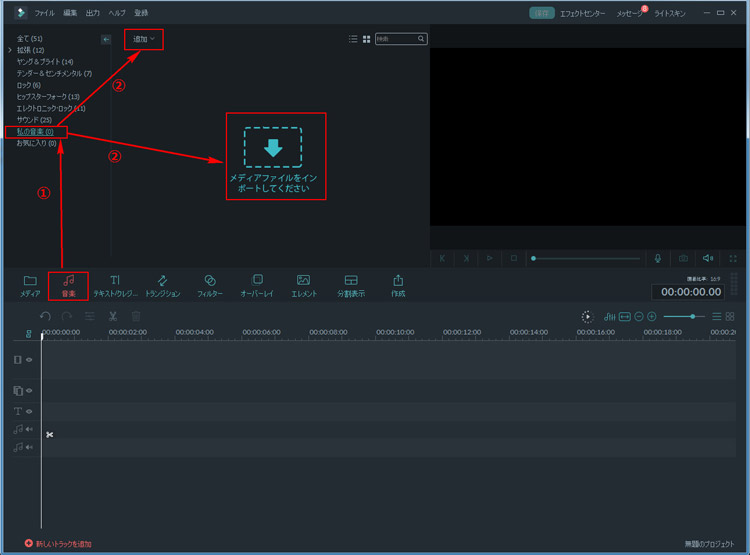
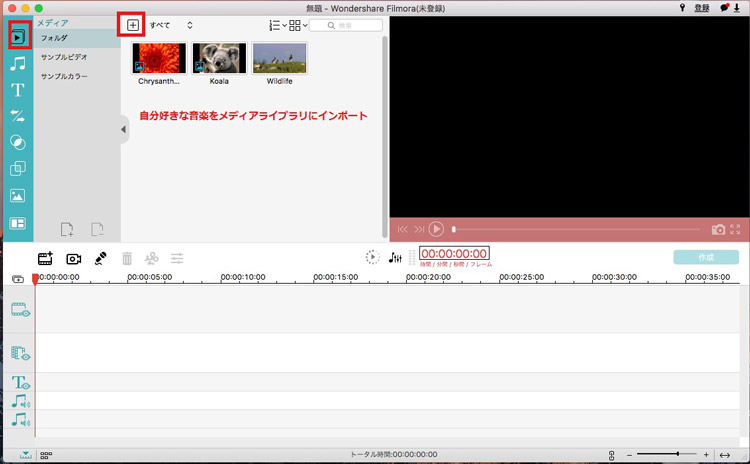
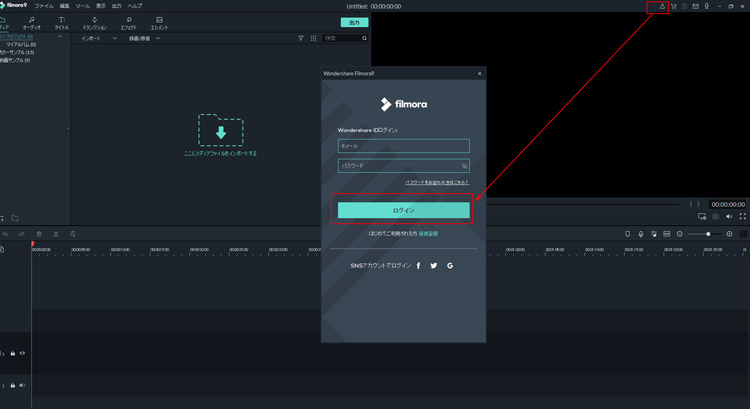
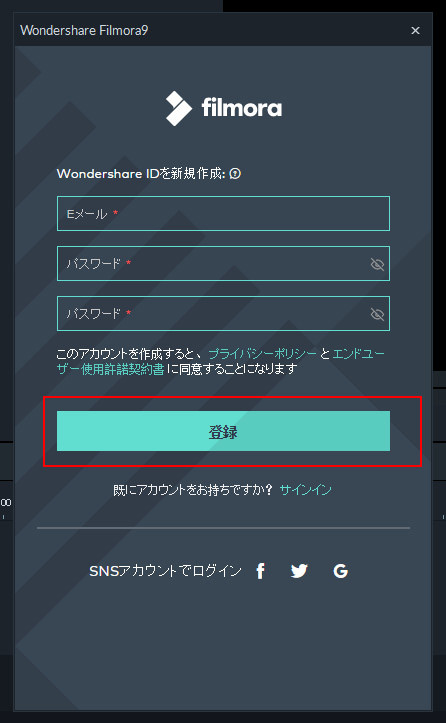
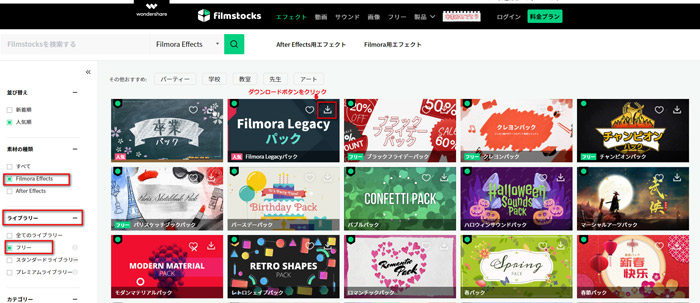
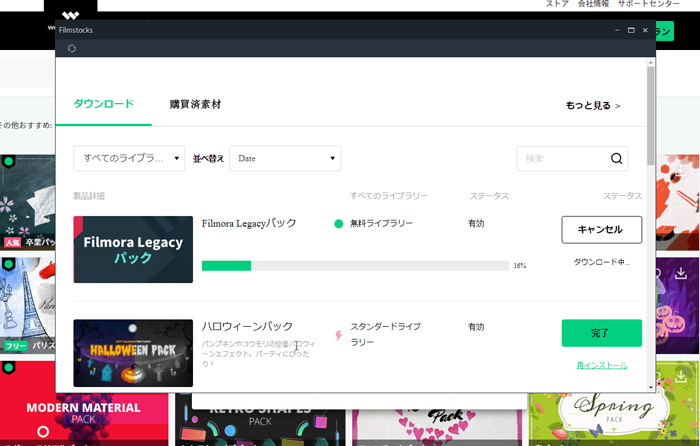
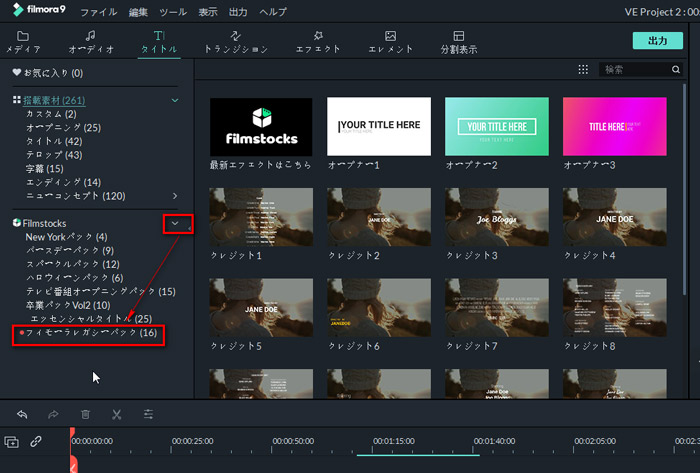
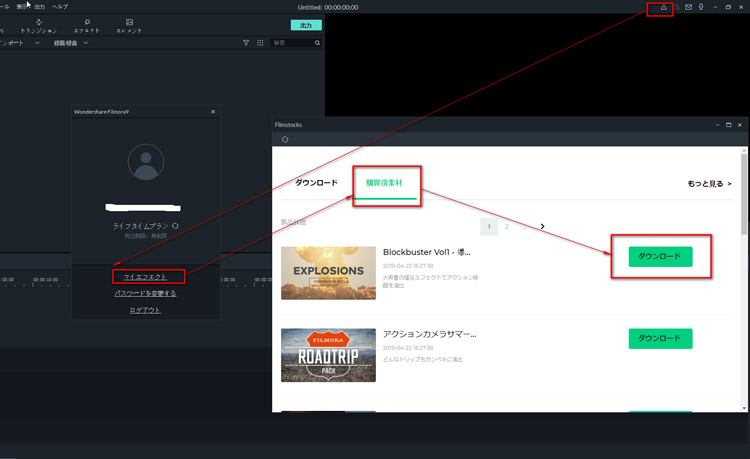
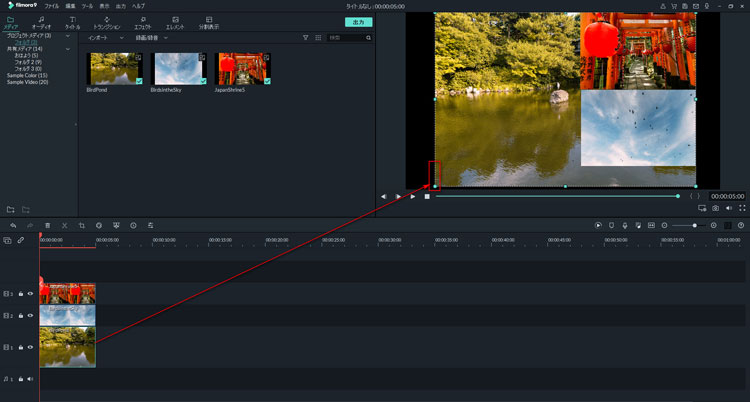
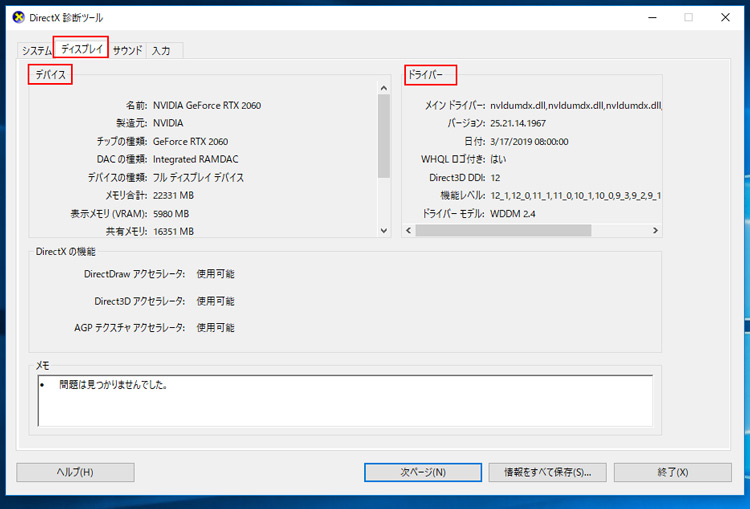
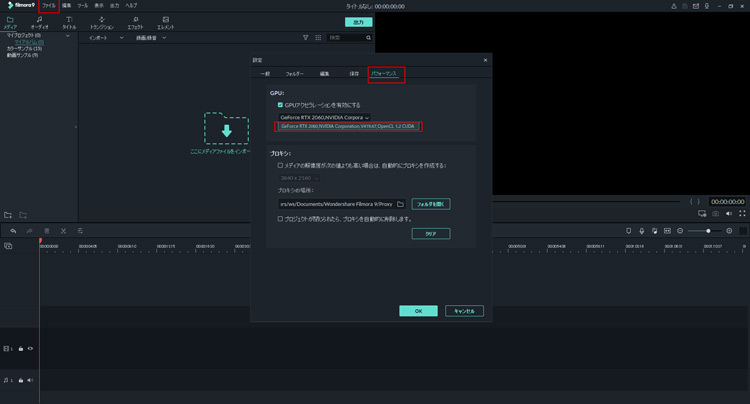
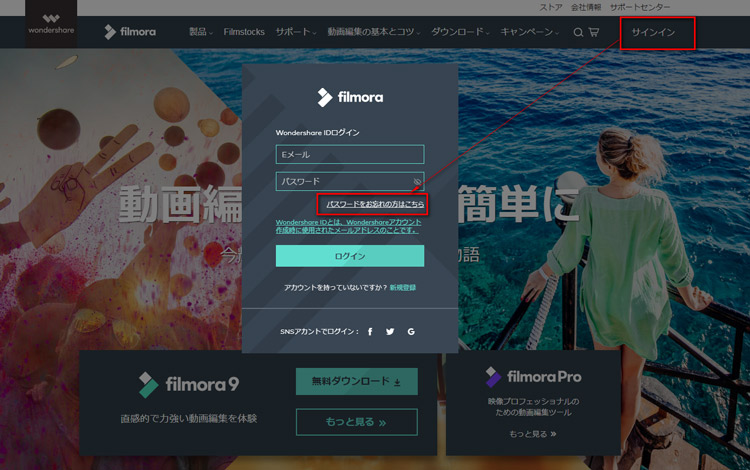
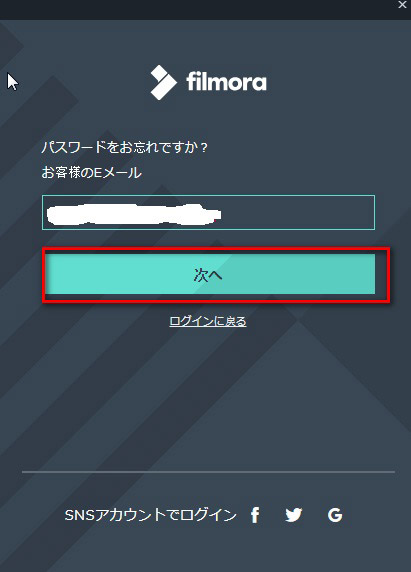
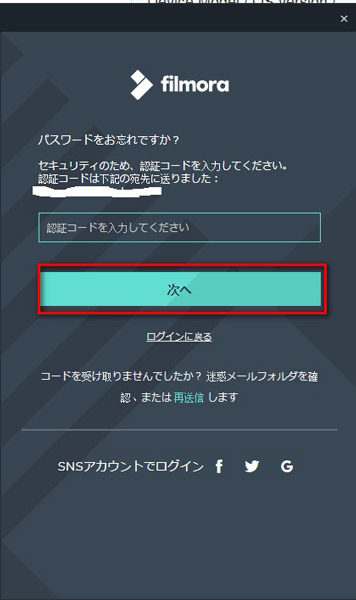
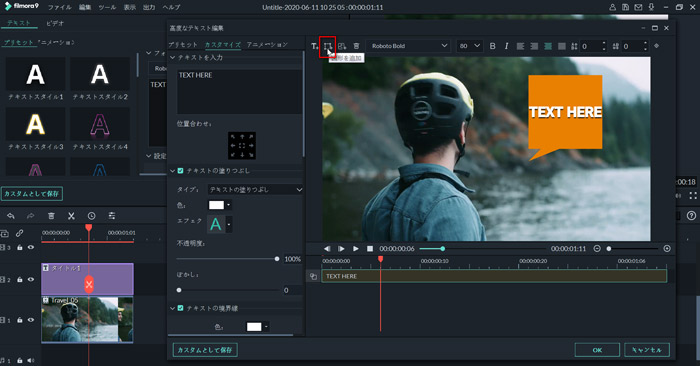
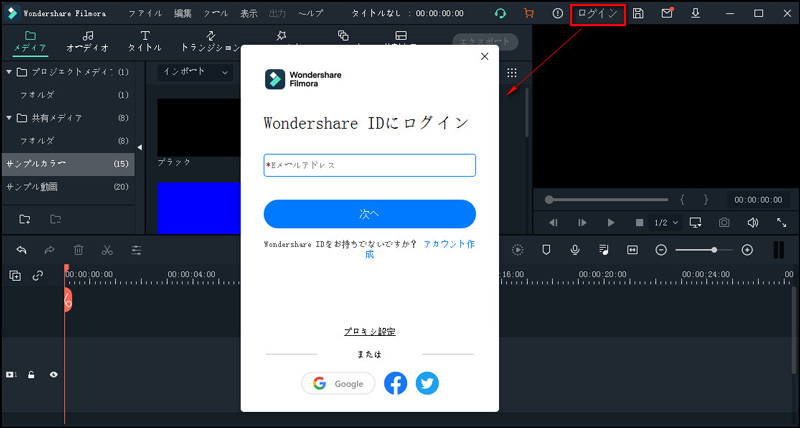
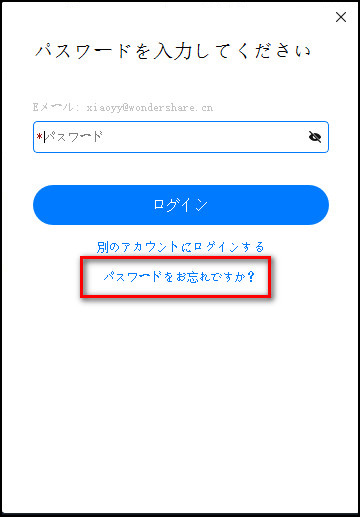
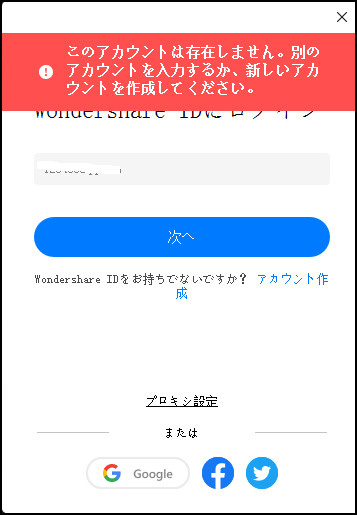
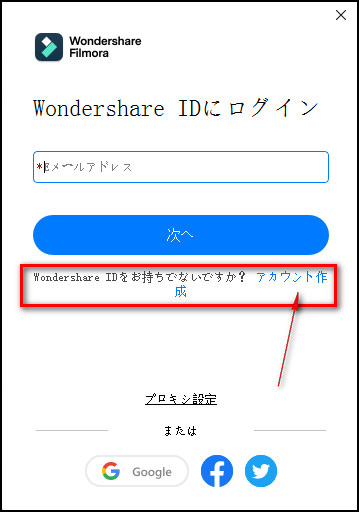
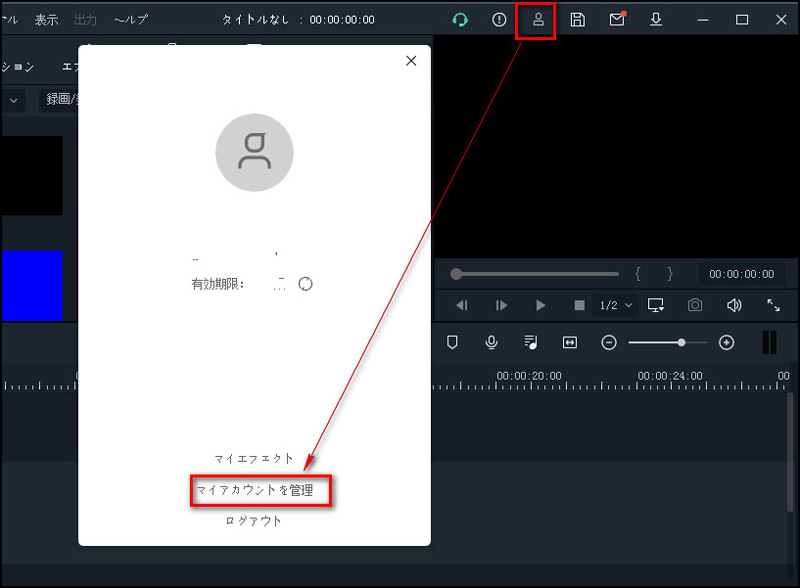
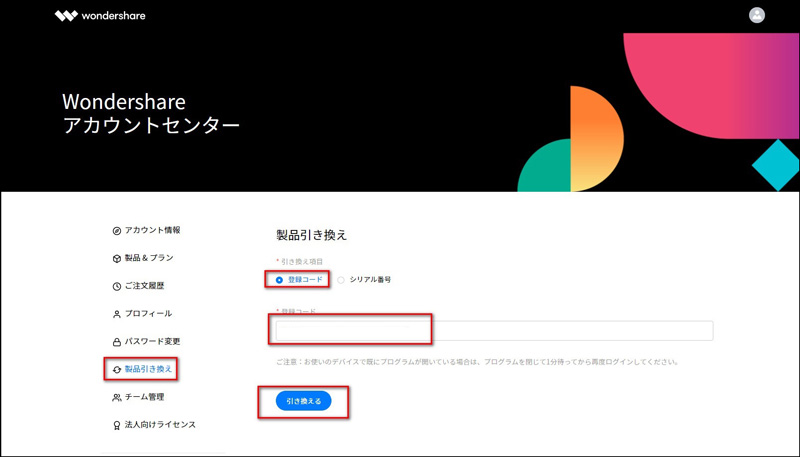
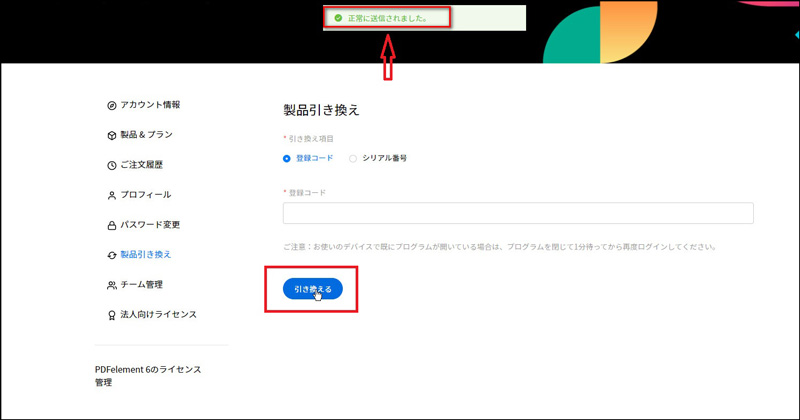
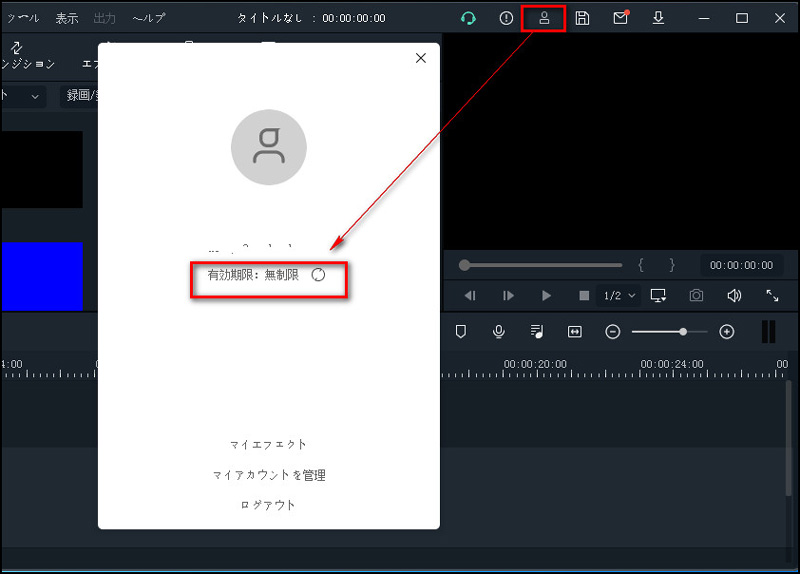
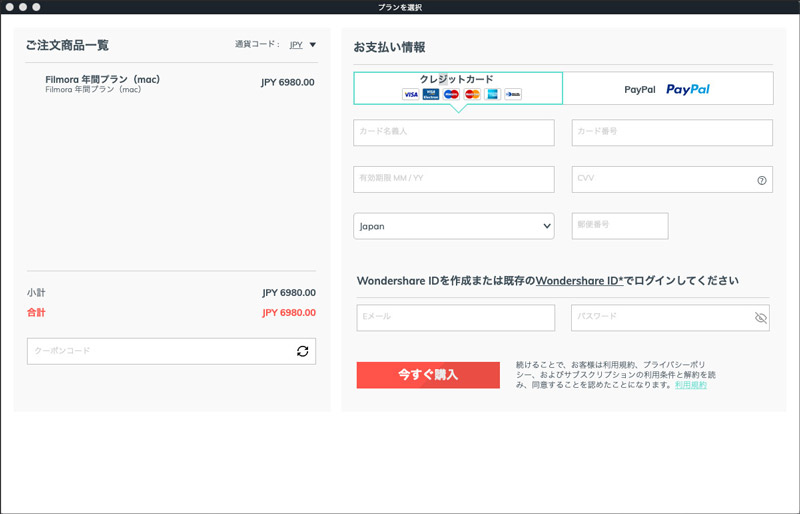
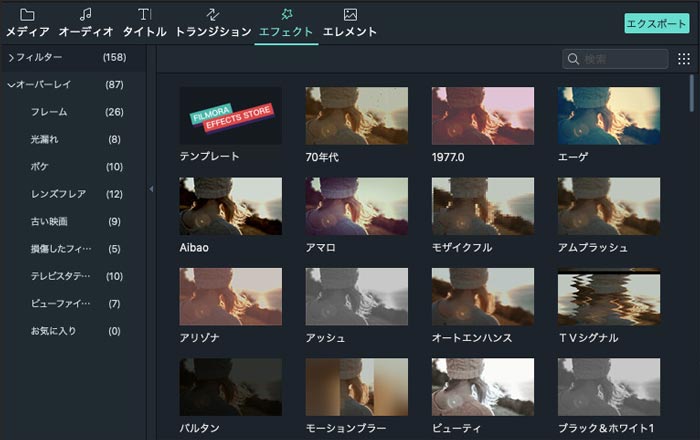
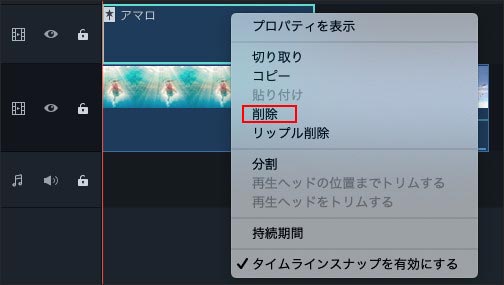
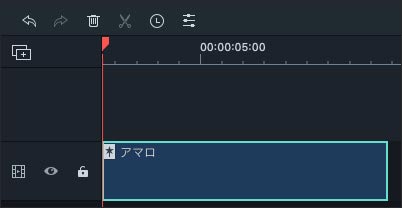

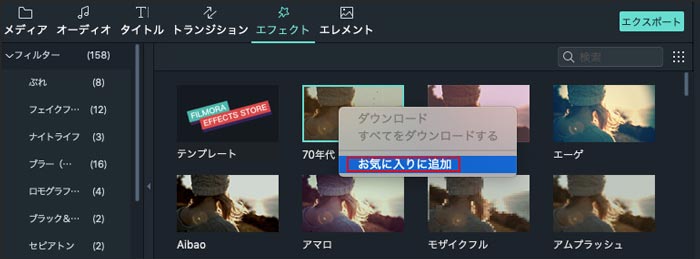
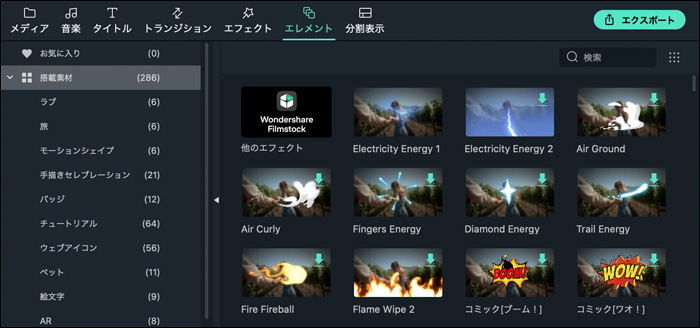
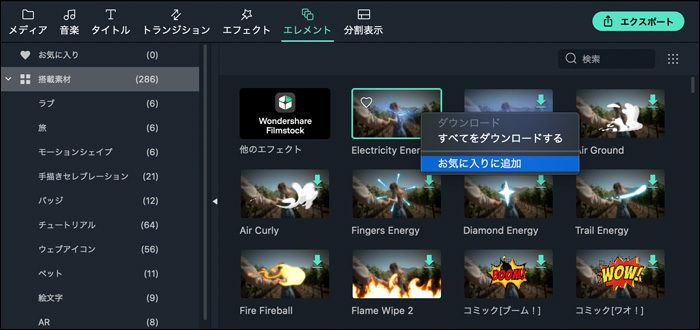
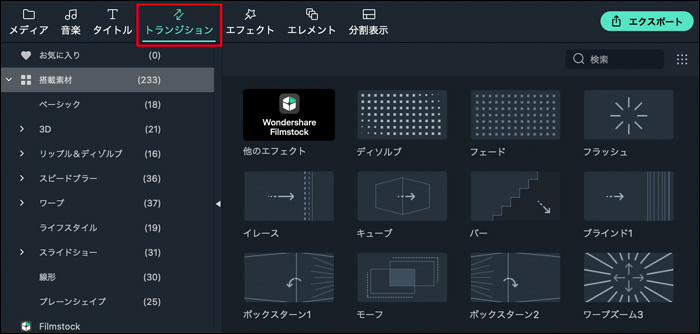
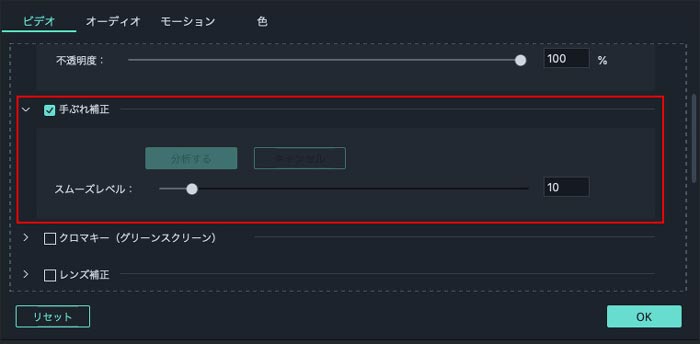
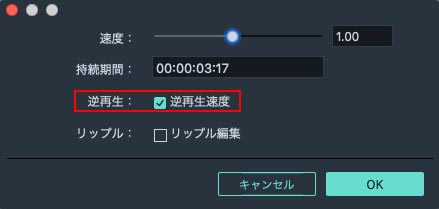
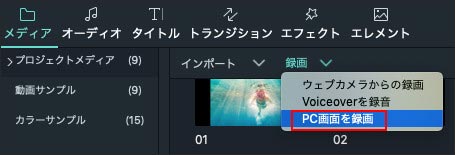
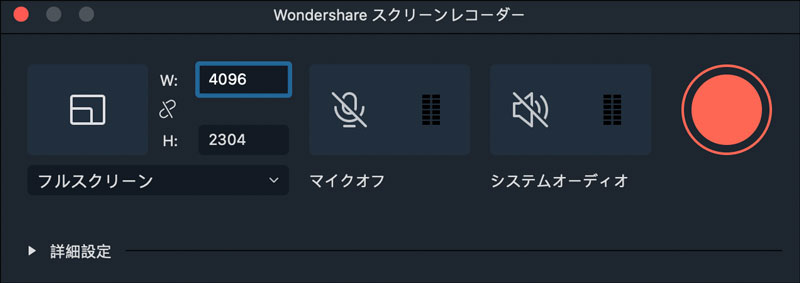
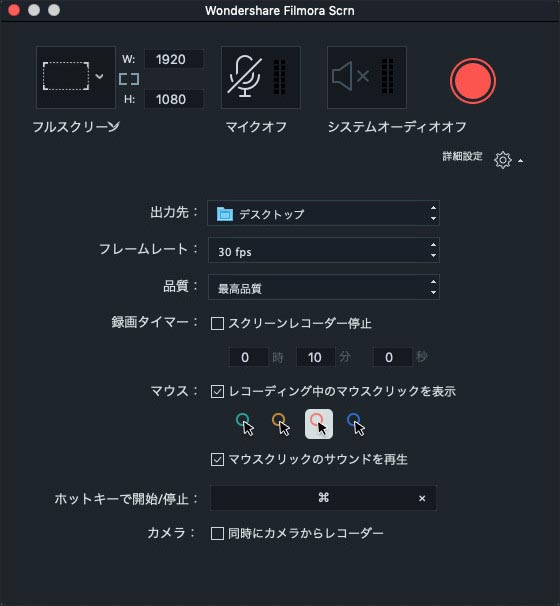
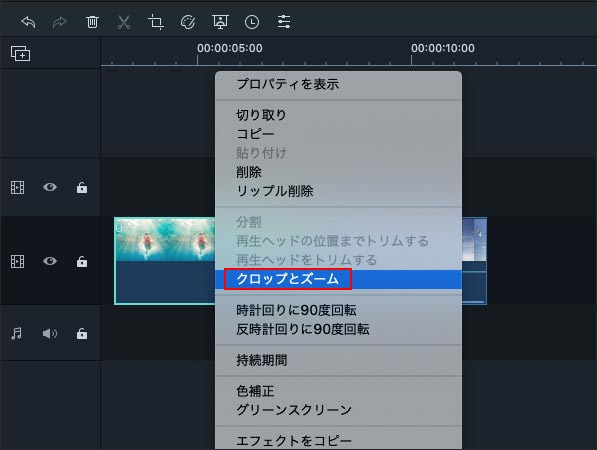
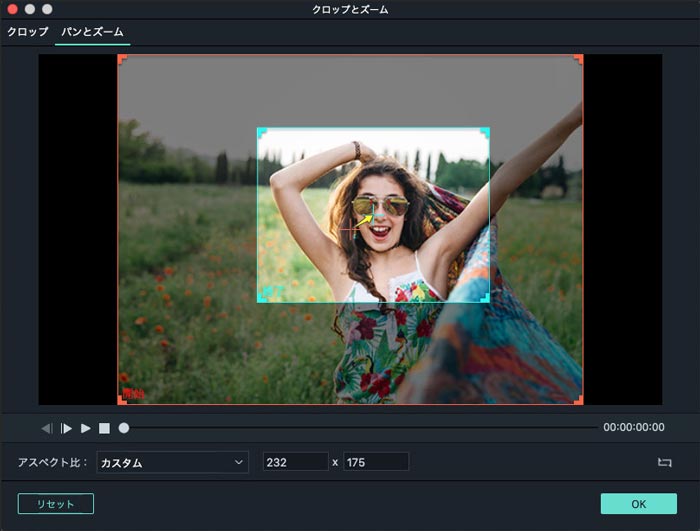
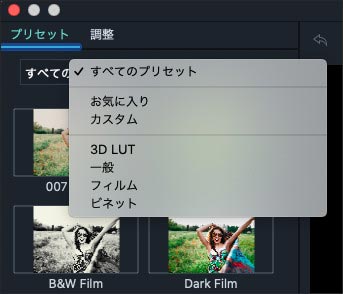
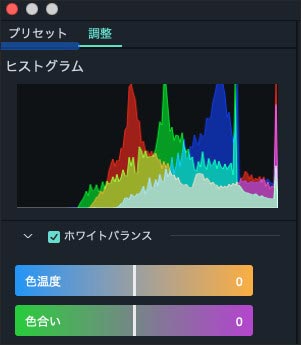
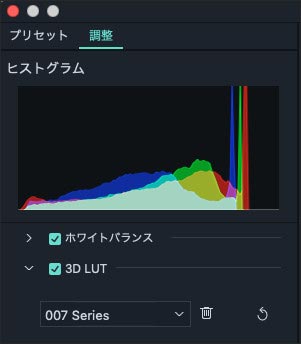
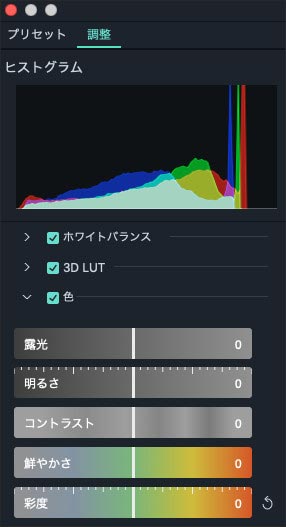
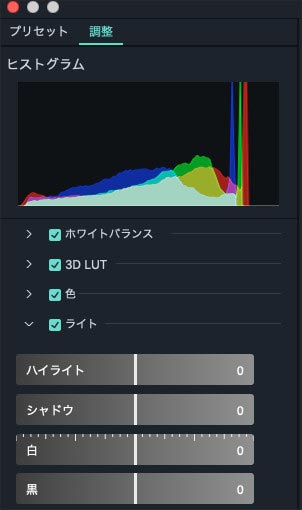
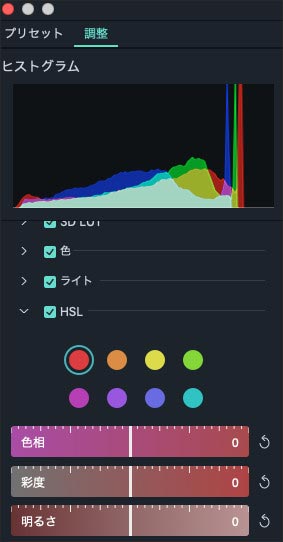
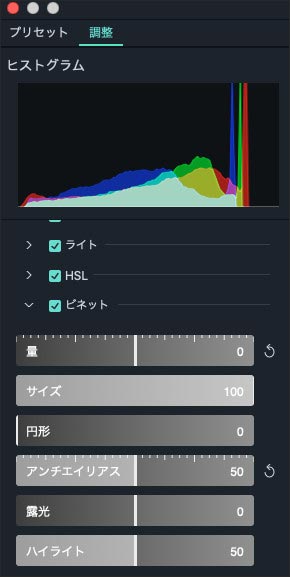
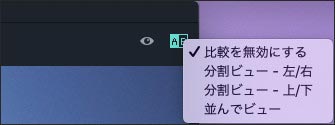
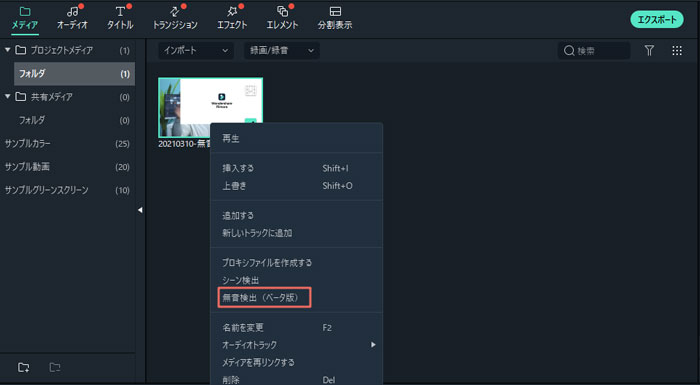
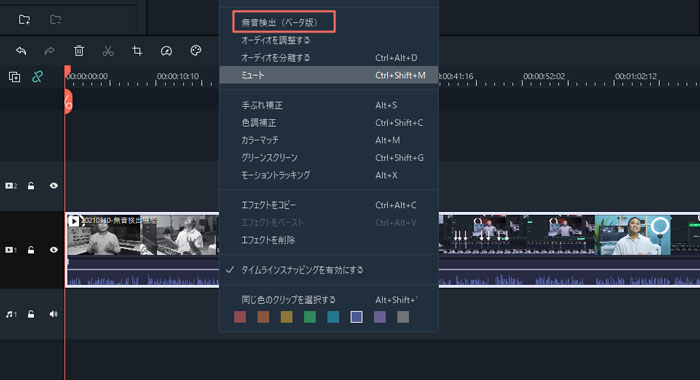
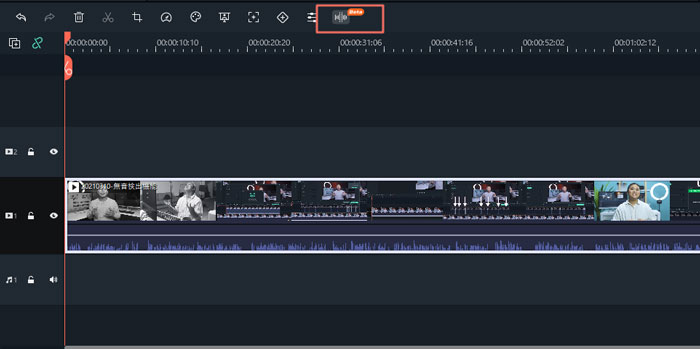
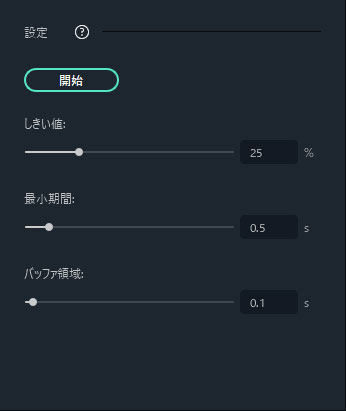
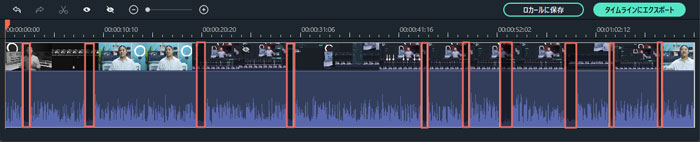
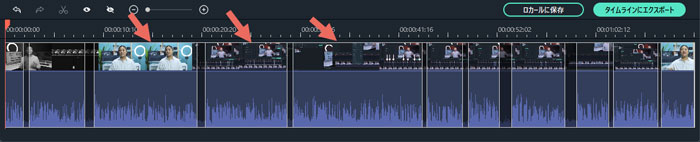
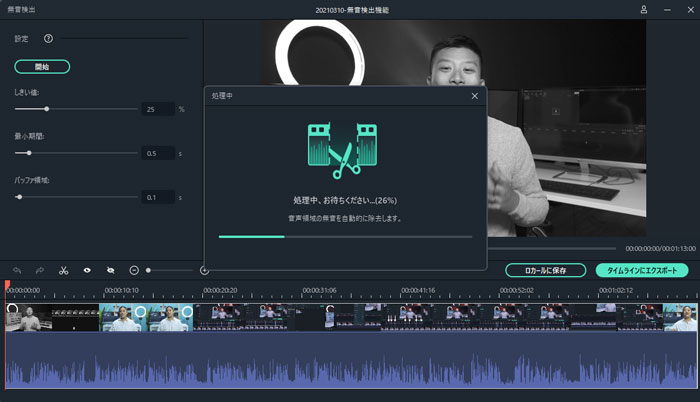
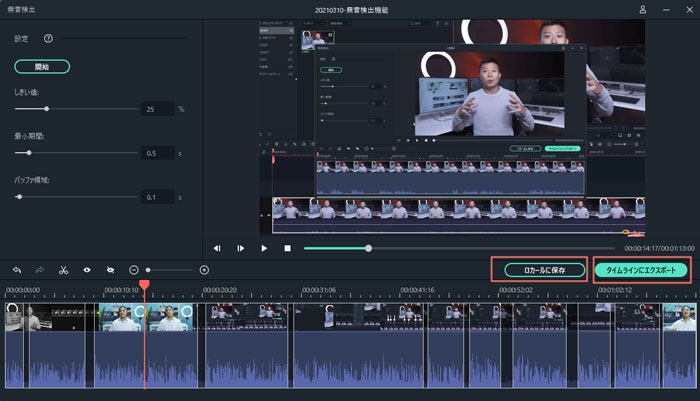
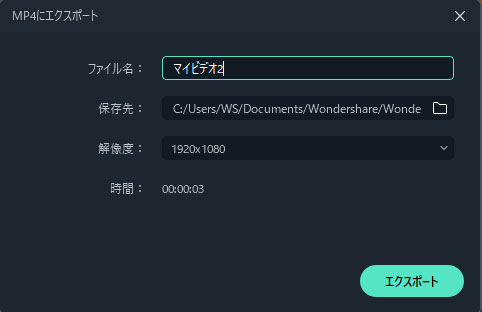
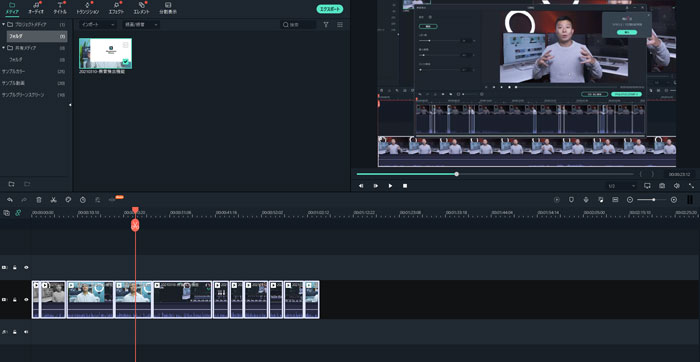



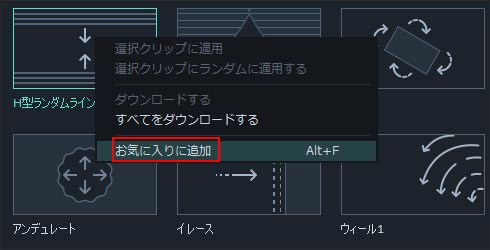
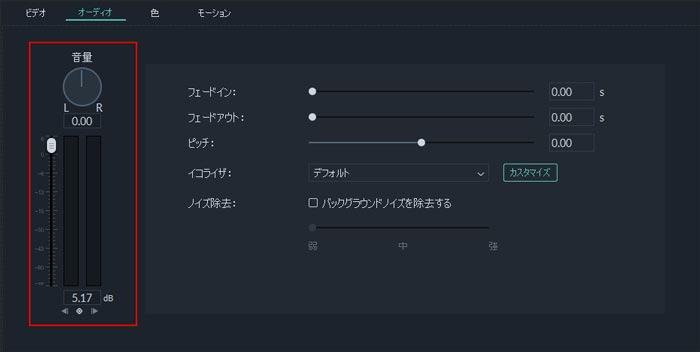
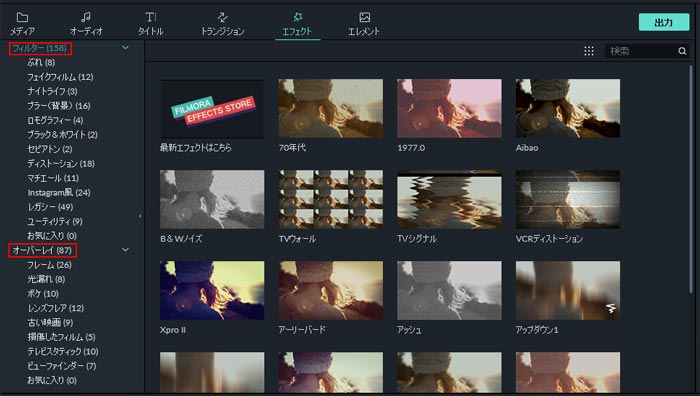
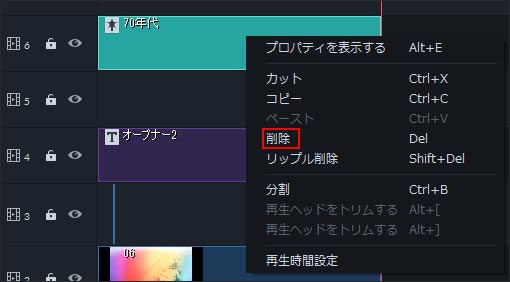
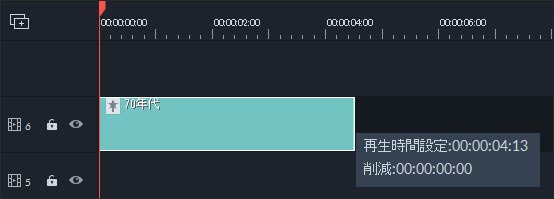

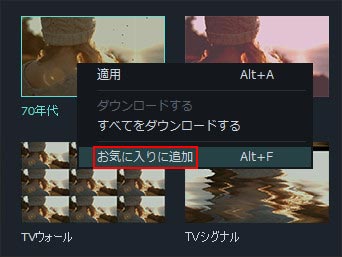
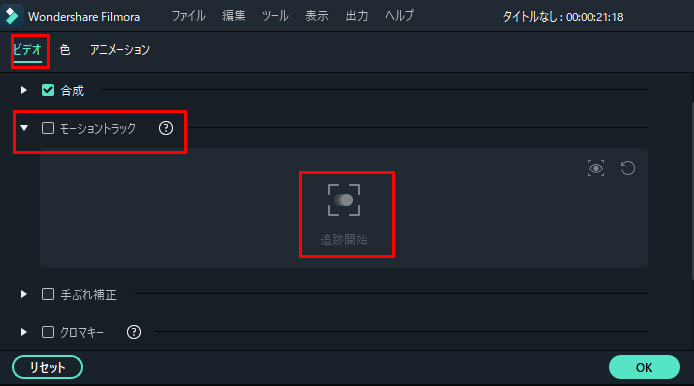
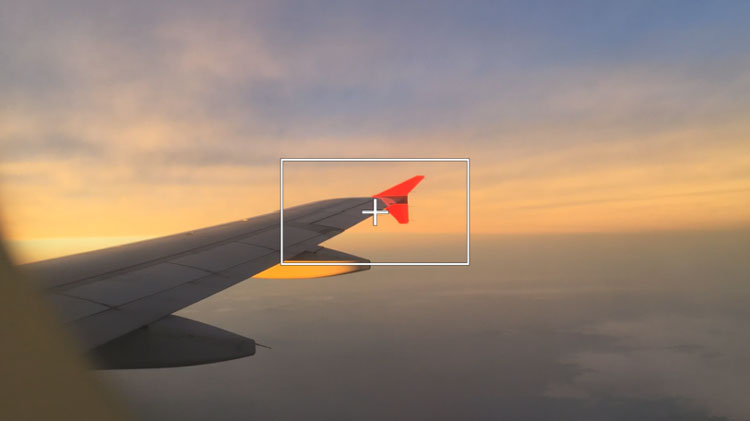
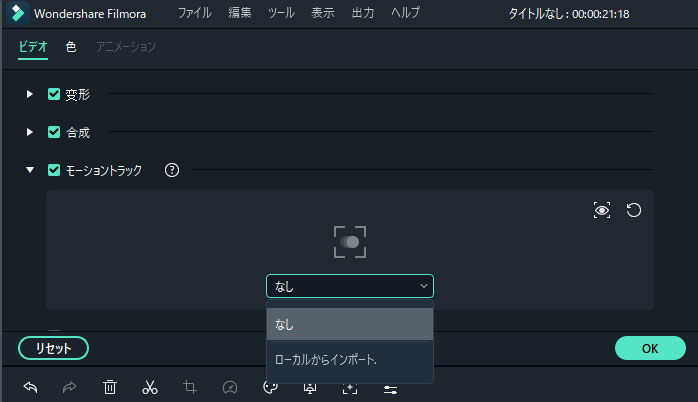
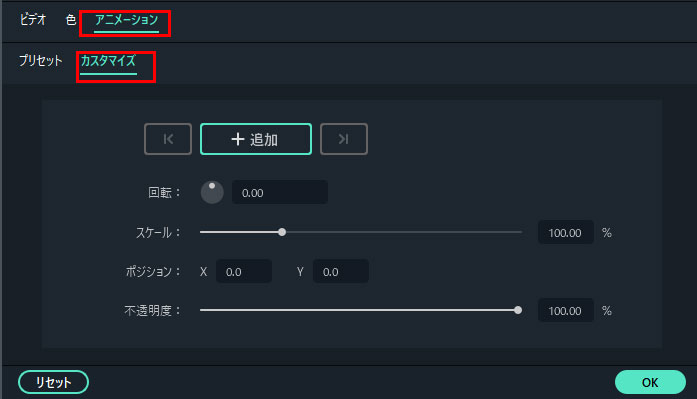
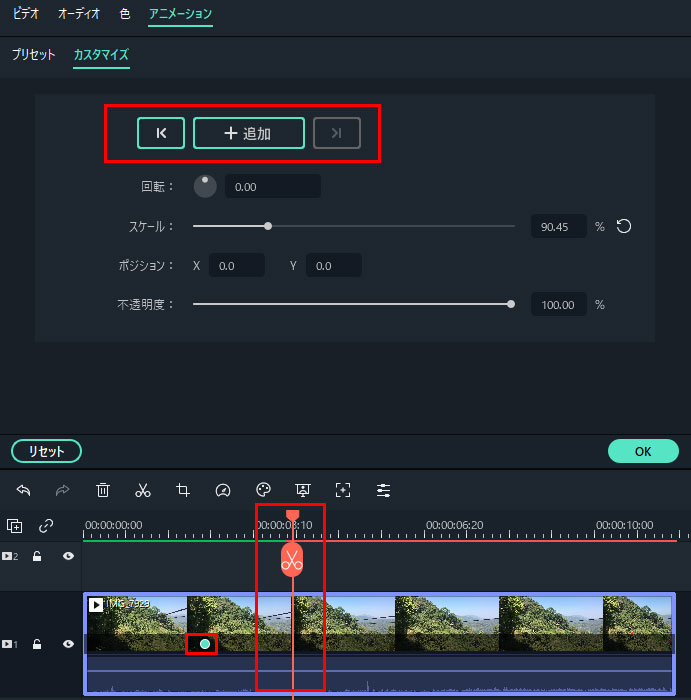
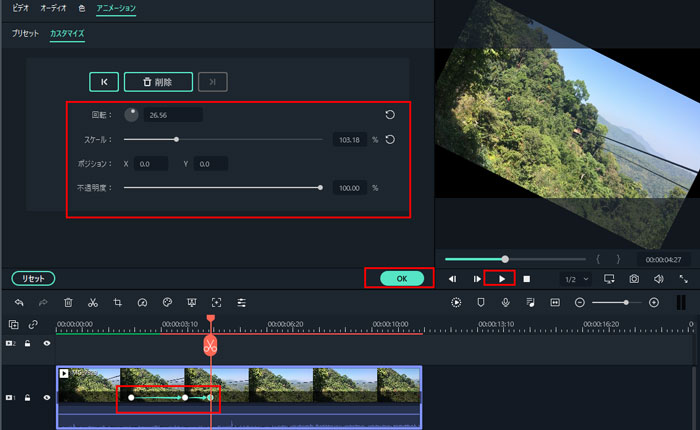
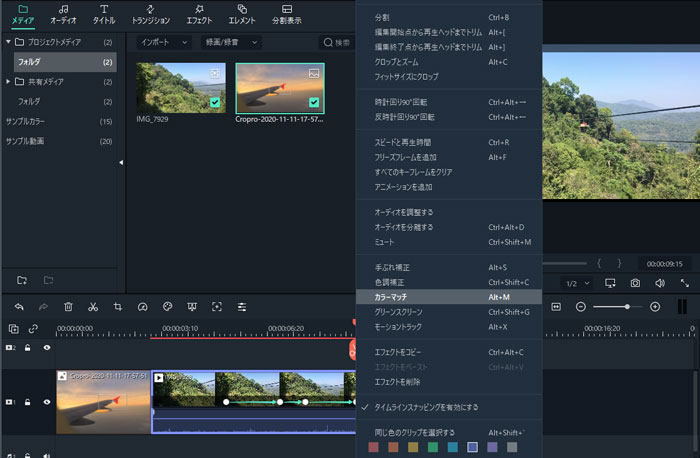
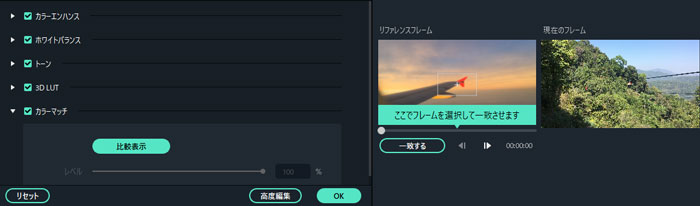
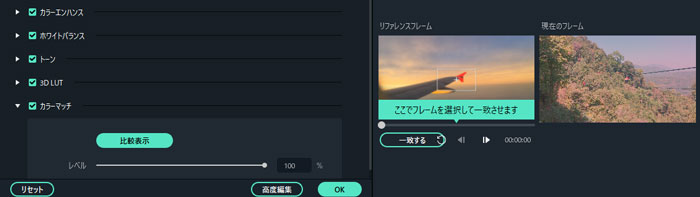
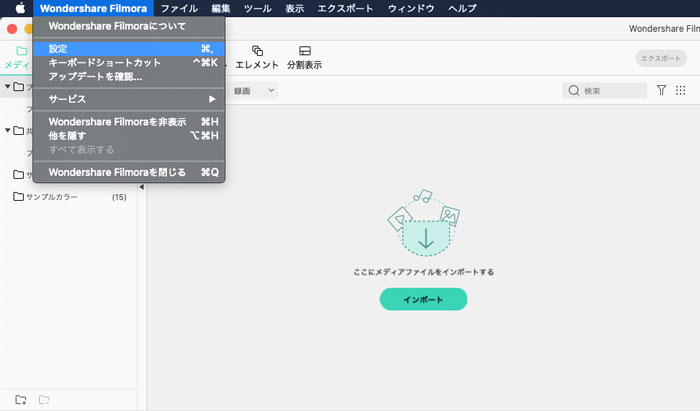
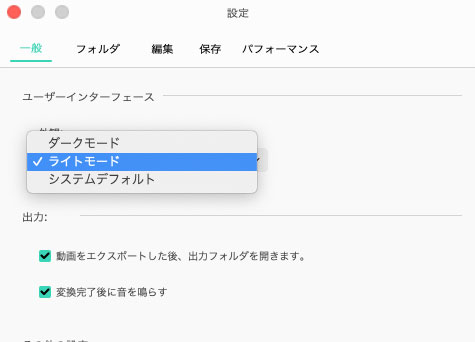
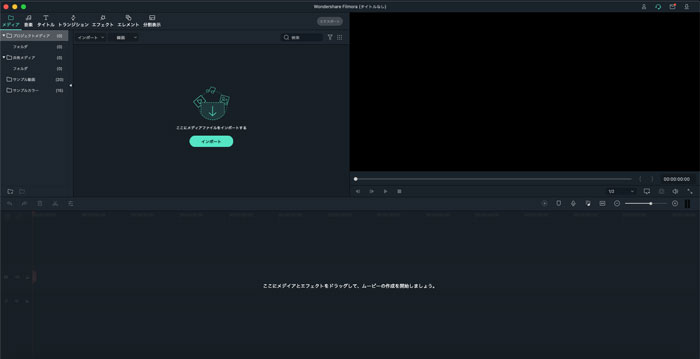
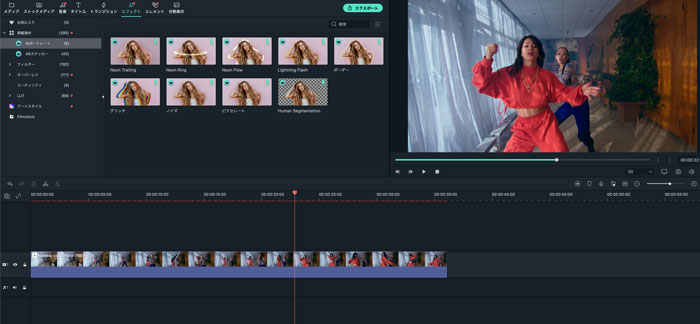
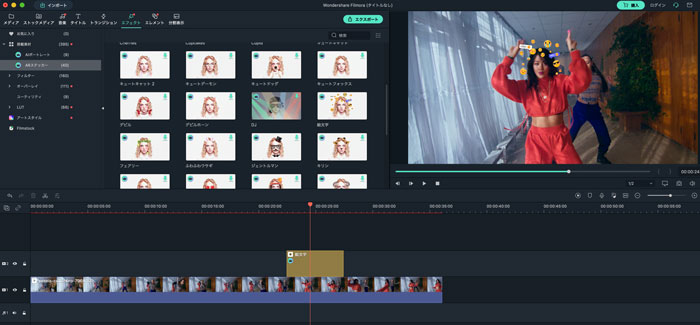
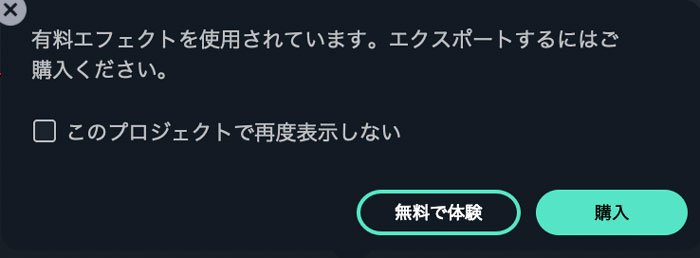
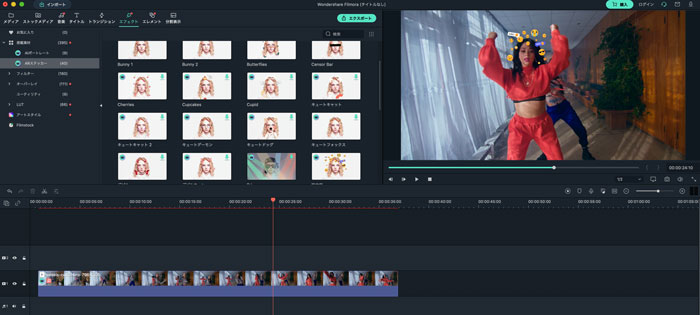
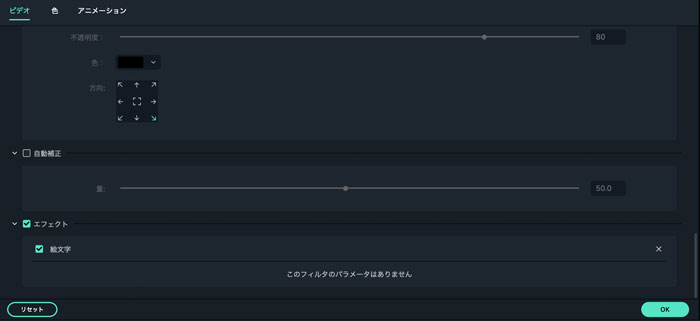
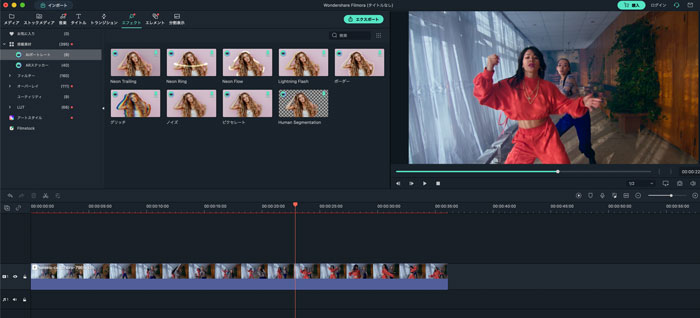
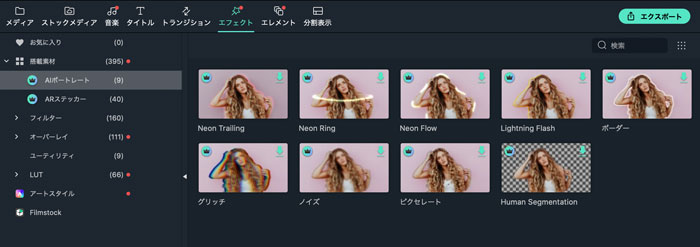
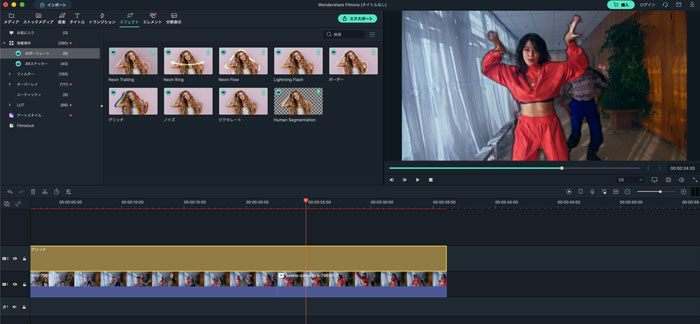
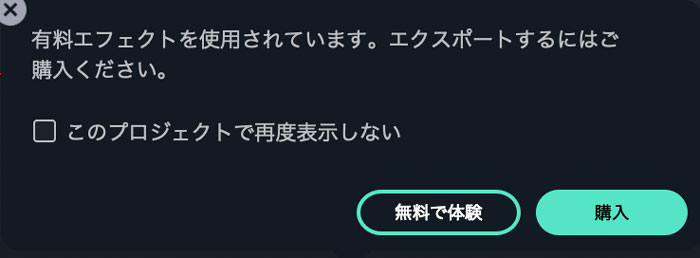
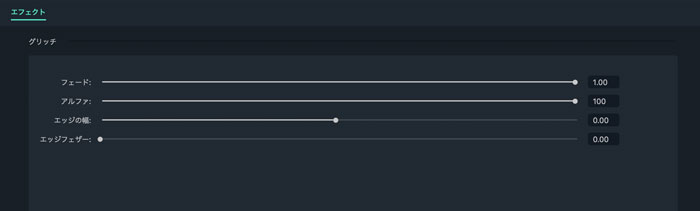
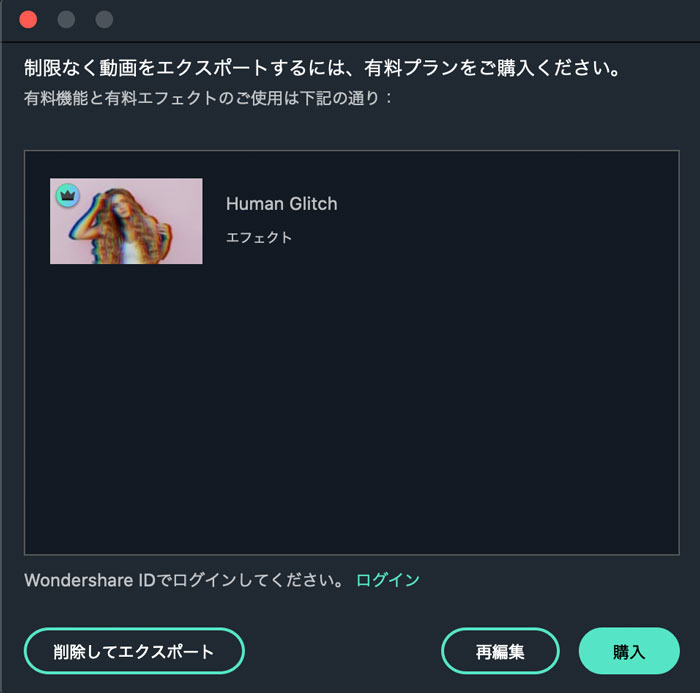
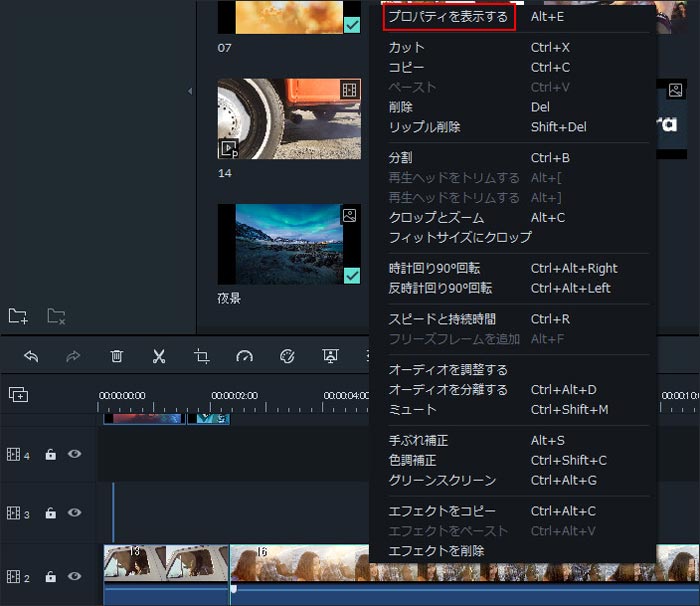
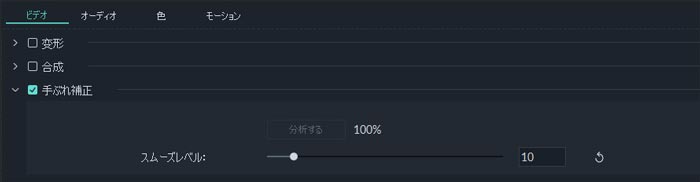
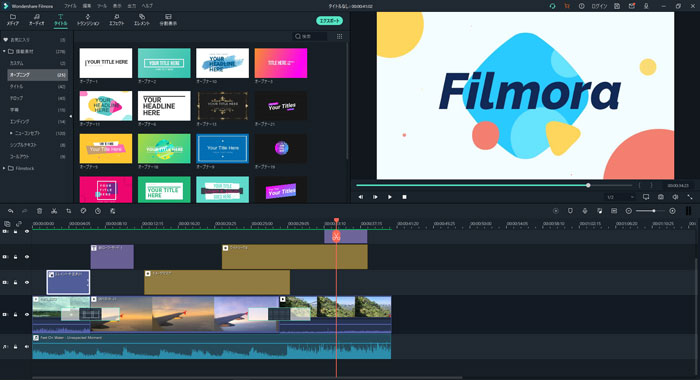
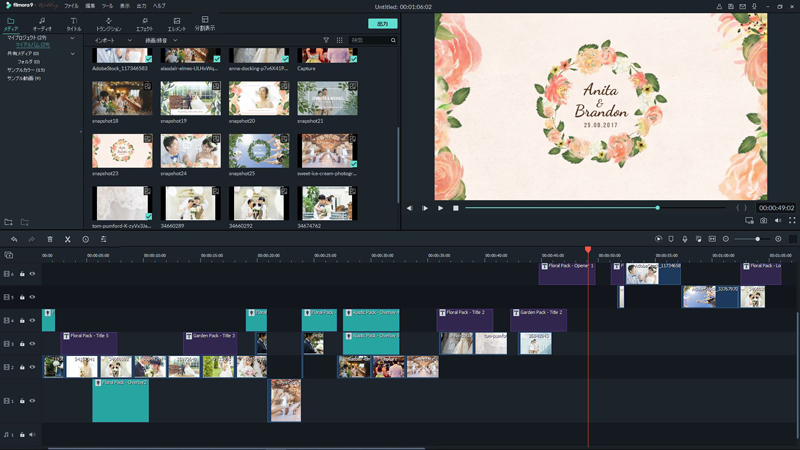
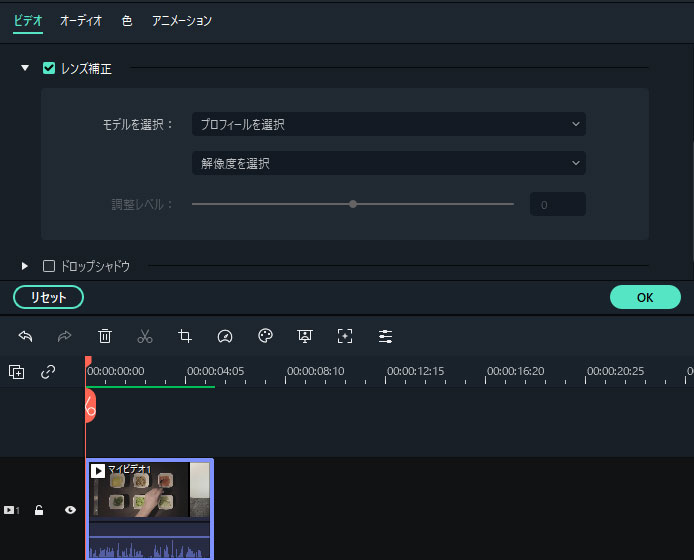
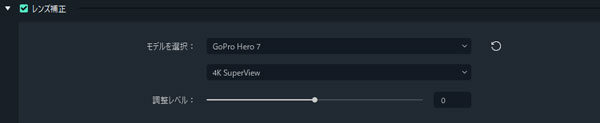
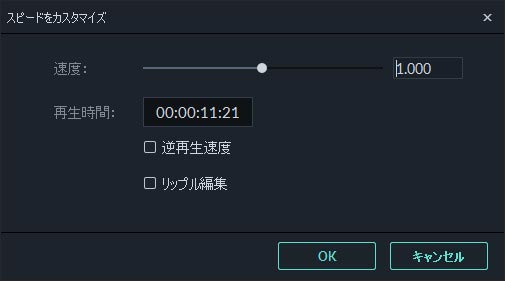
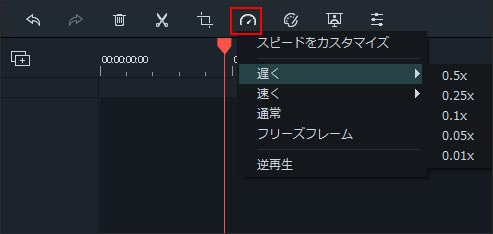
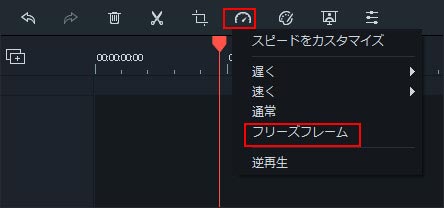
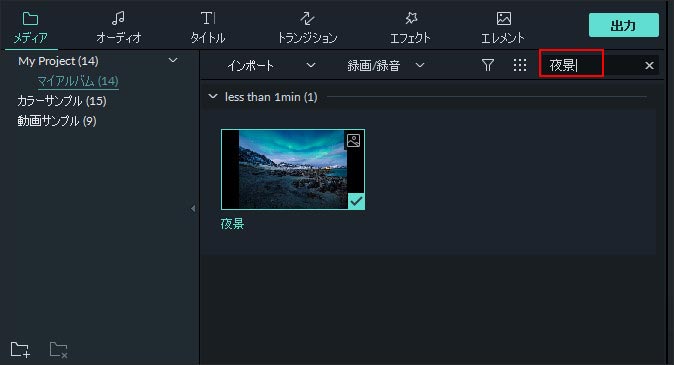
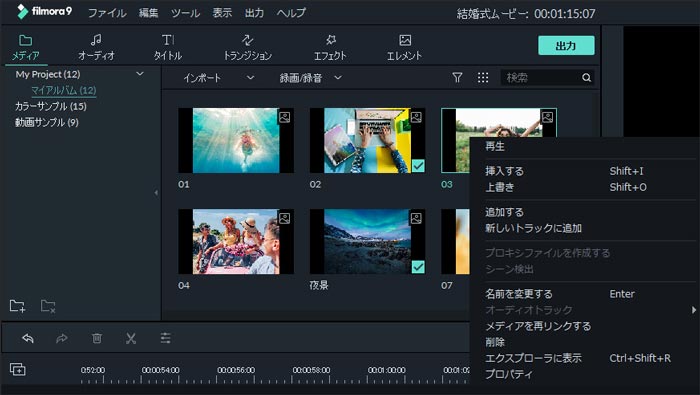

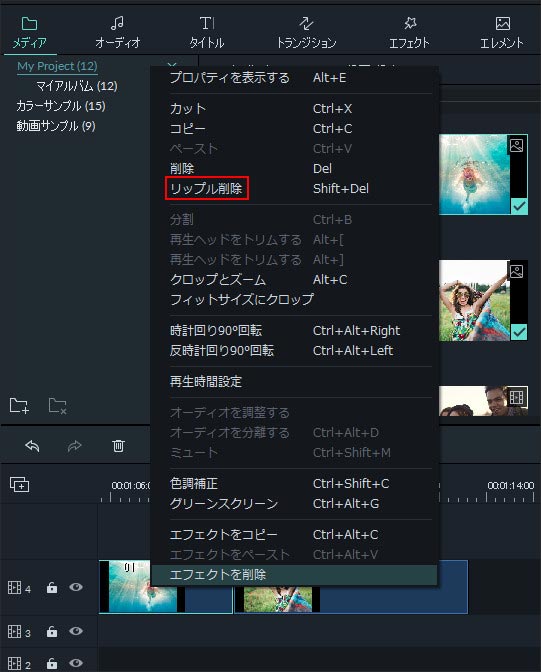
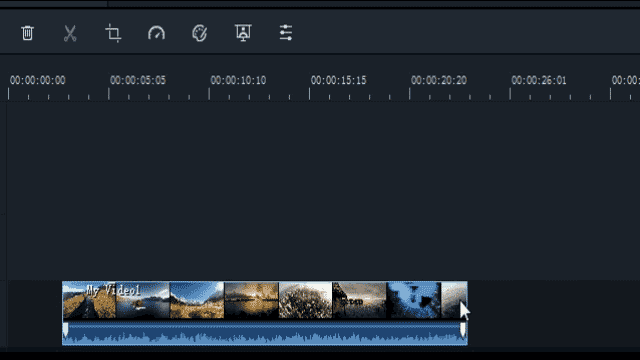
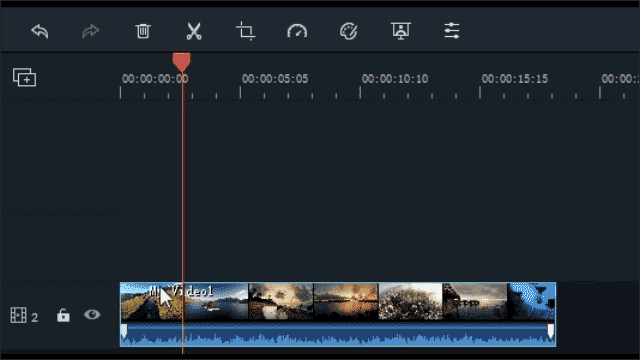
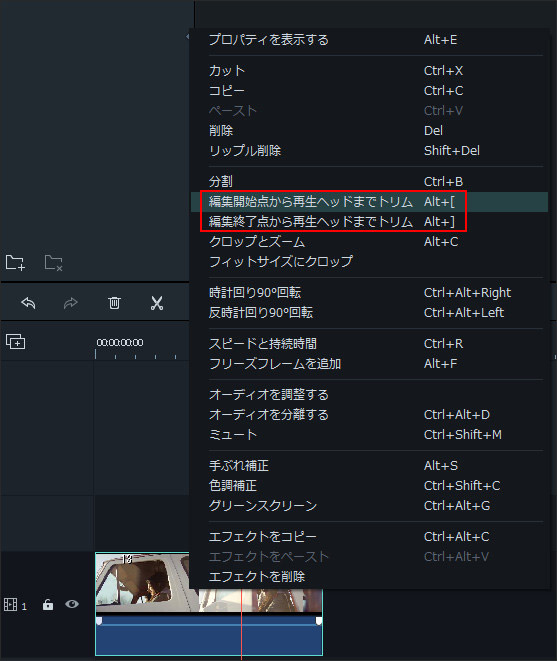
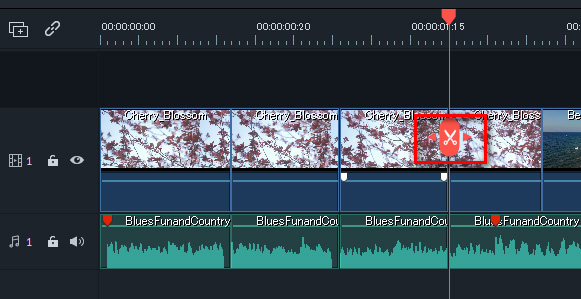
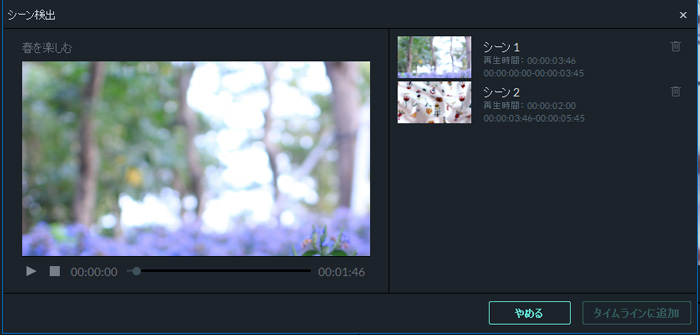
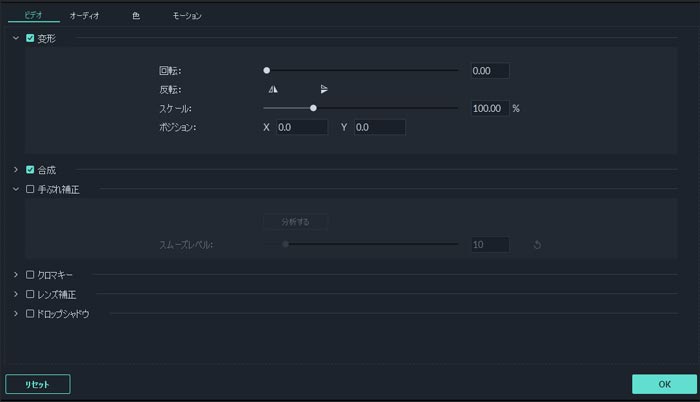
 をクリックすると、[クロップとズーム] パネルが表示されます。
をクリックすると、[クロップとズーム] パネルが表示されます。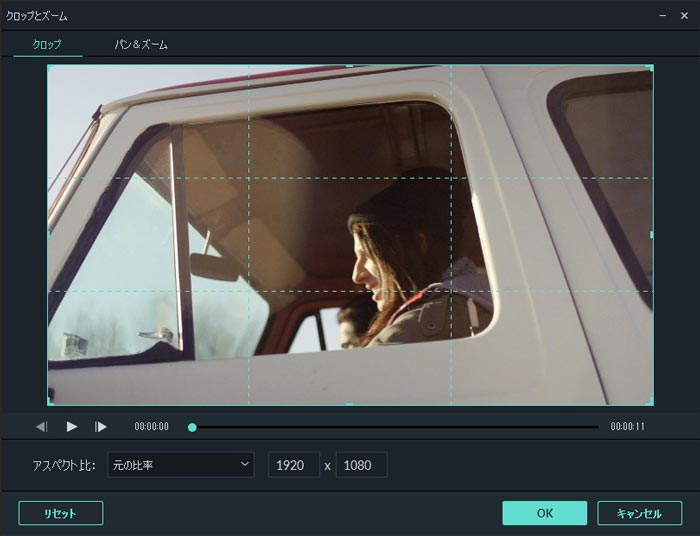
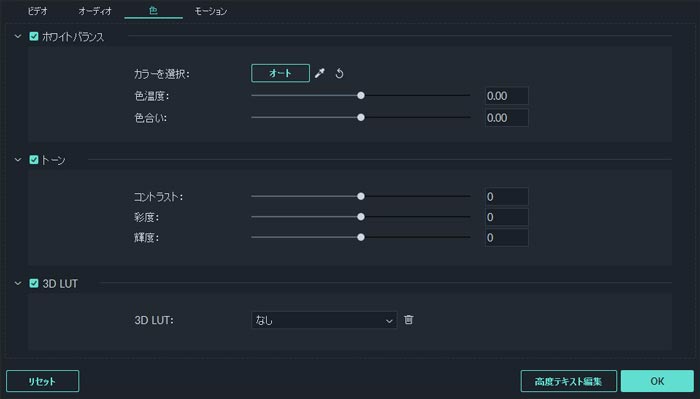
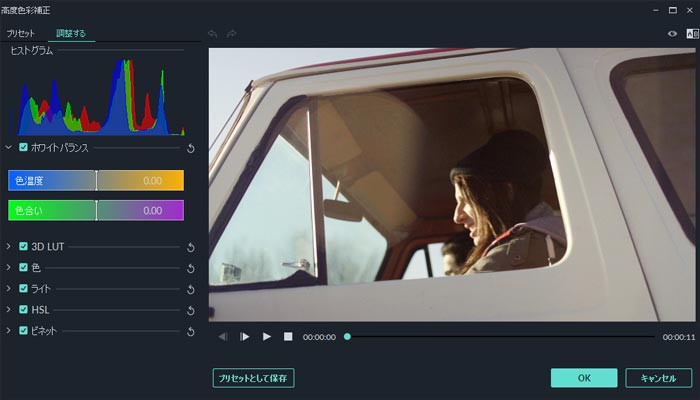
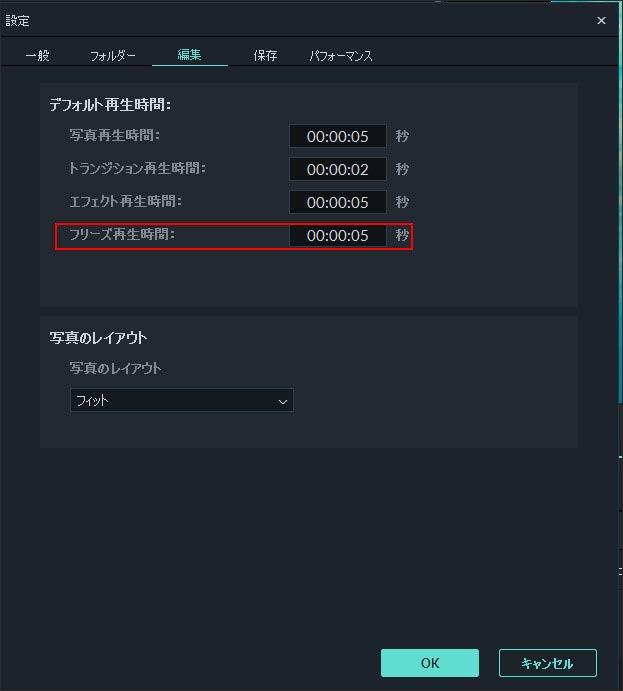
 を、ズームアウトするには
を、ズームアウトするには  をクリックします。
をクリックします。 をクリックします。
をクリックします。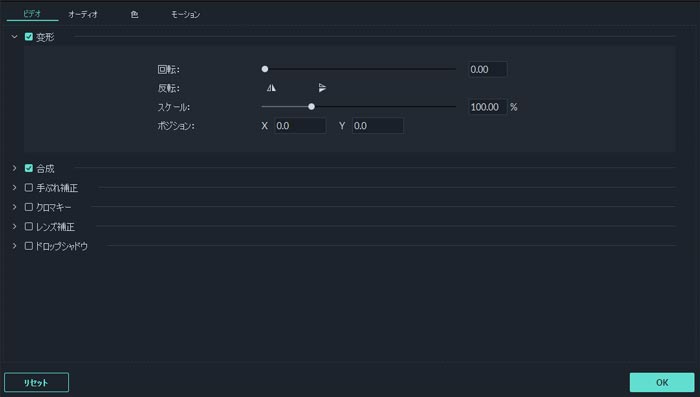
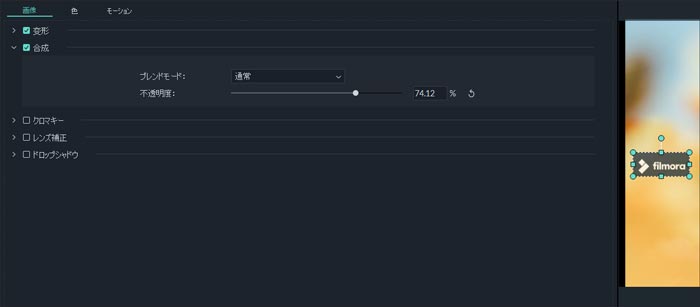

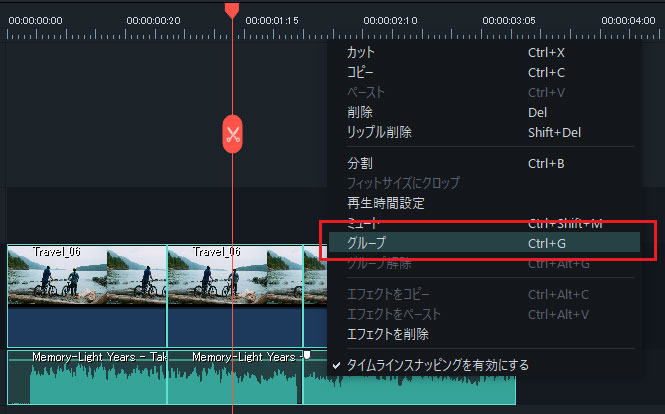
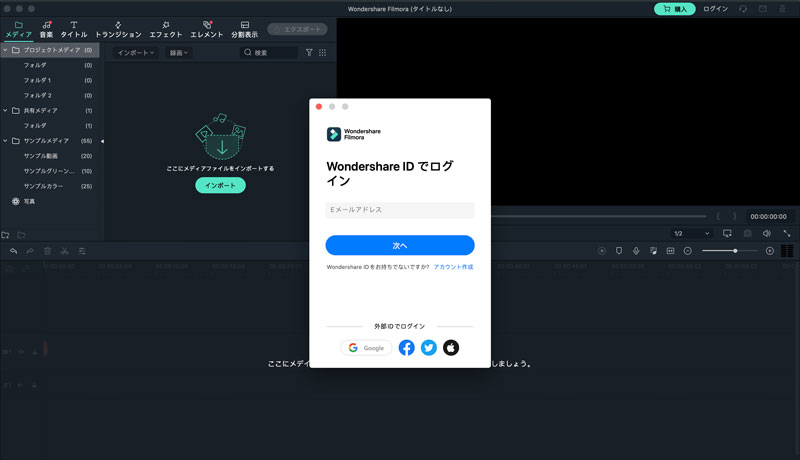
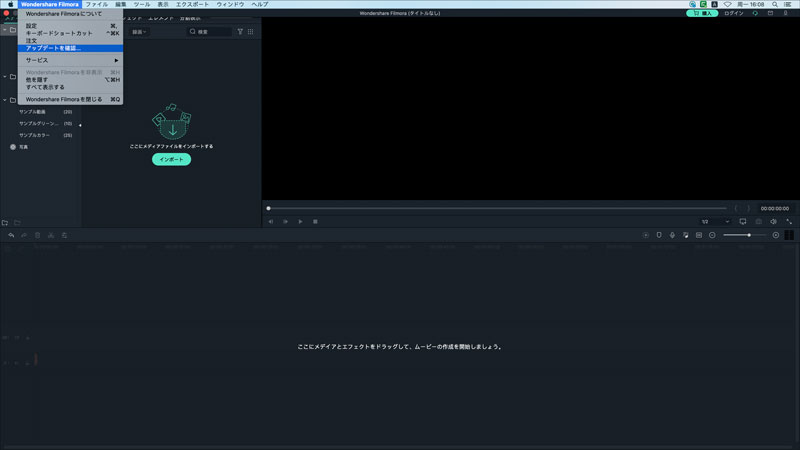
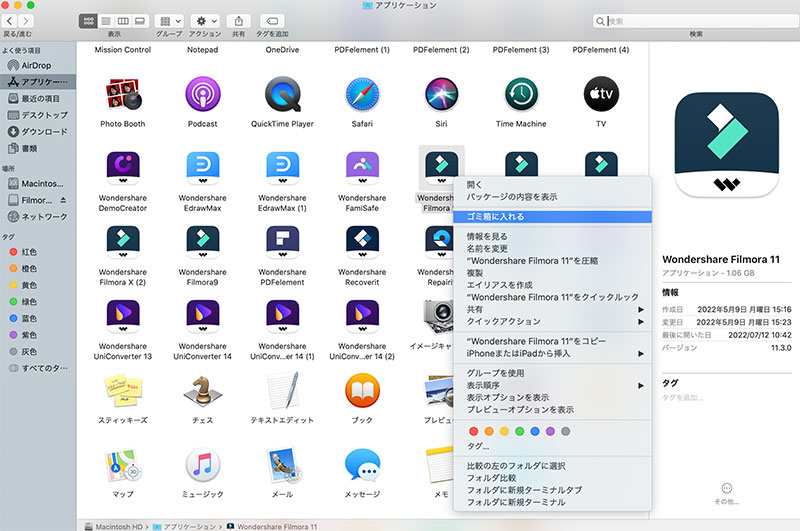
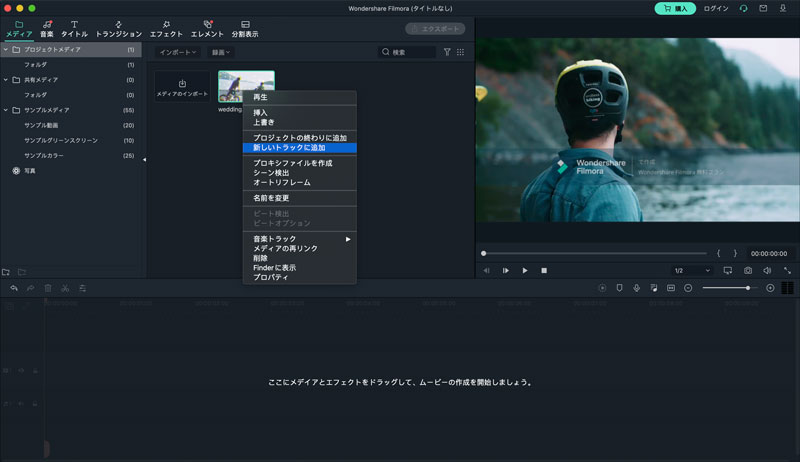
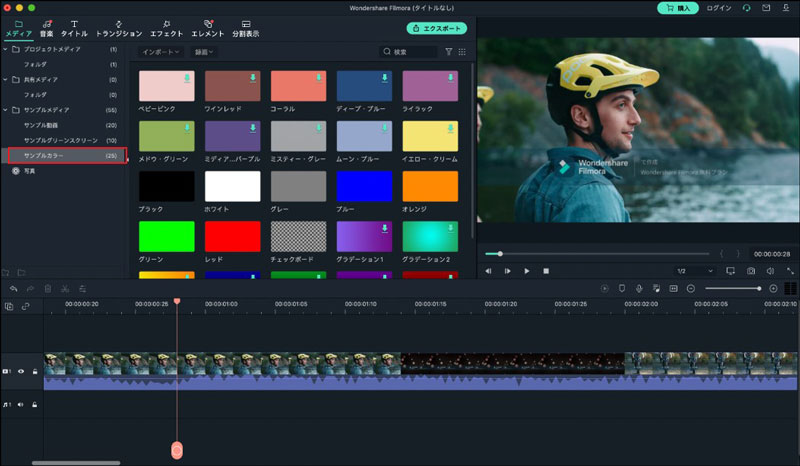
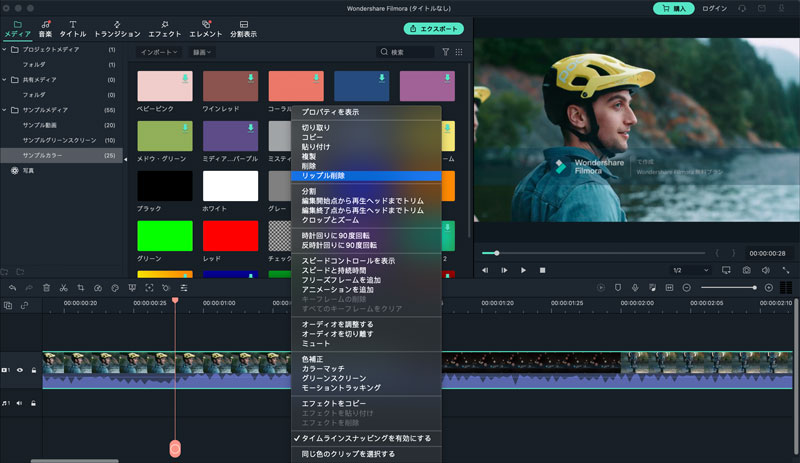
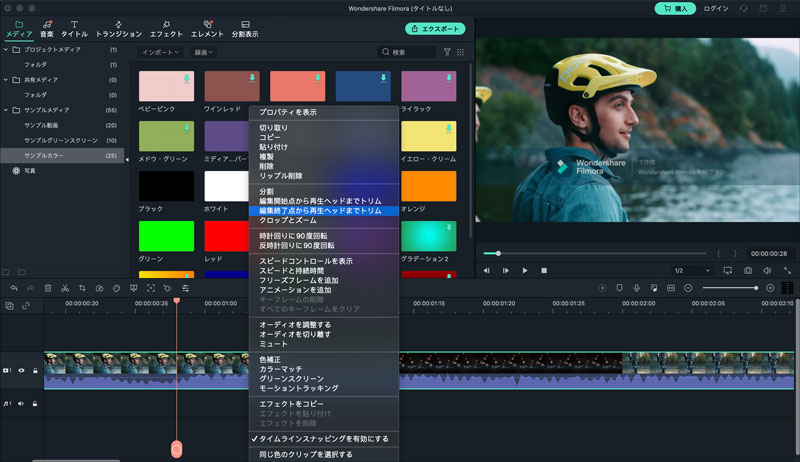
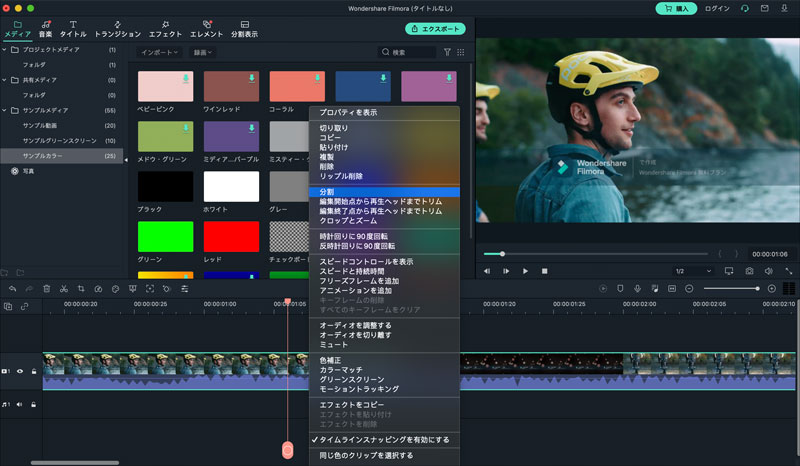
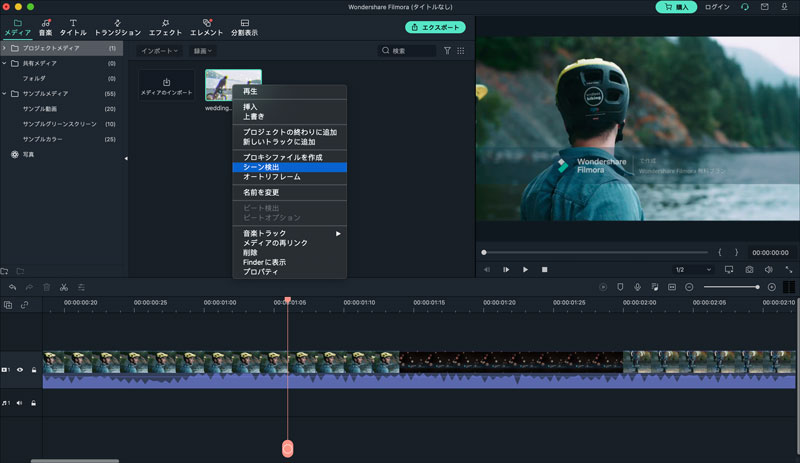
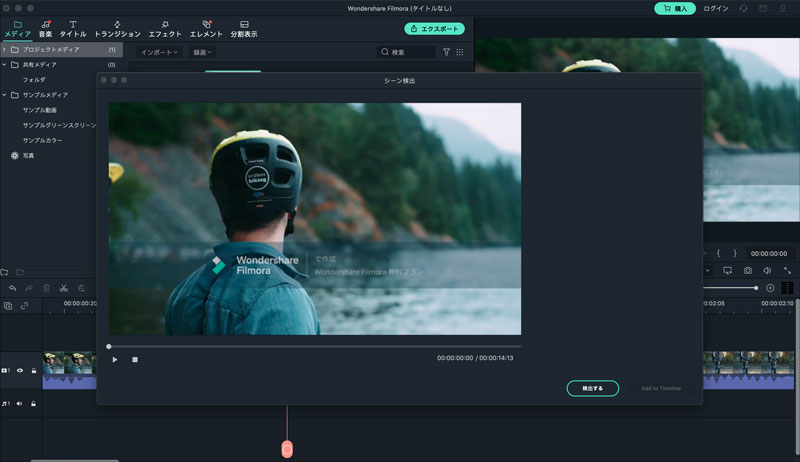
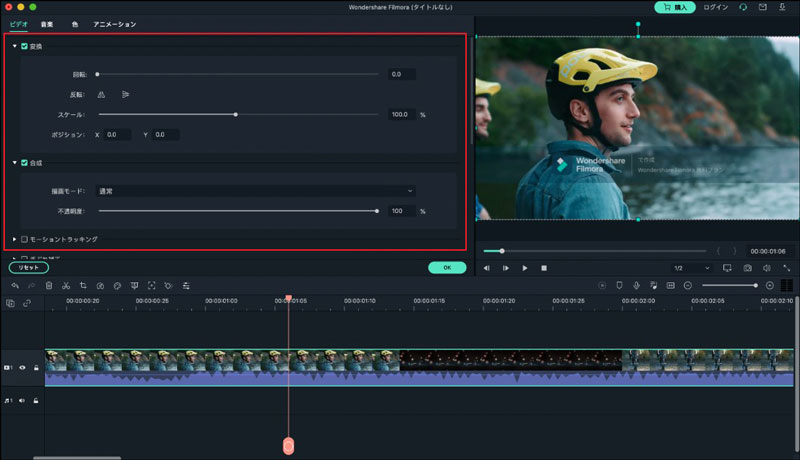
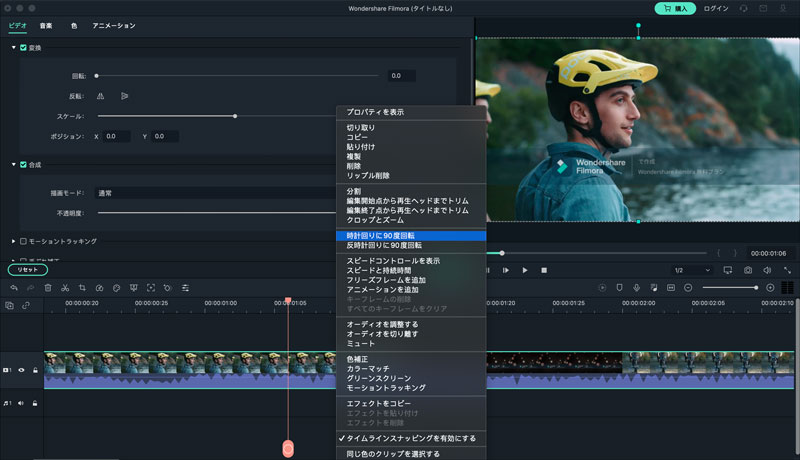
 をクリックします。
をクリックします。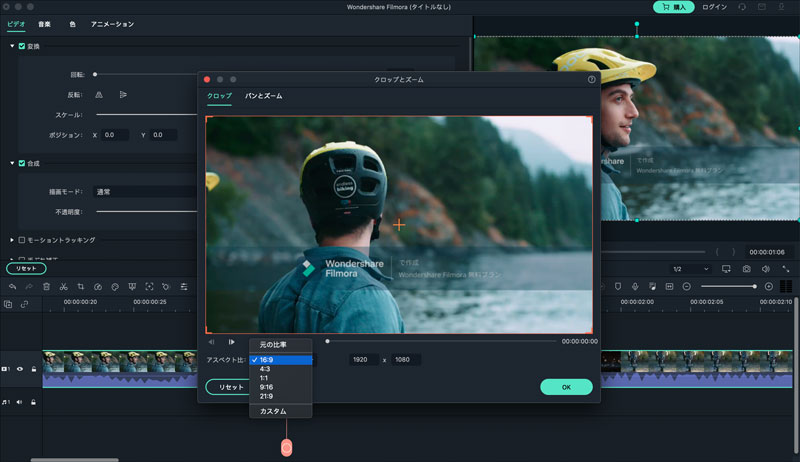
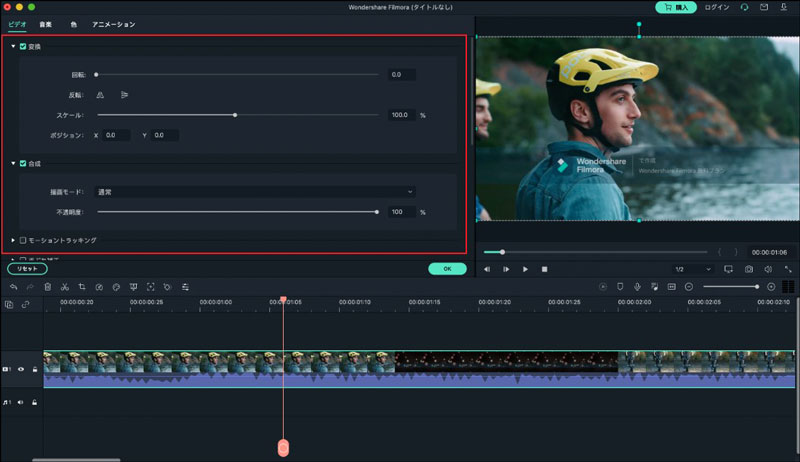
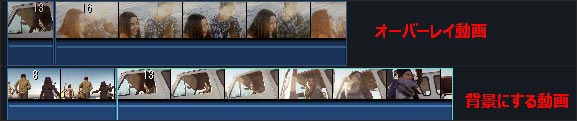
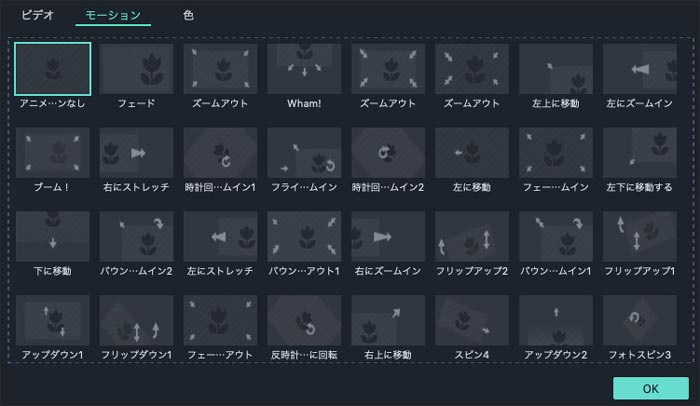
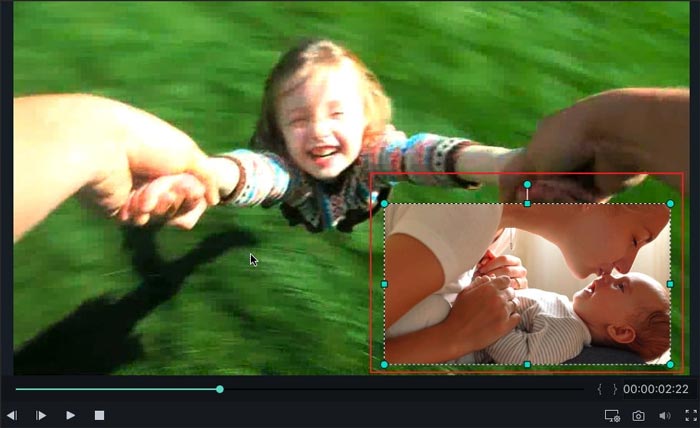
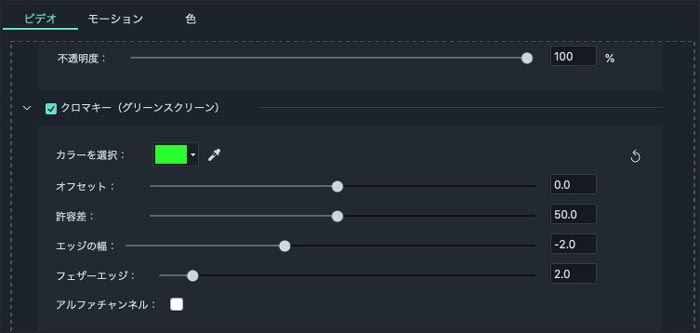
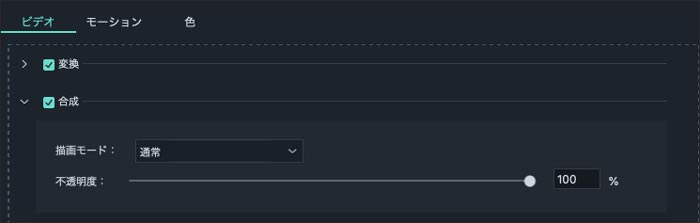
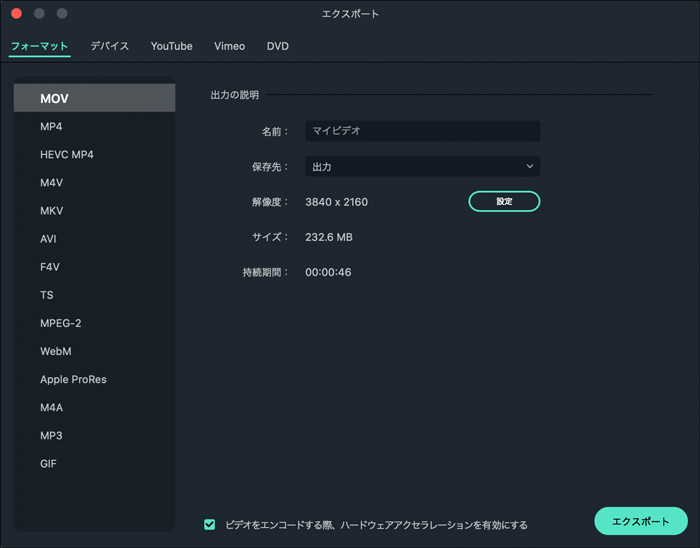
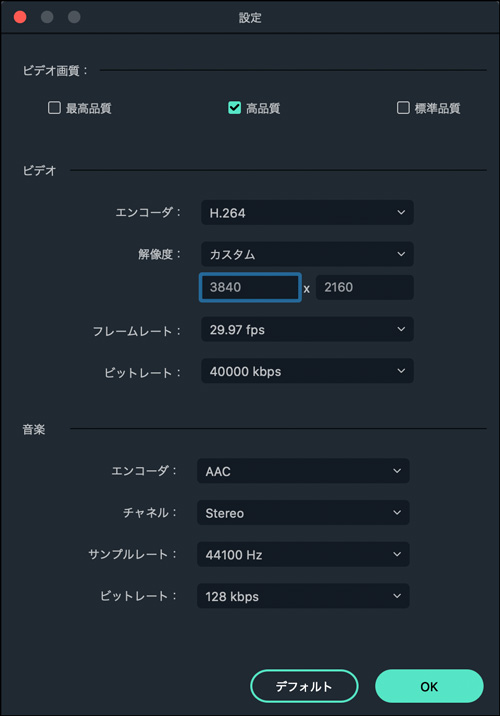
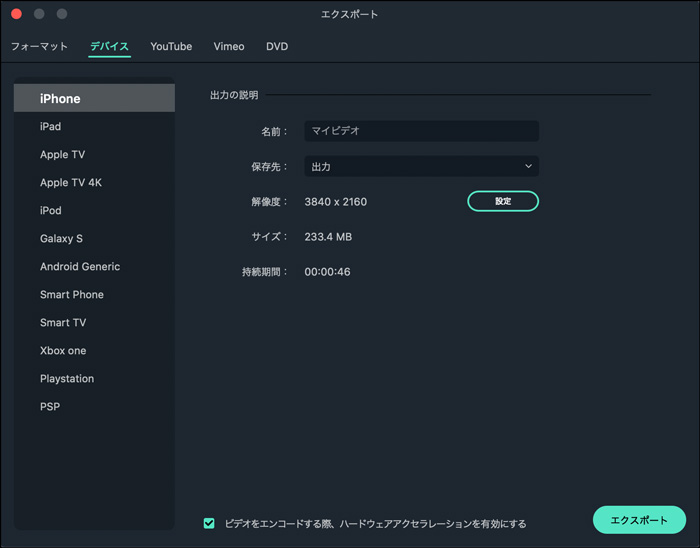
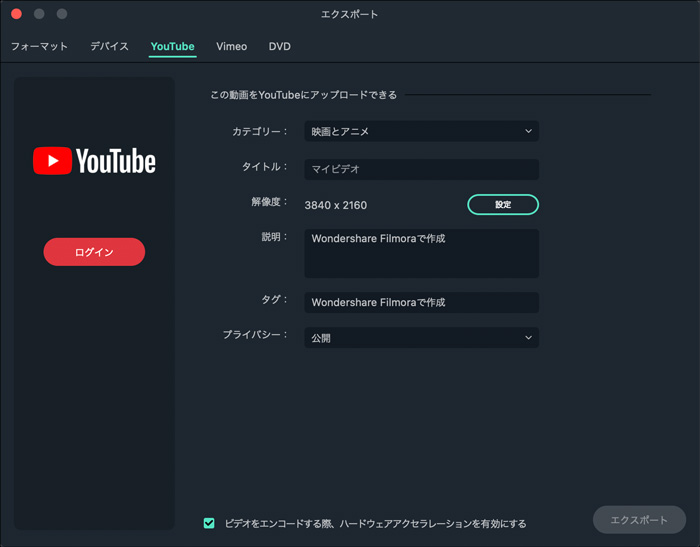
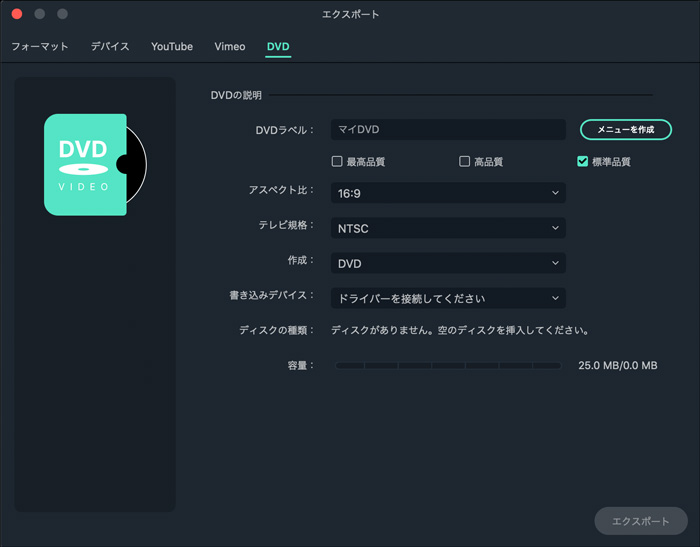
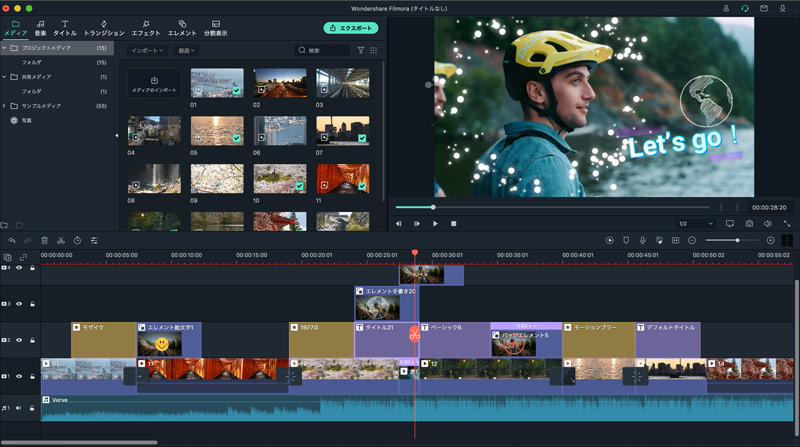
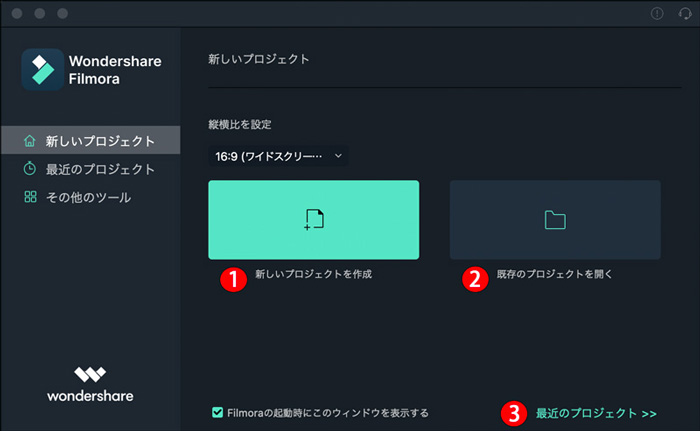
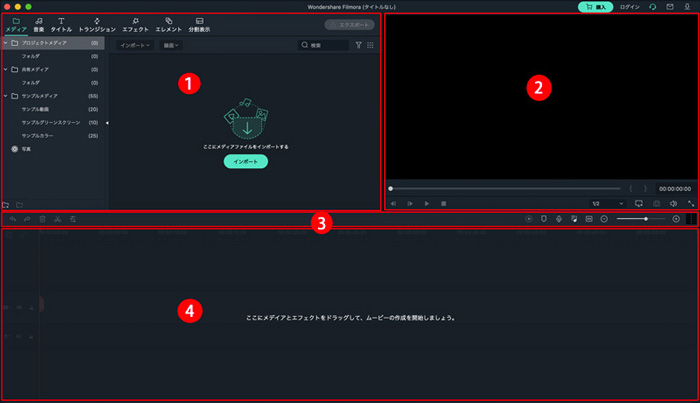
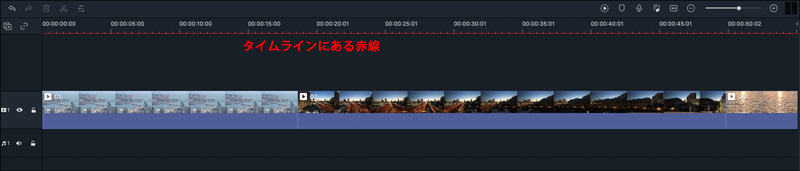
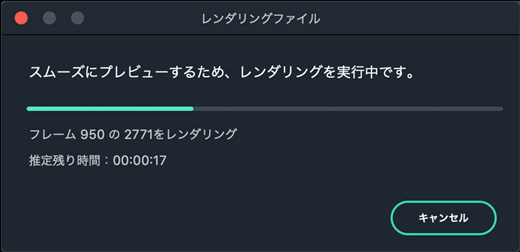
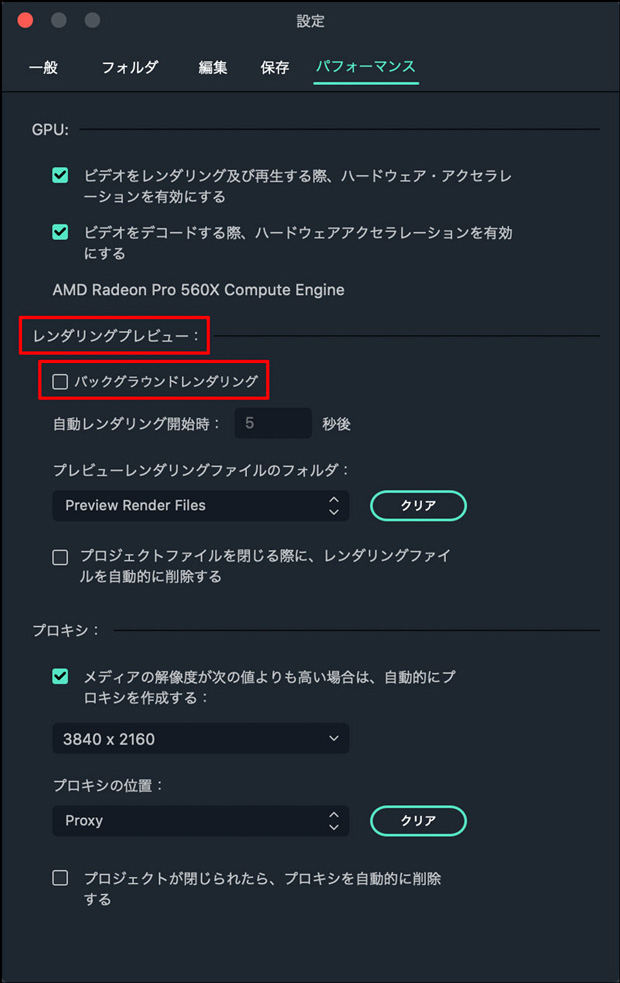
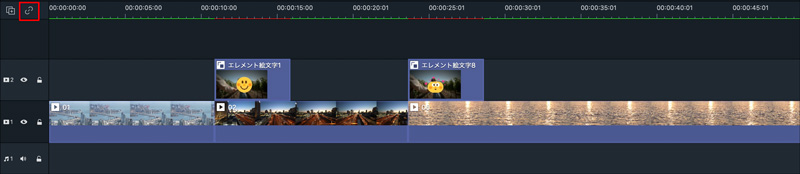
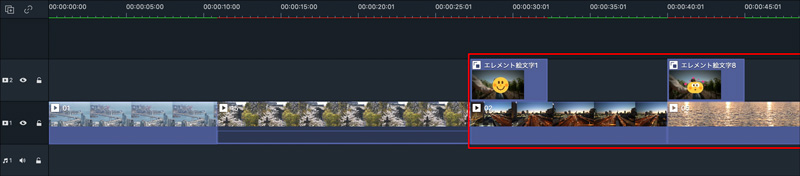
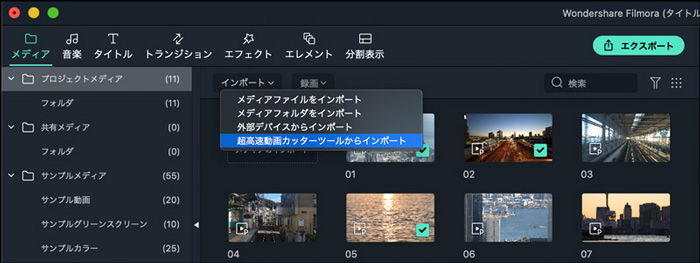
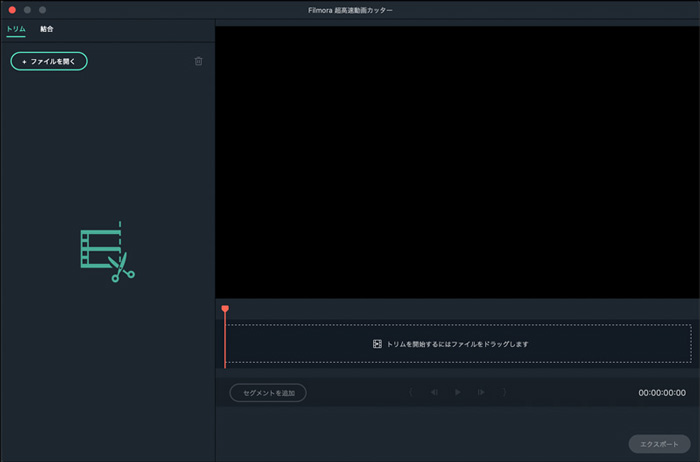

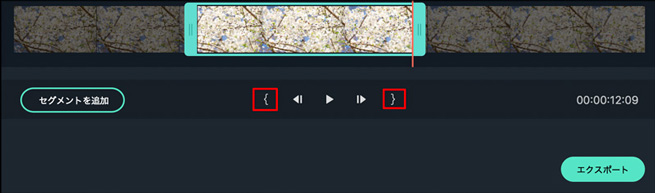
 をクリックします。Filmora は、開始点より前にあるすべての映像を自動的に取り除きます。
をクリックします。Filmora は、開始点より前にあるすべての映像を自動的に取り除きます。 をクリックします。終了点より後の映像が削除されます。
をクリックします。終了点より後の映像が削除されます。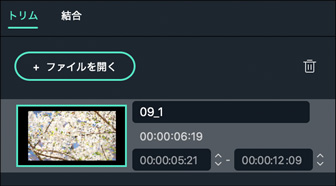

 と [次のフレーム] ボタン
と [次のフレーム] ボタン があり、フレーム単位で移動することができます。
があり、フレーム単位で移動することができます。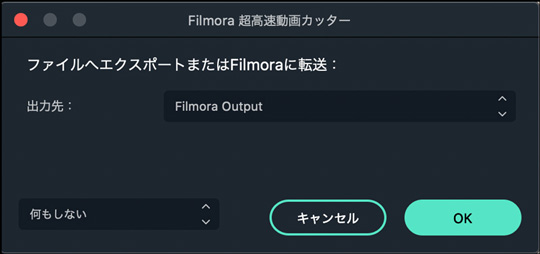
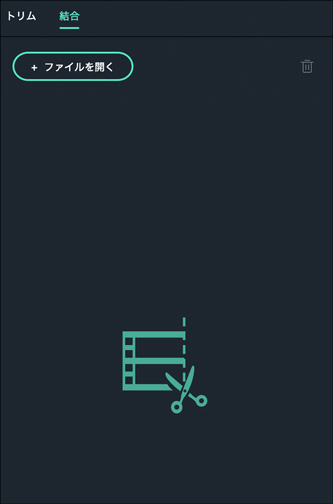
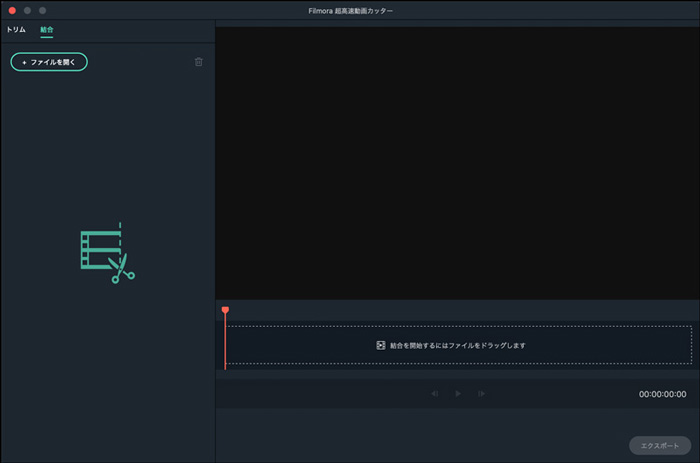
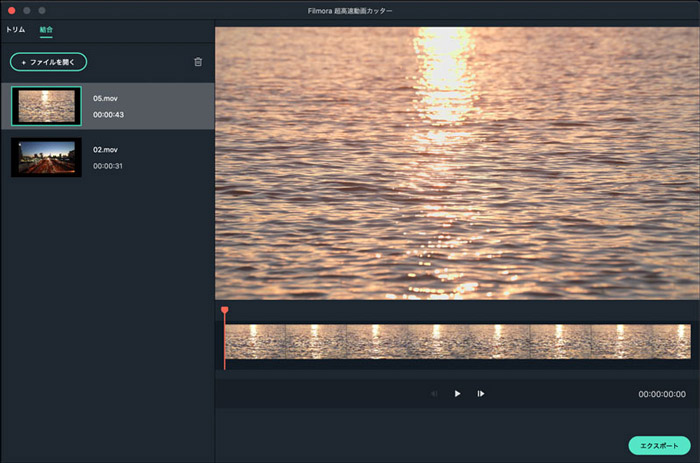






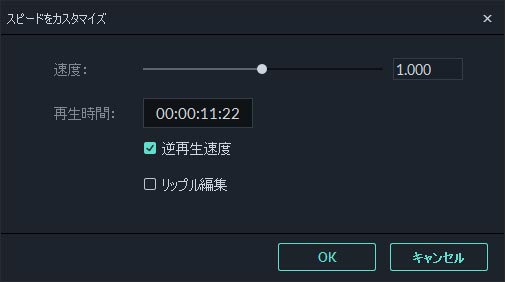
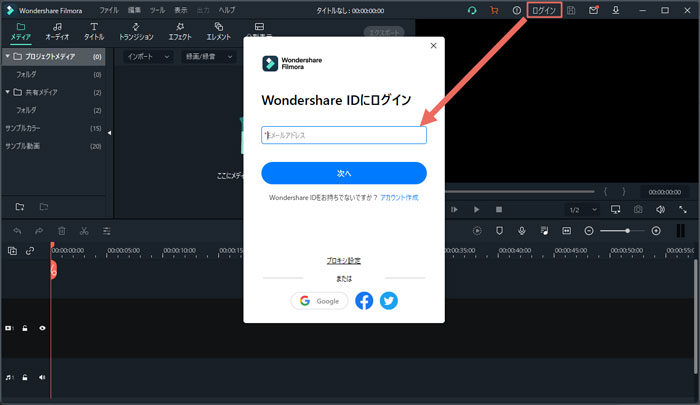
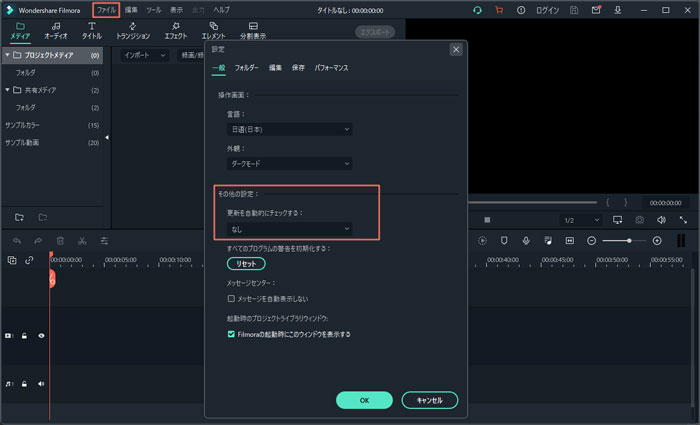
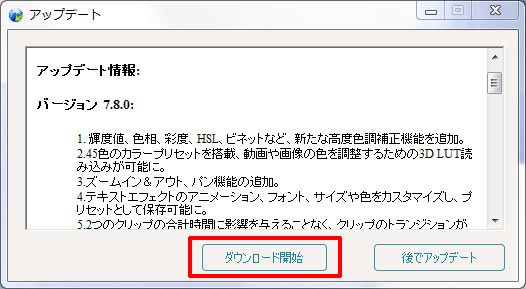
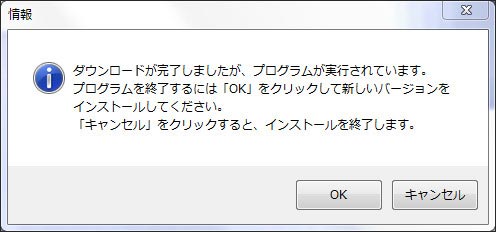
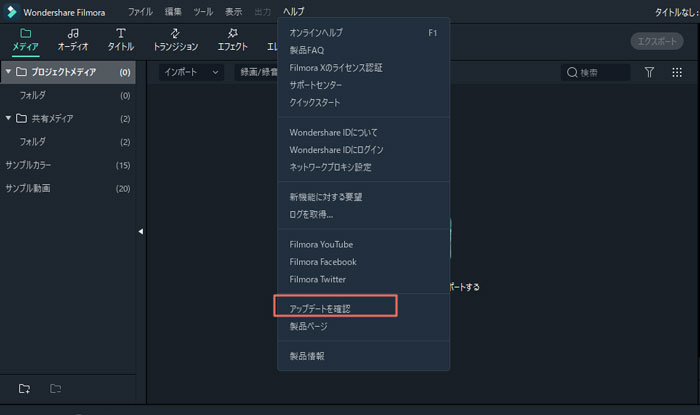
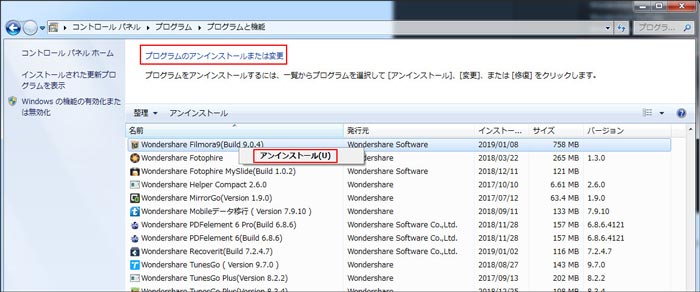
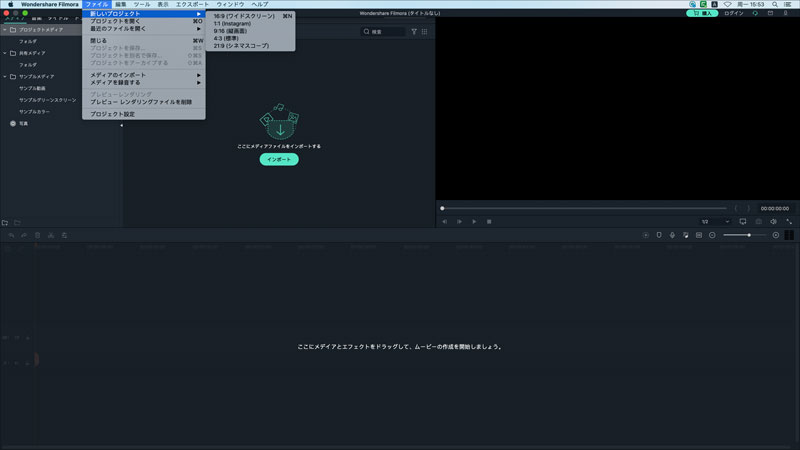
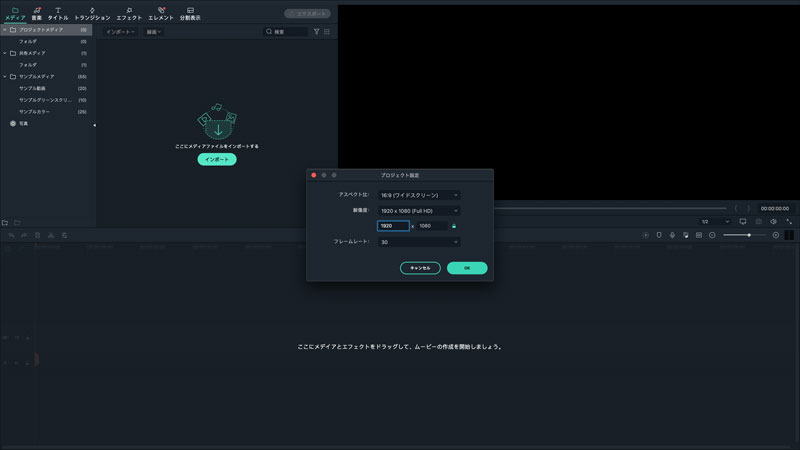
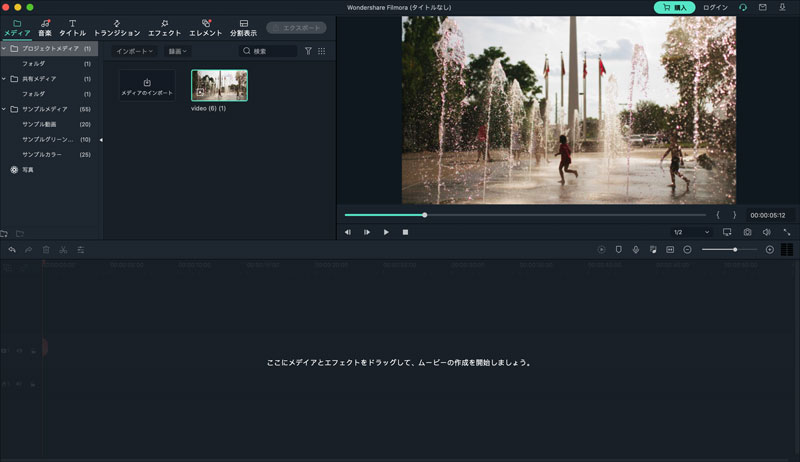
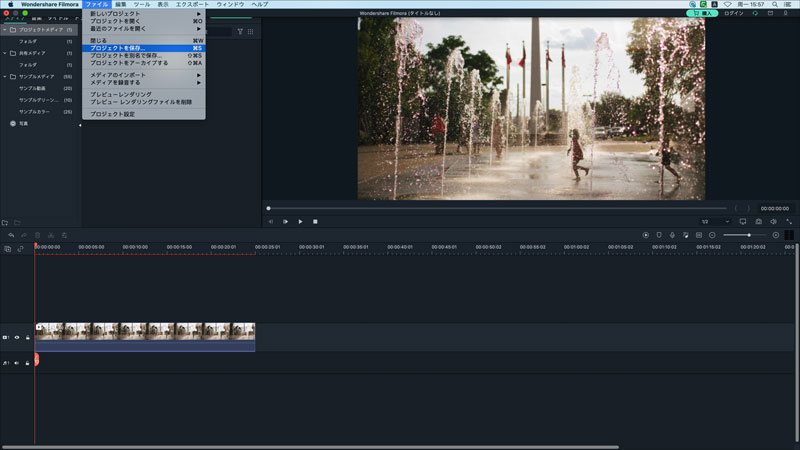
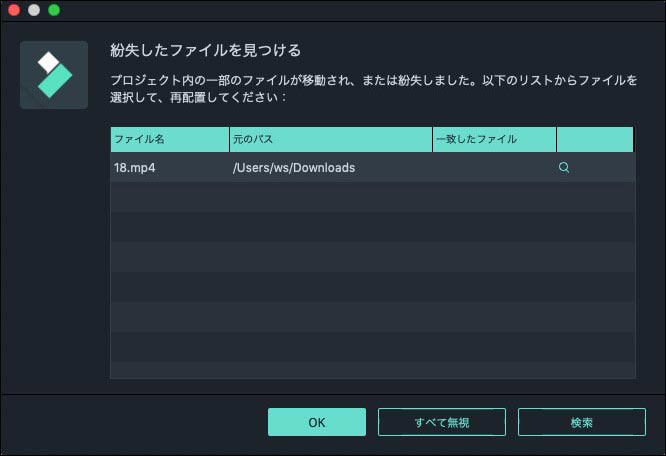
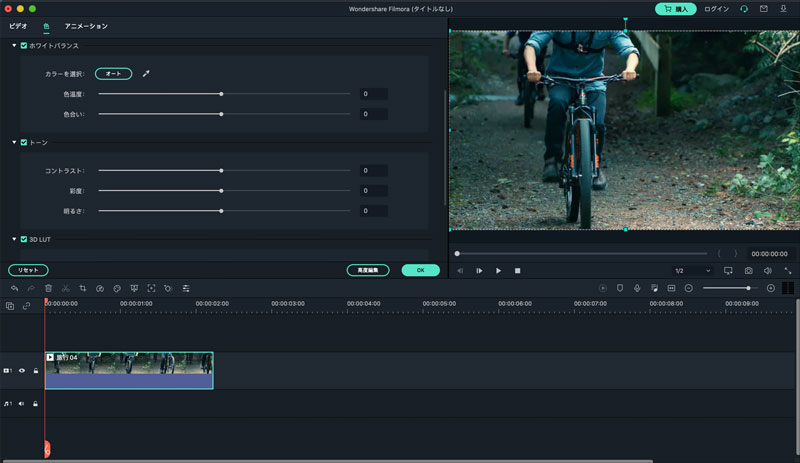
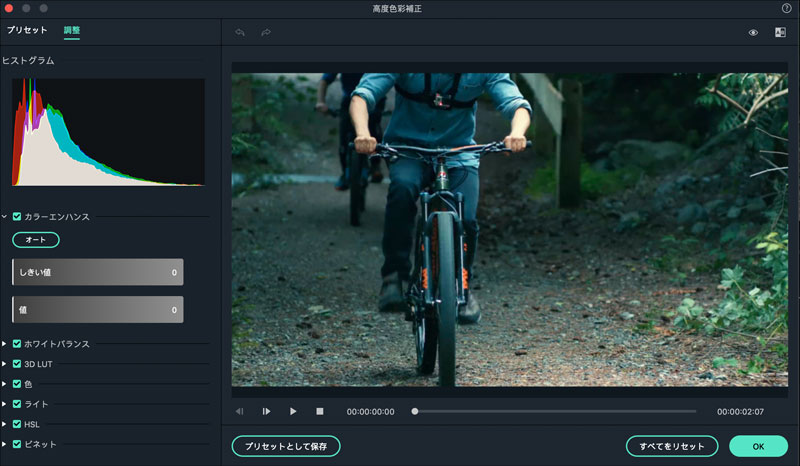
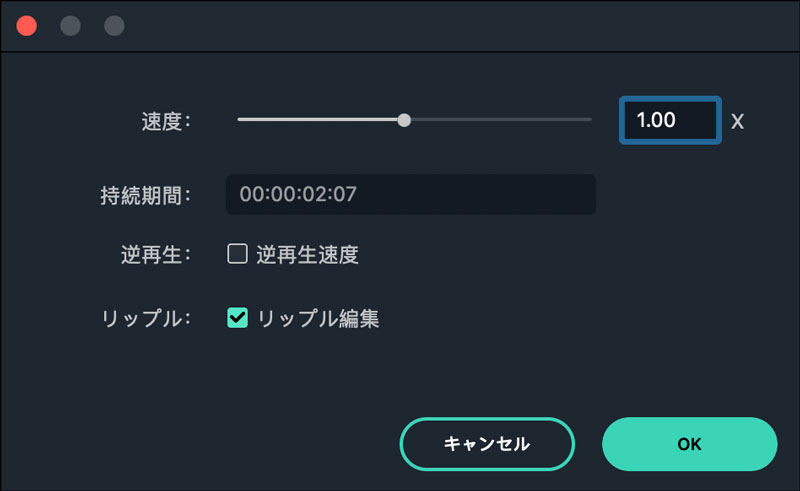
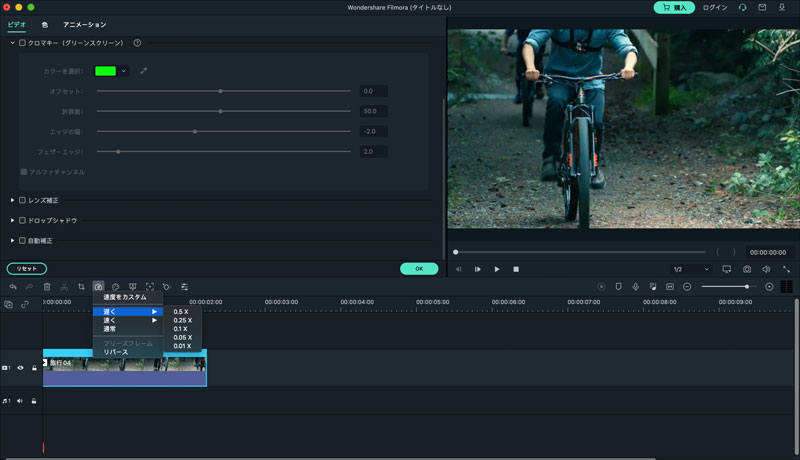
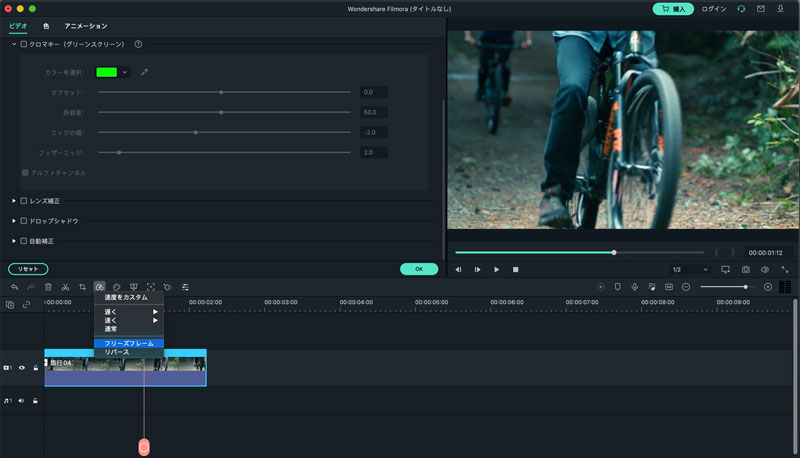
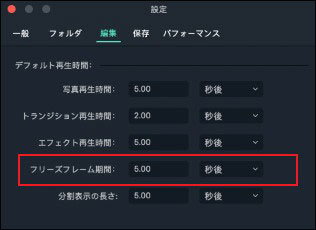
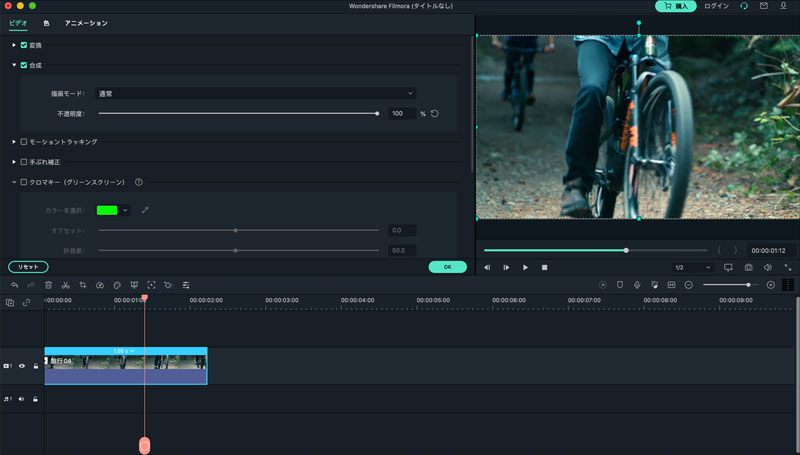
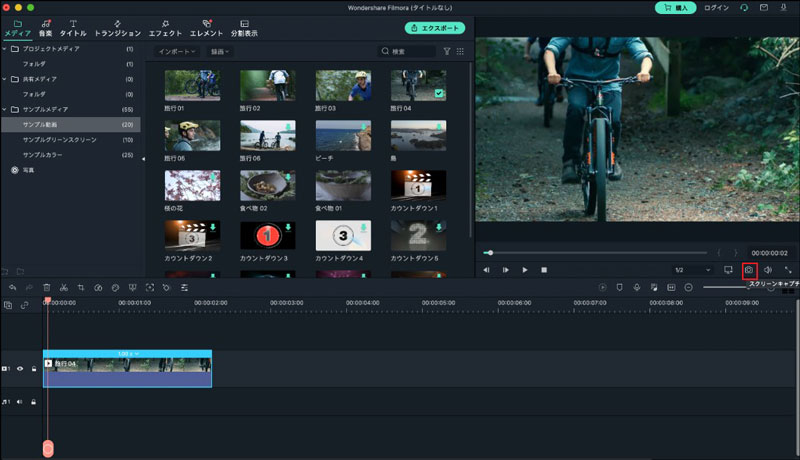
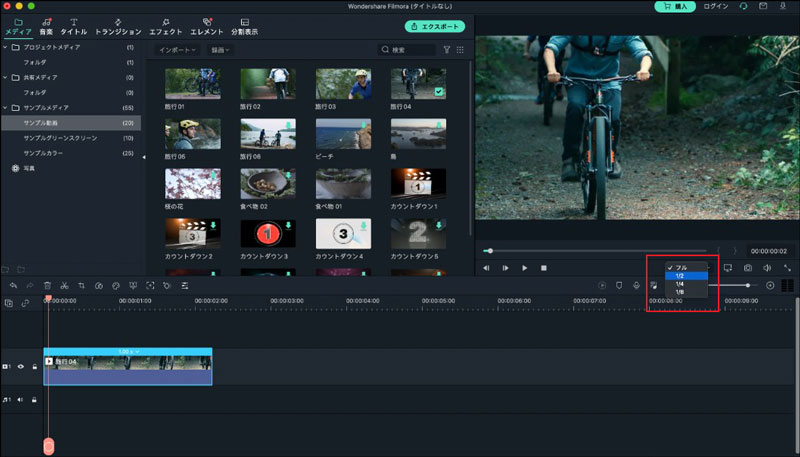
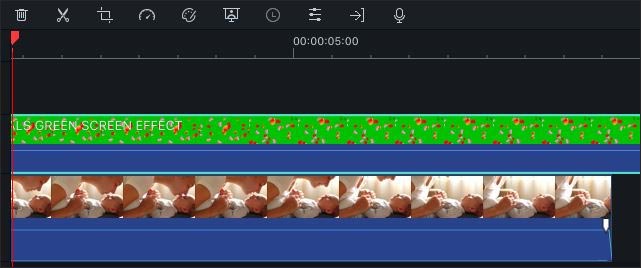
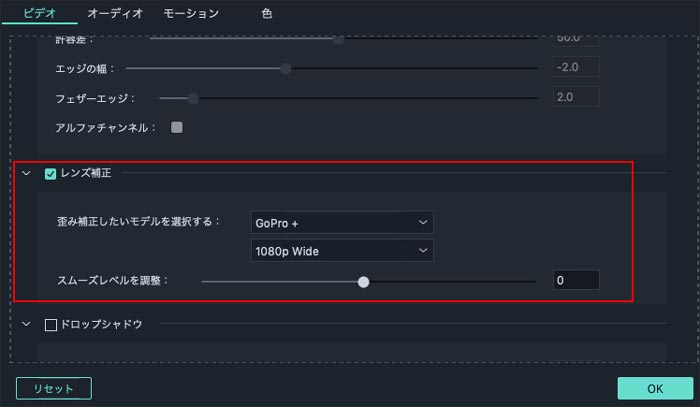
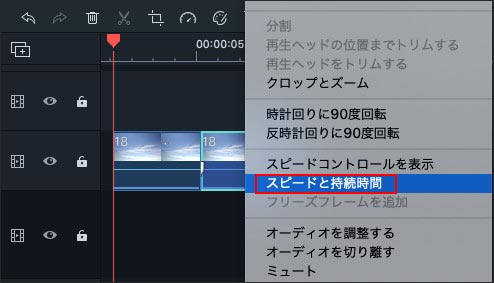
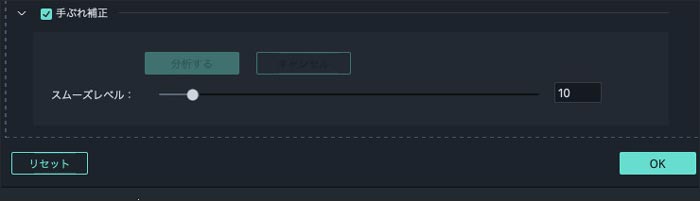
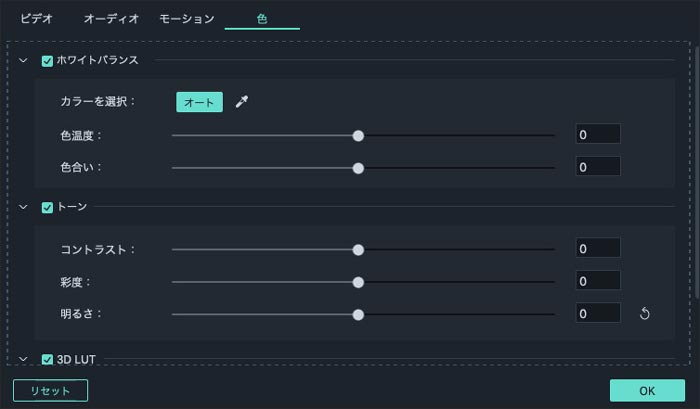
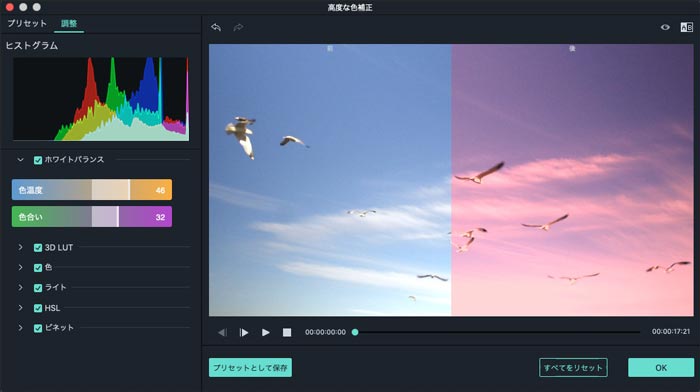
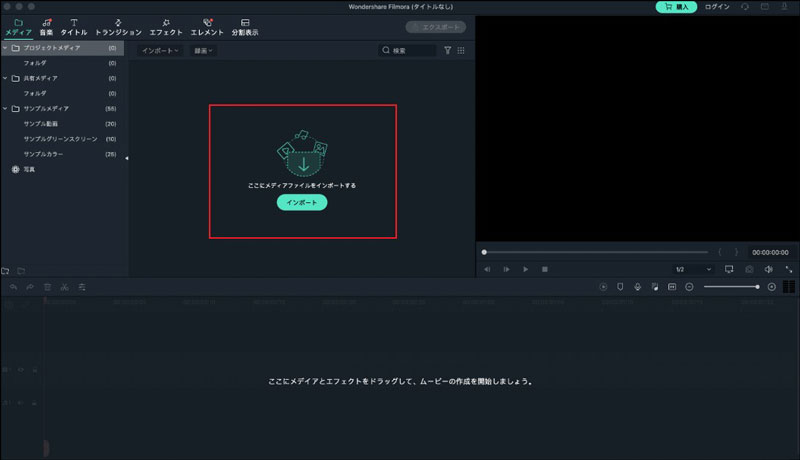
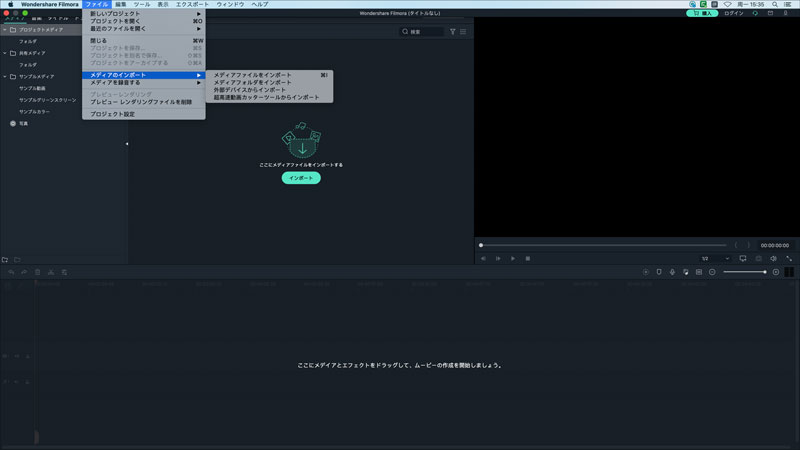
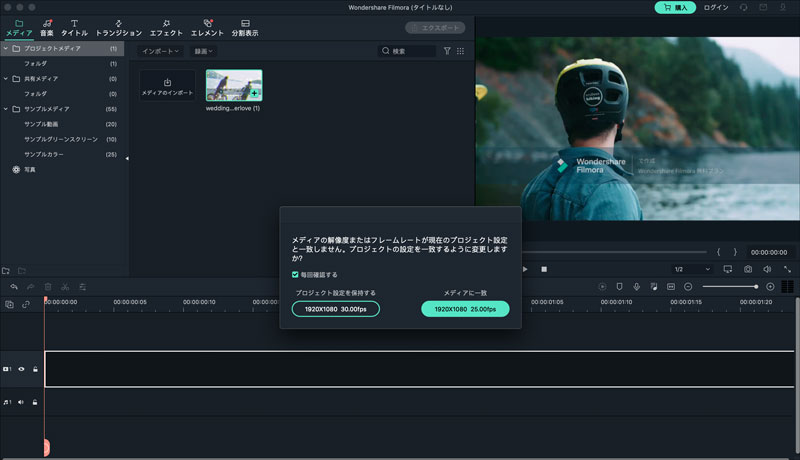
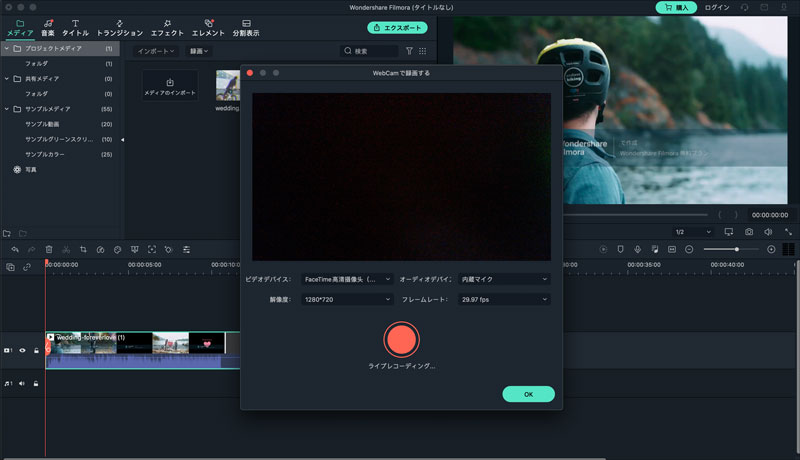
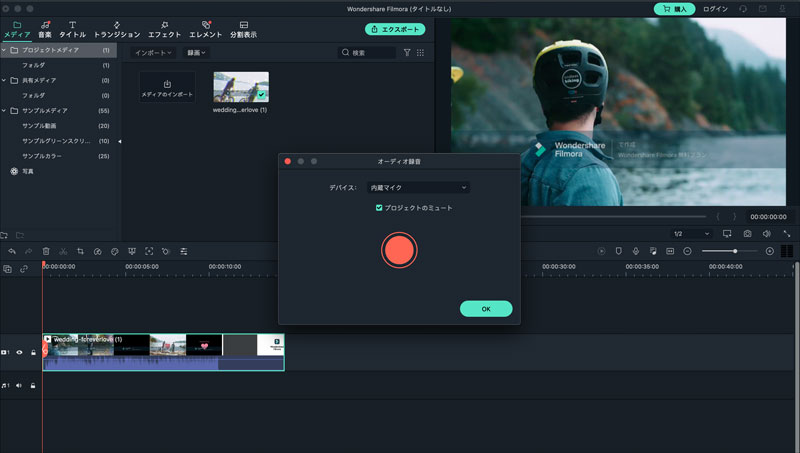
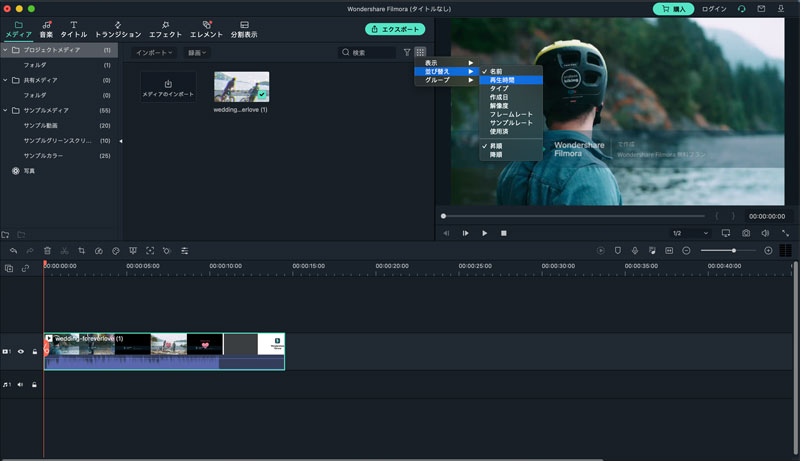
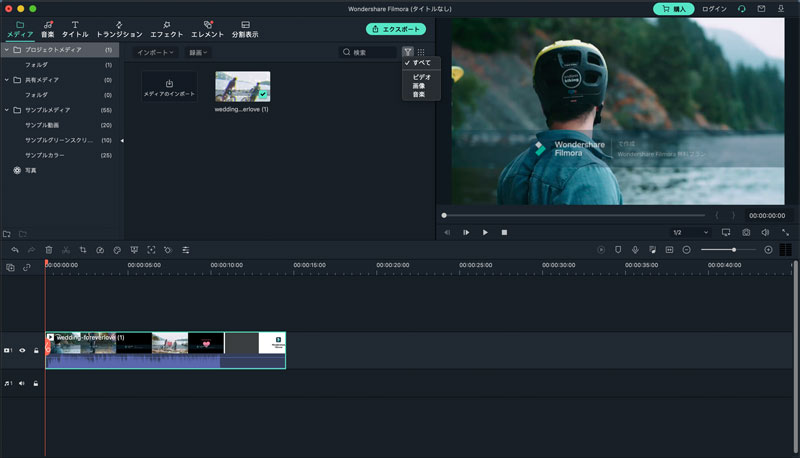
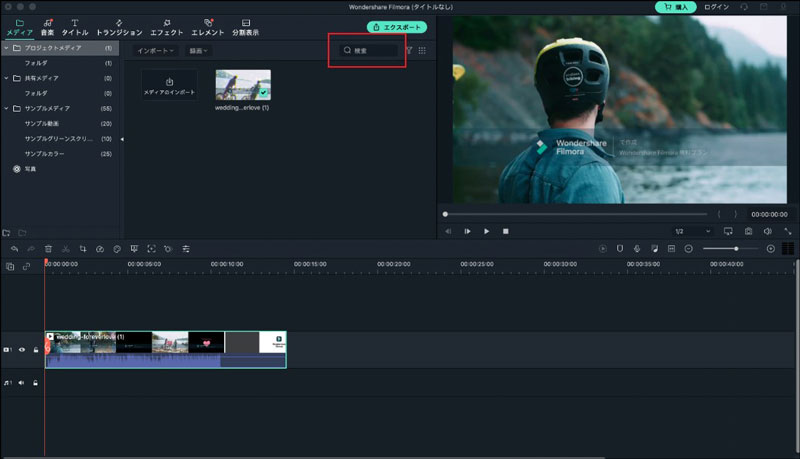
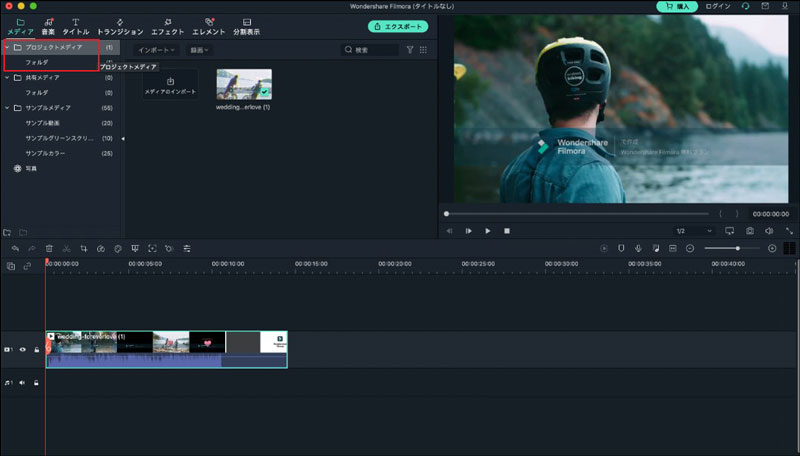
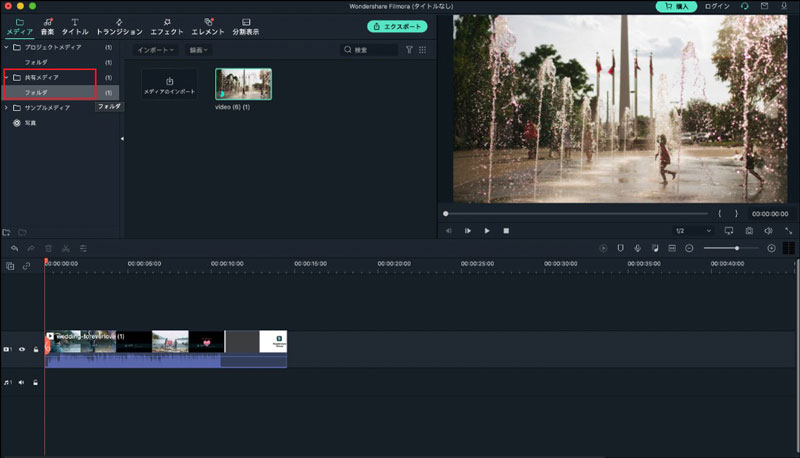
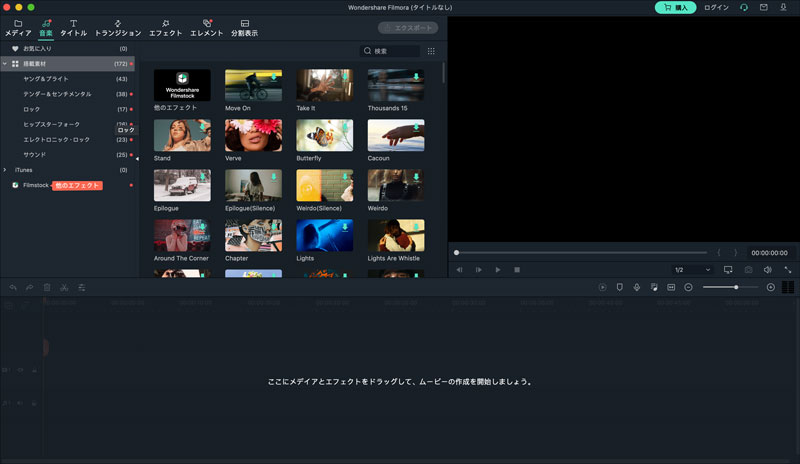
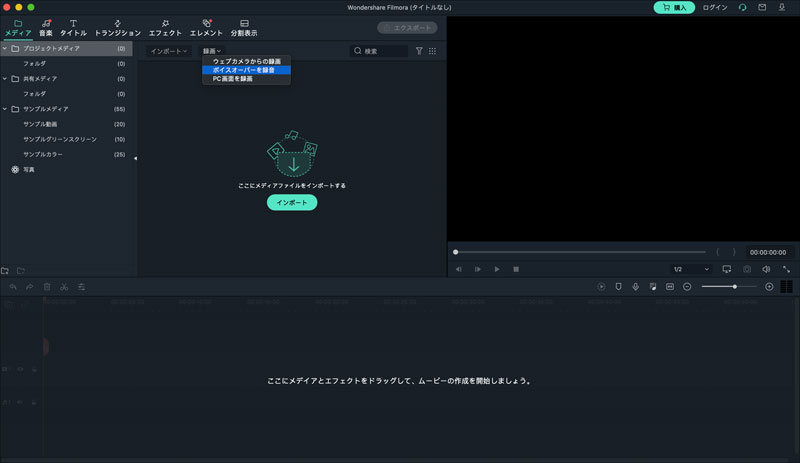
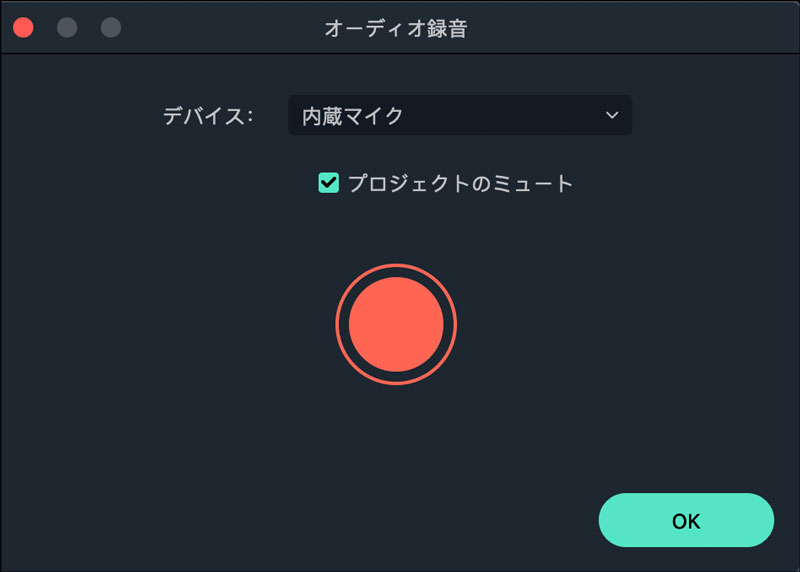
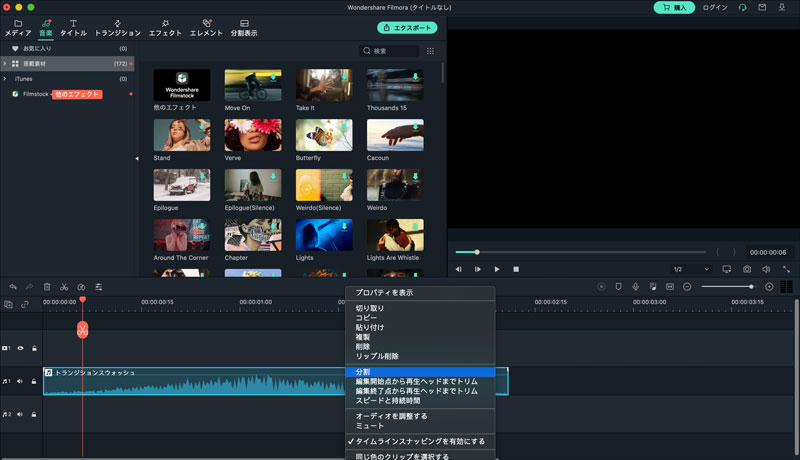
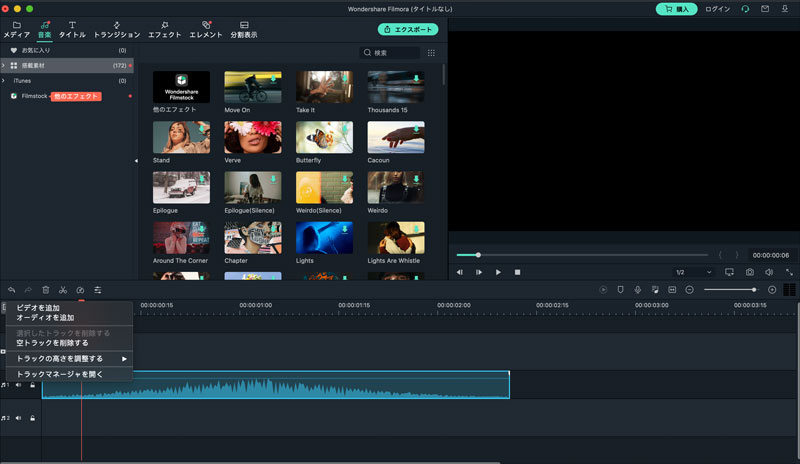
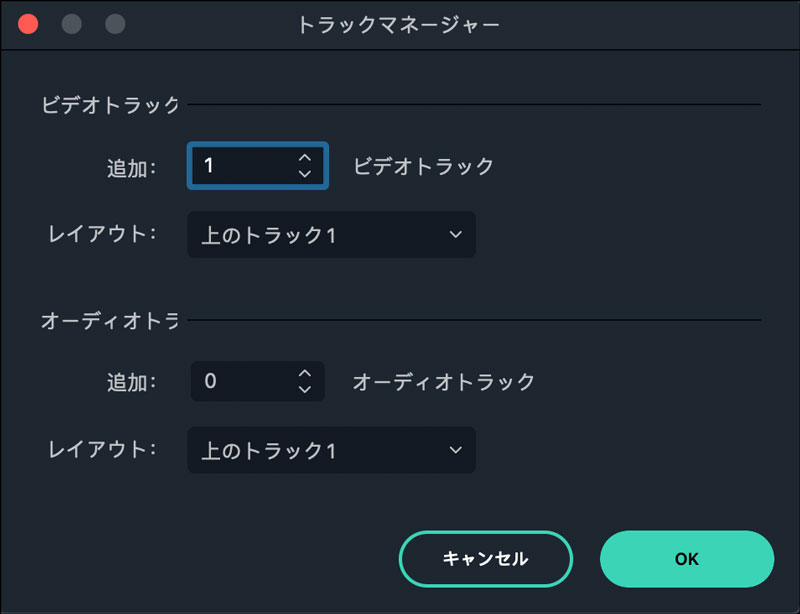
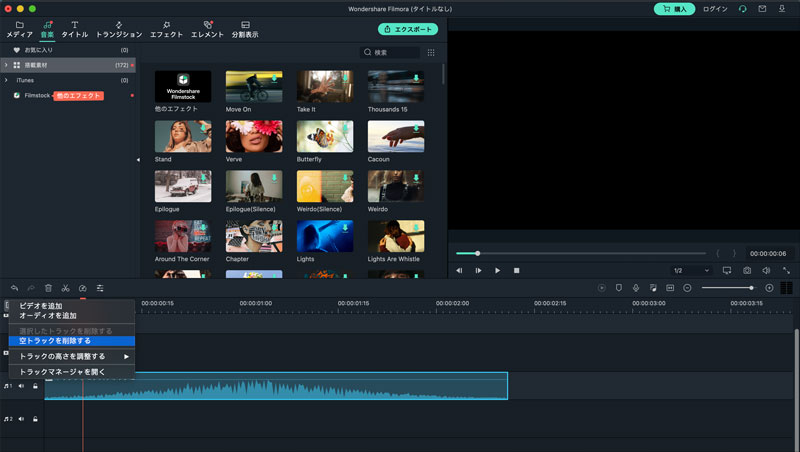
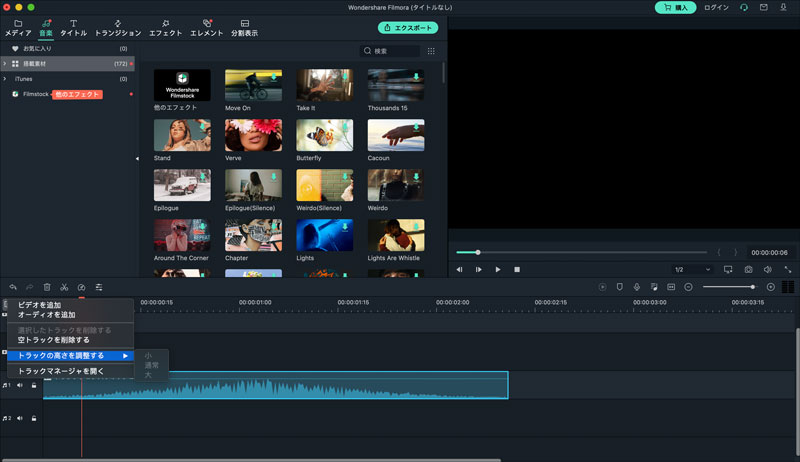
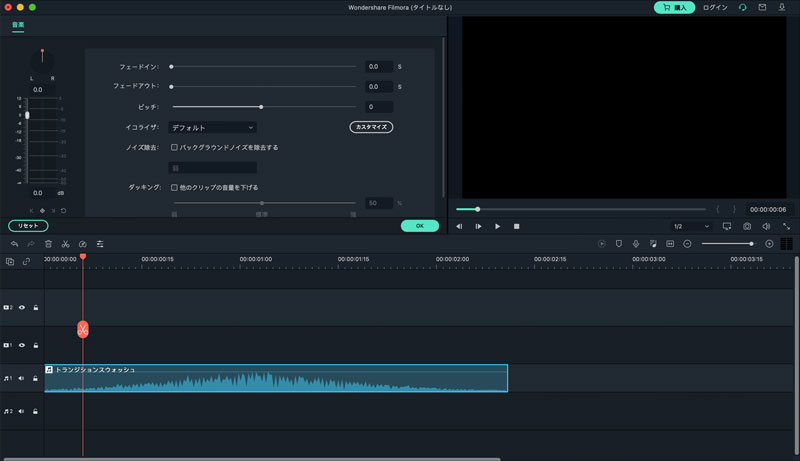
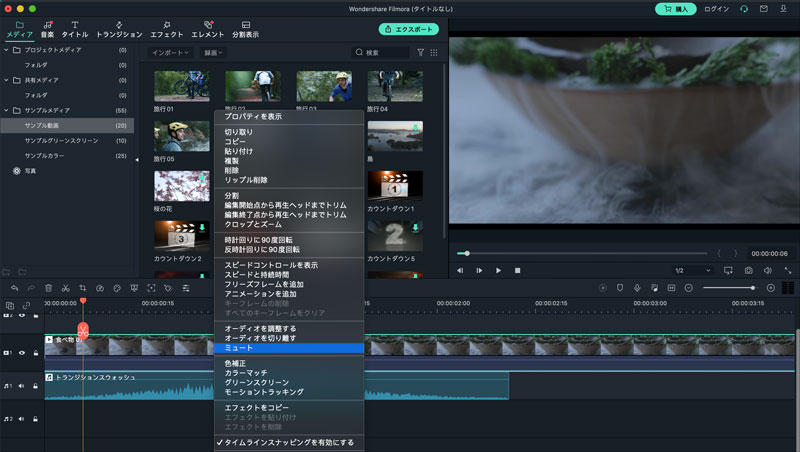
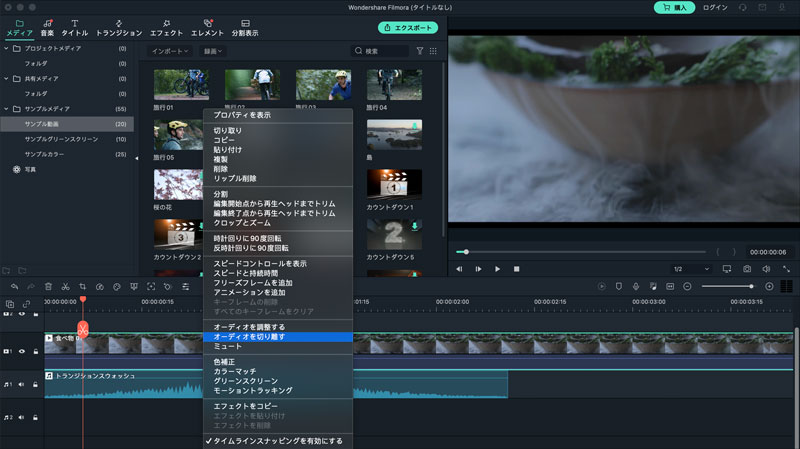
 に変わります。
に変わります。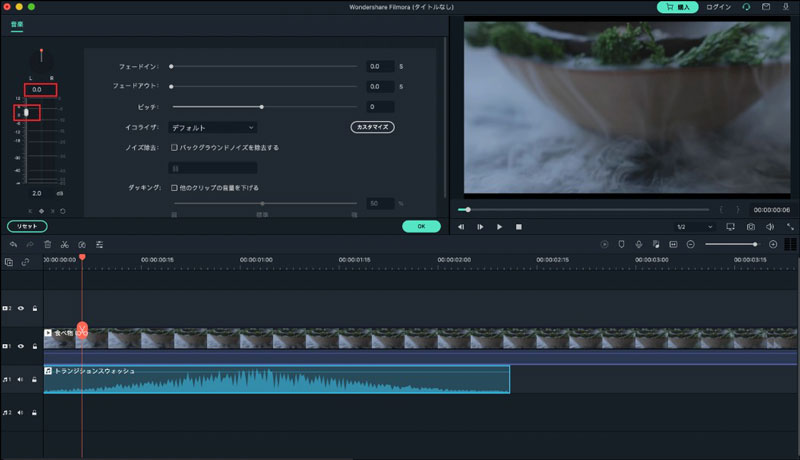
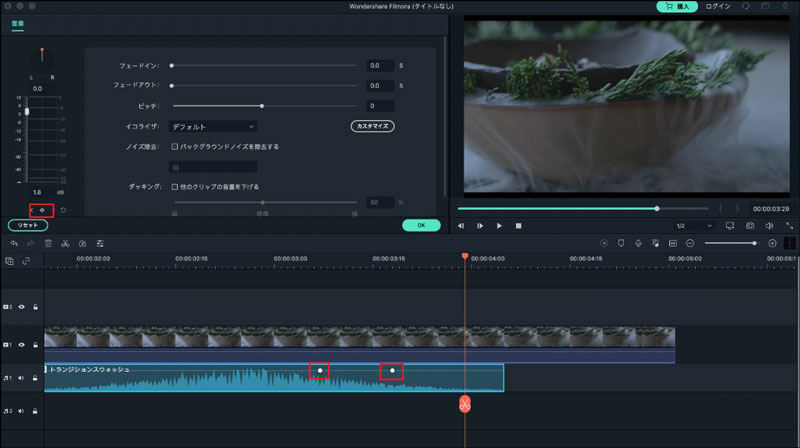
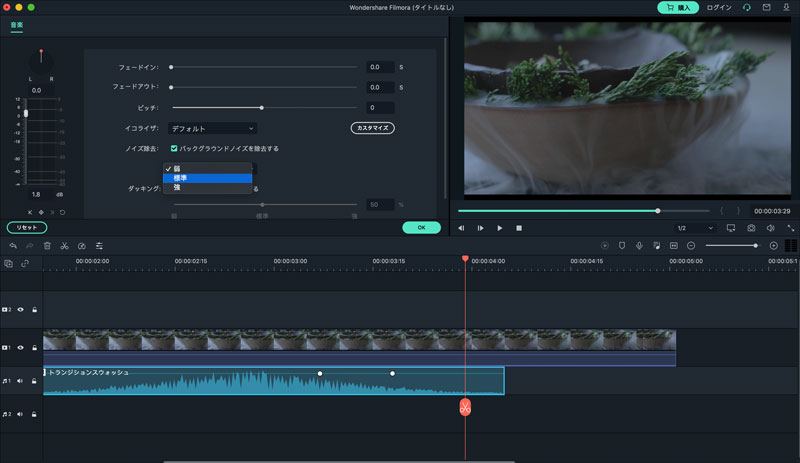
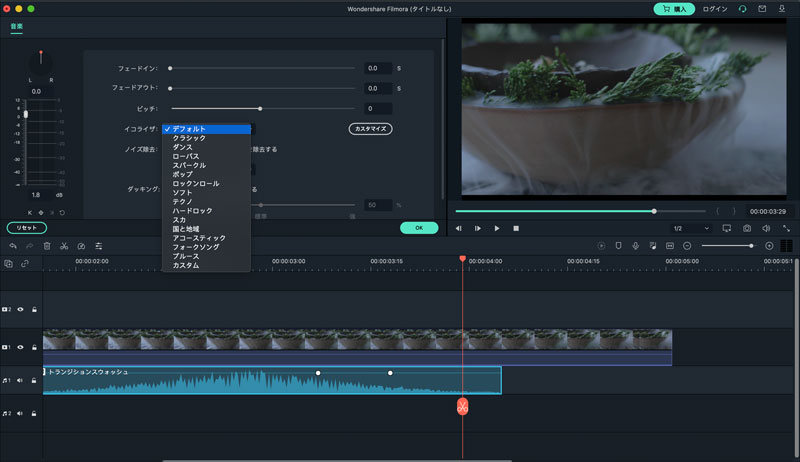
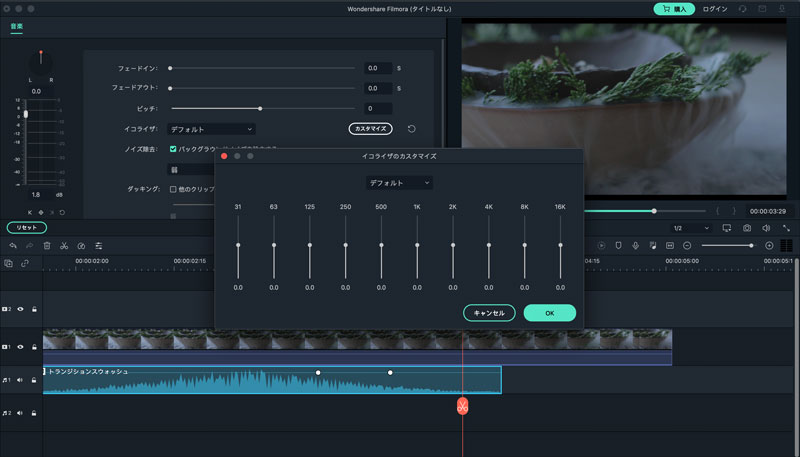
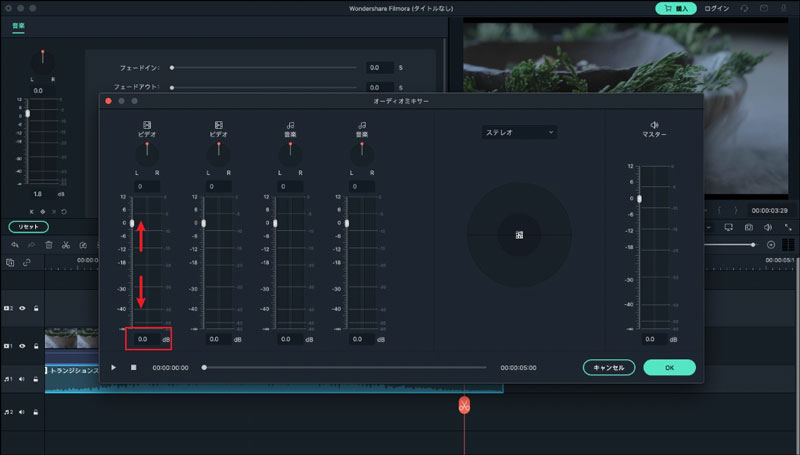
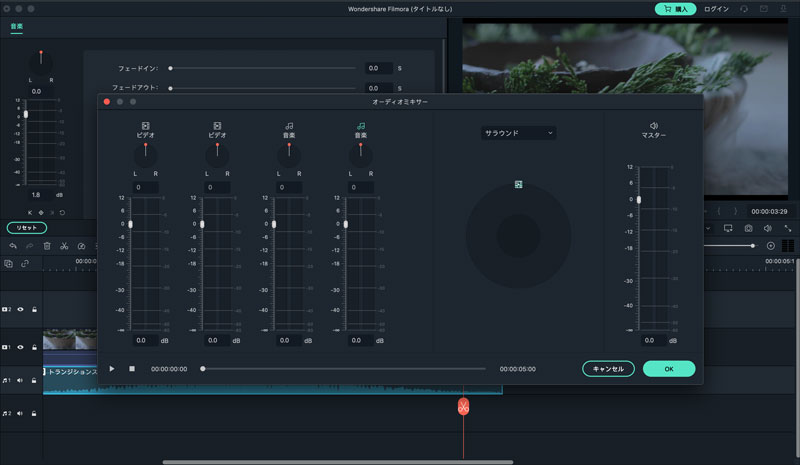
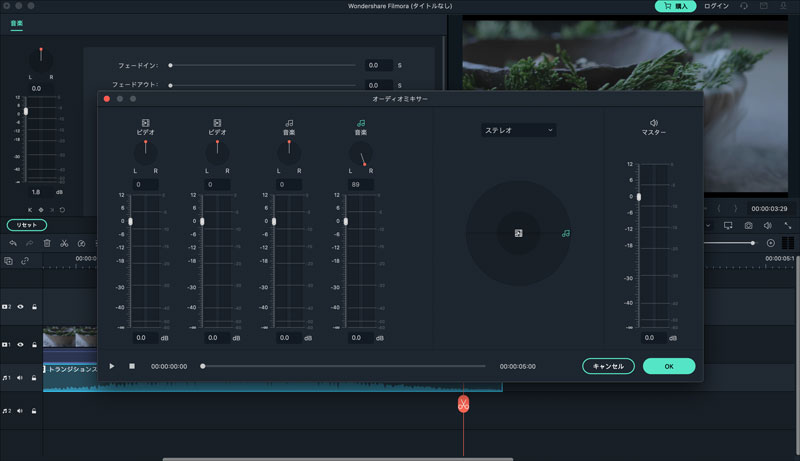
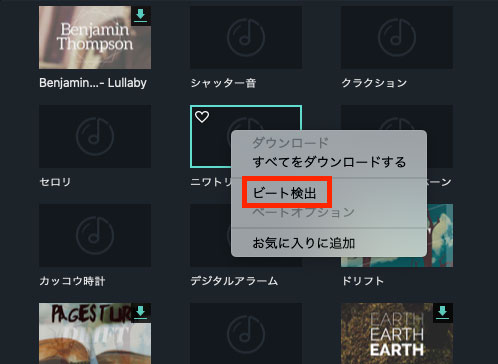
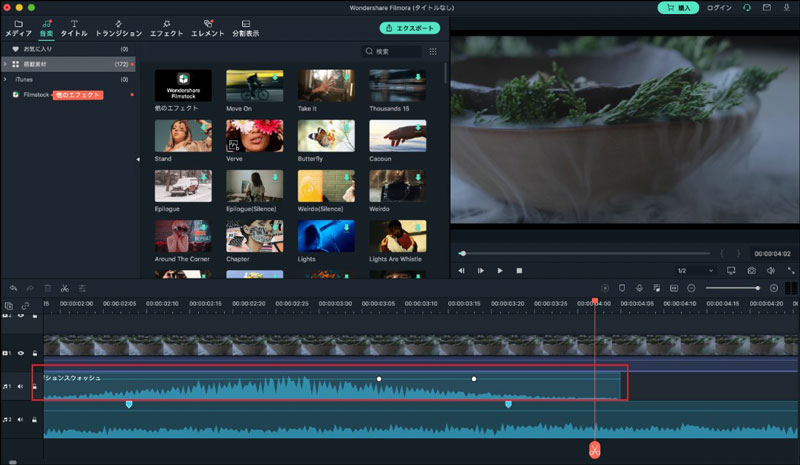
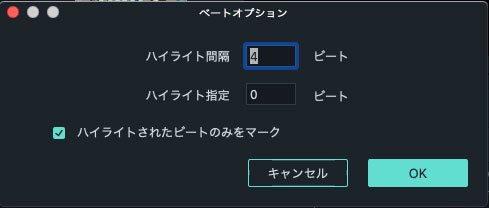
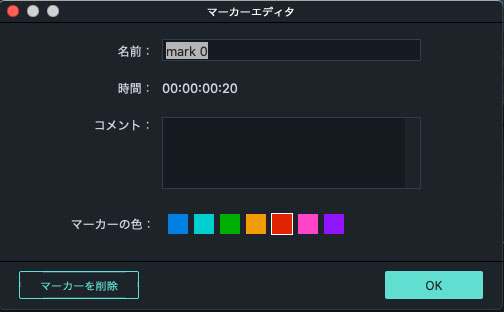
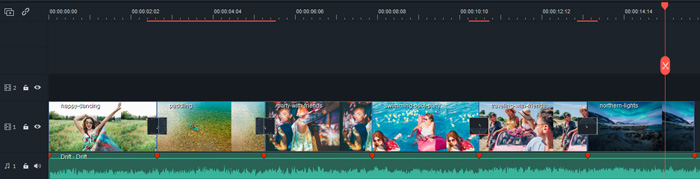
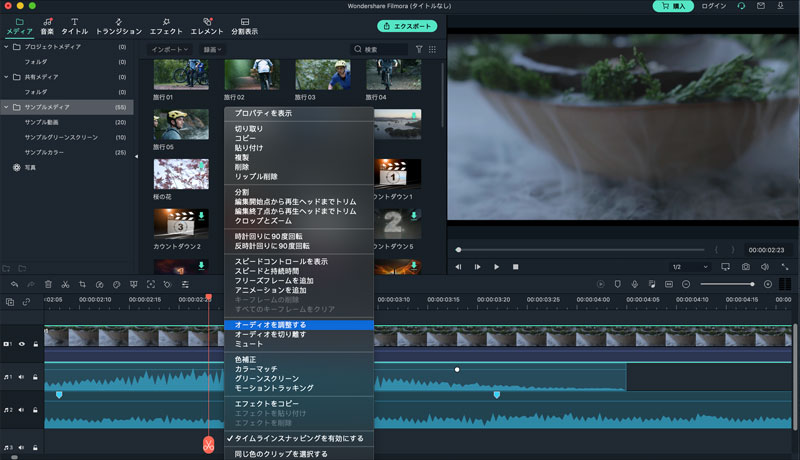
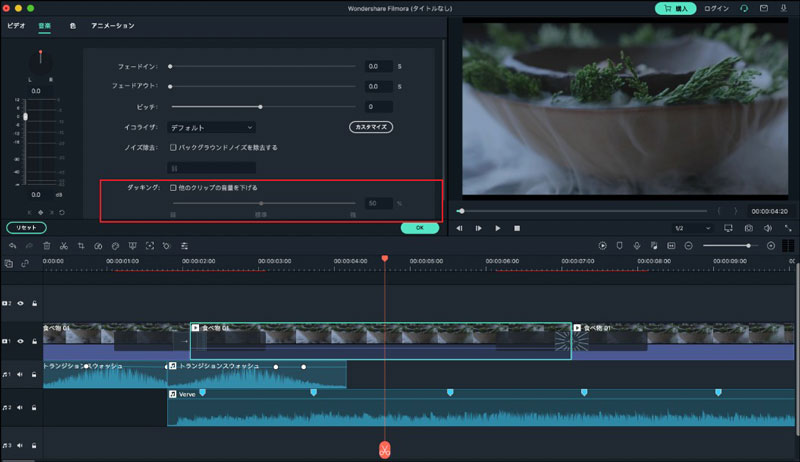
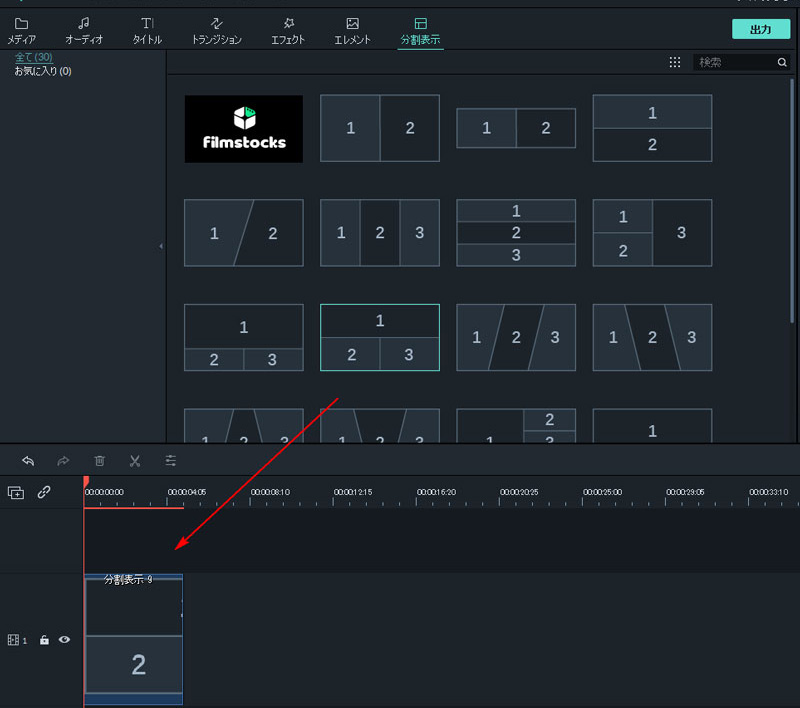
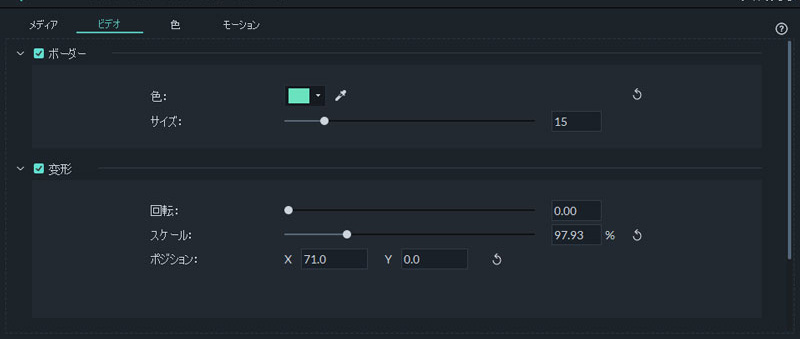
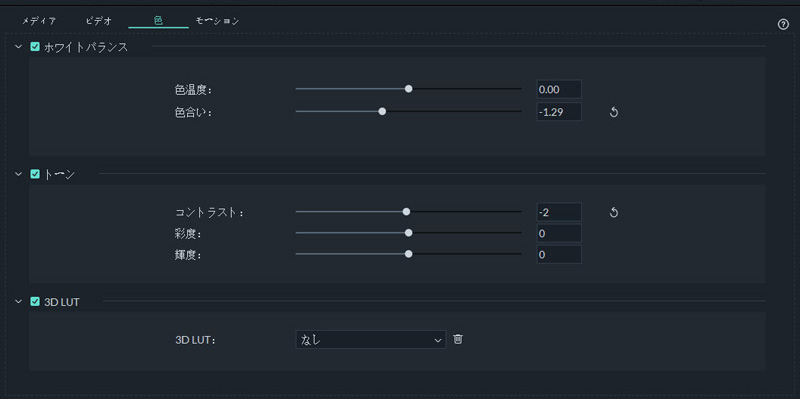
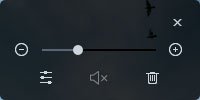
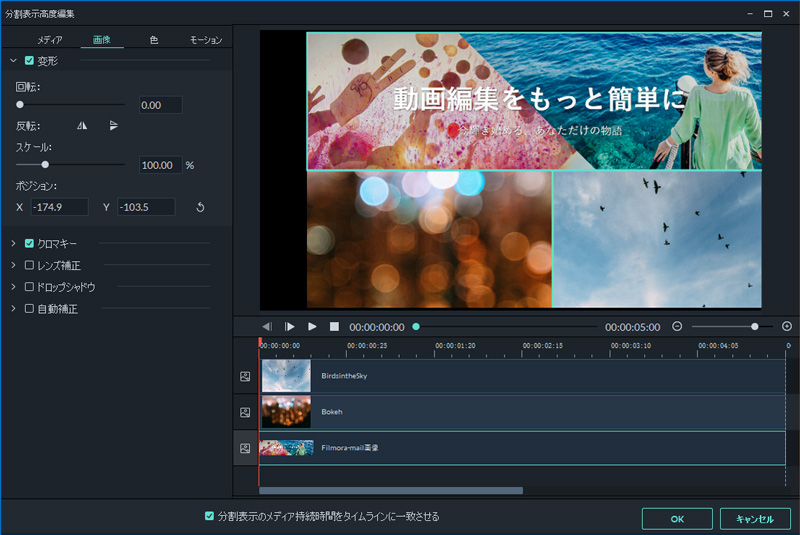
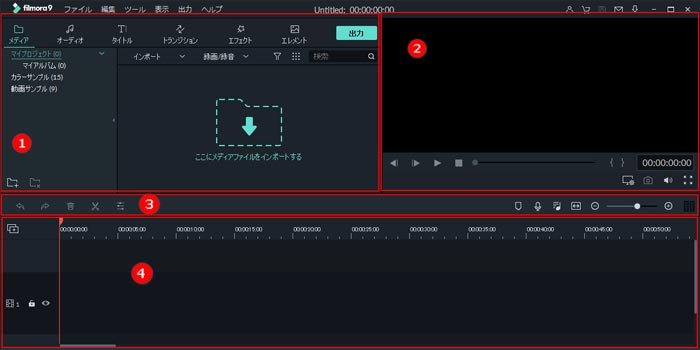
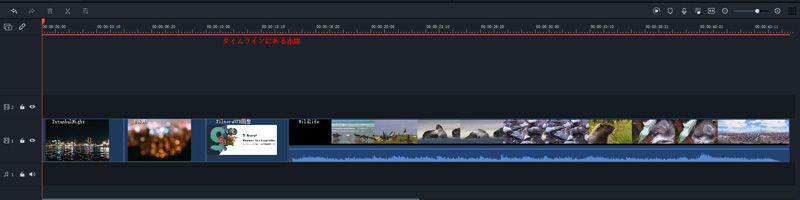
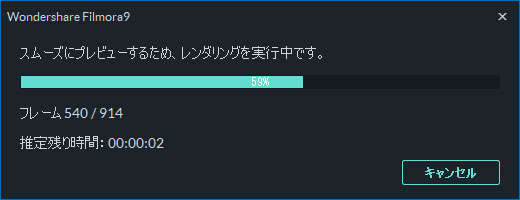
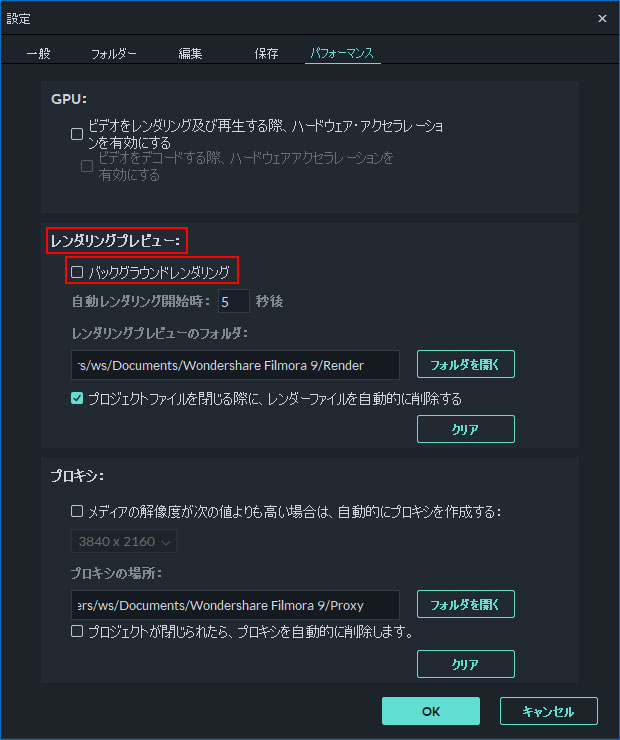
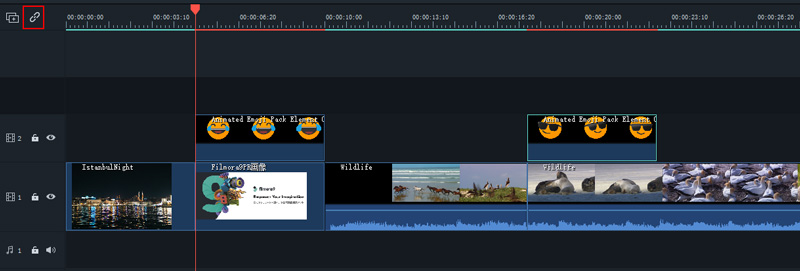
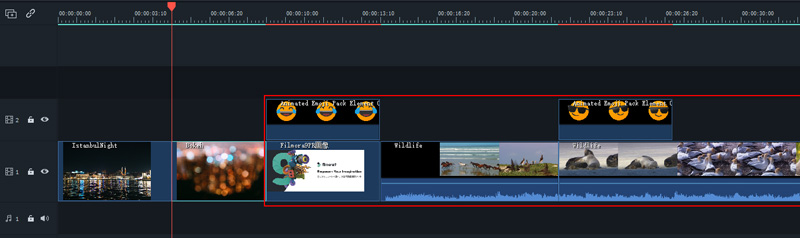
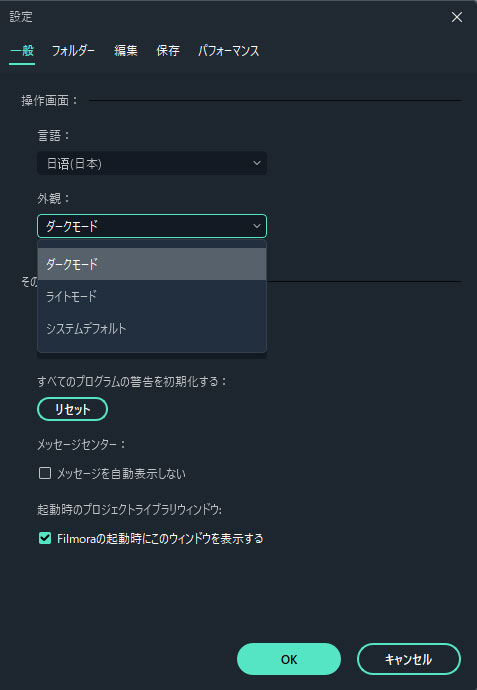
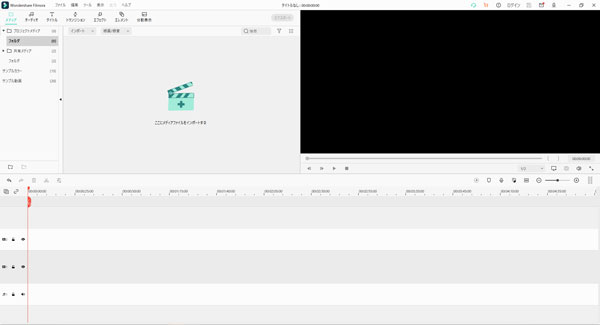
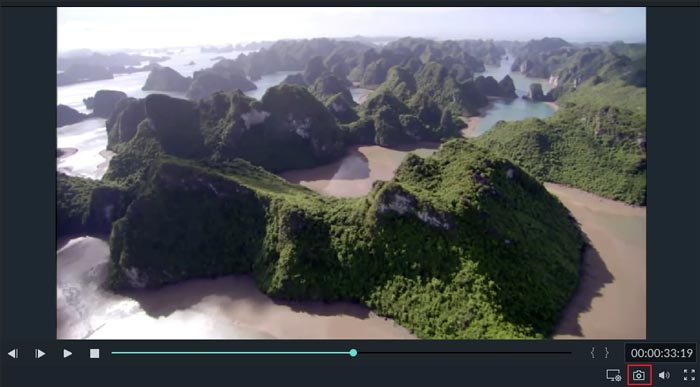
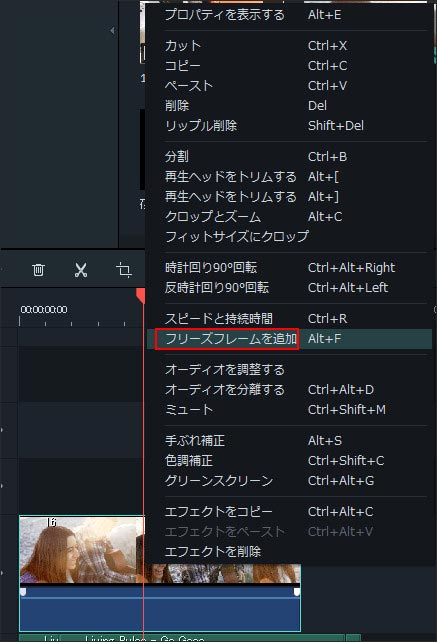
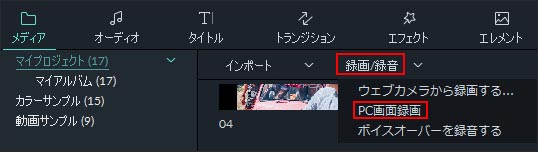
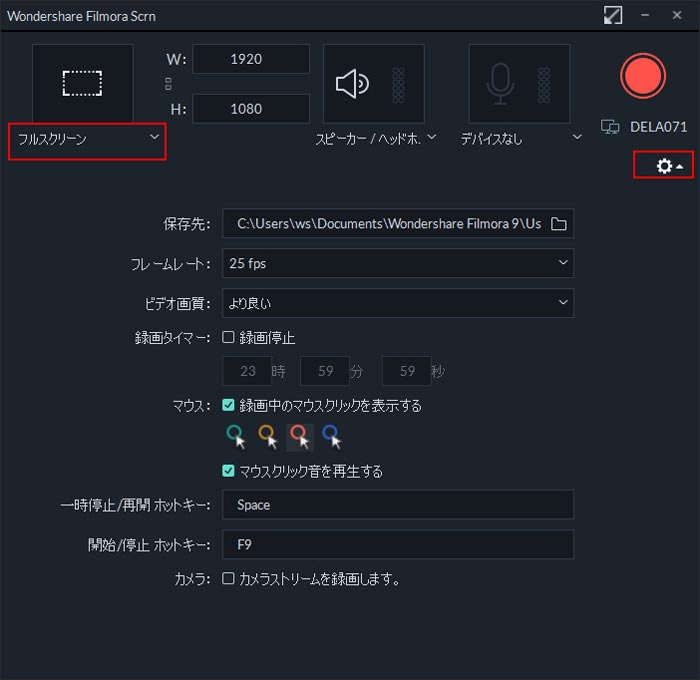
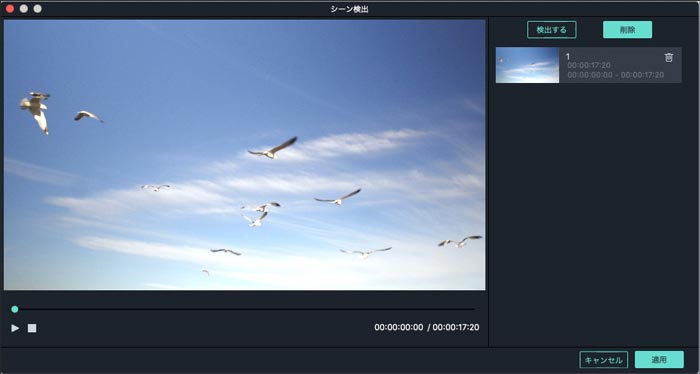
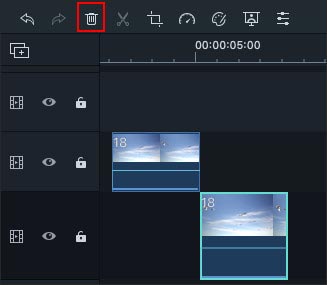
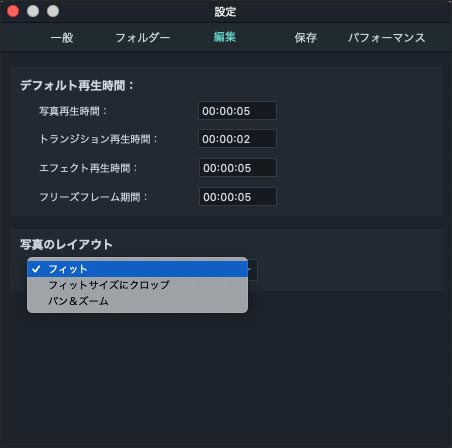
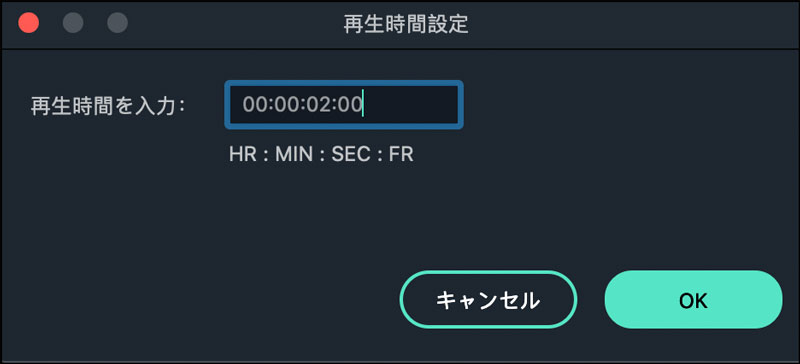


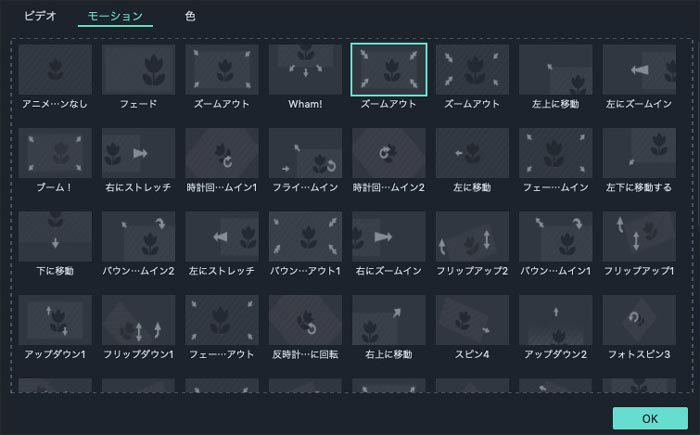
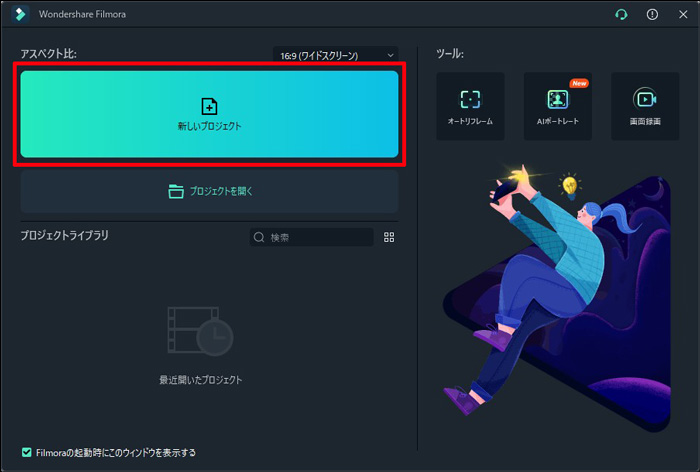
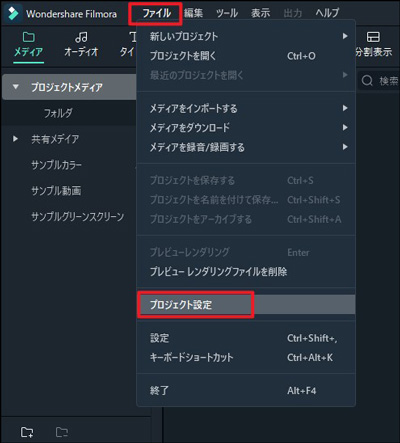
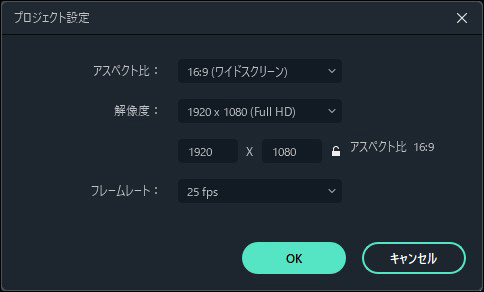
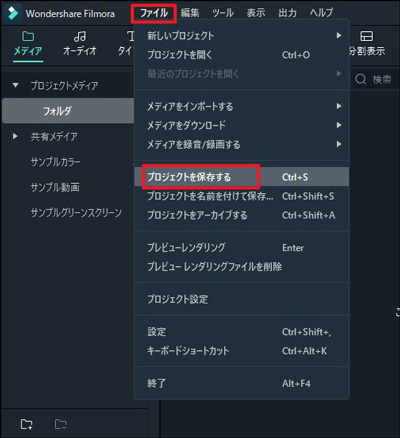
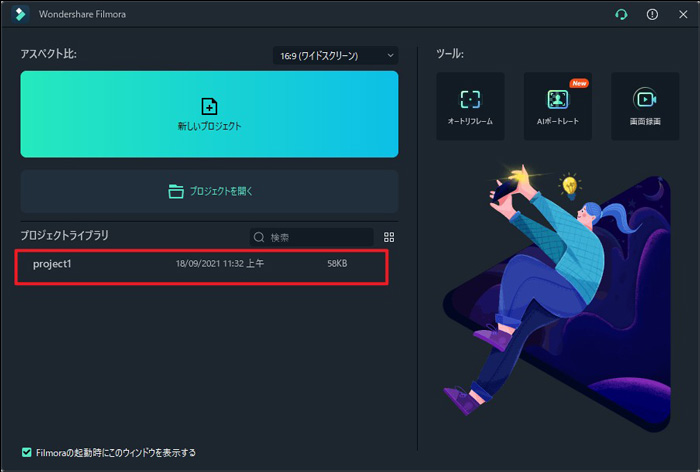
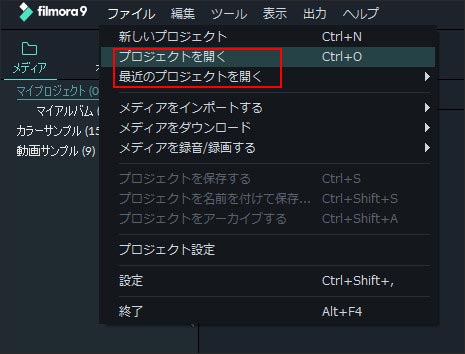
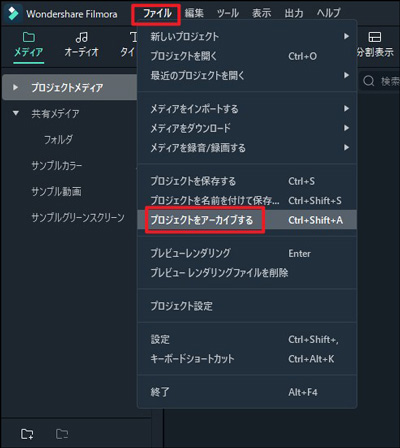
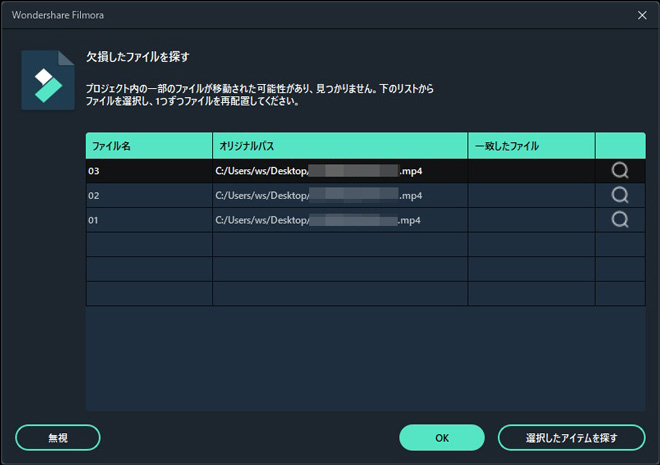
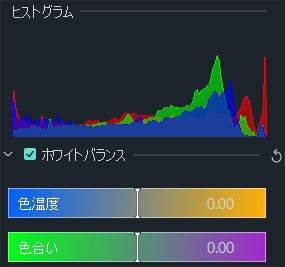
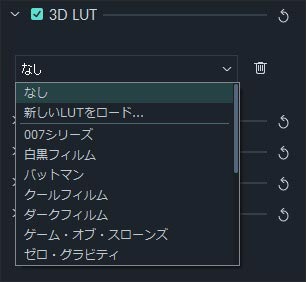
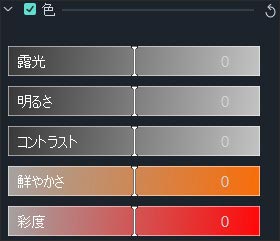

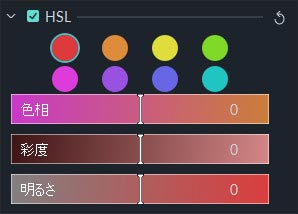
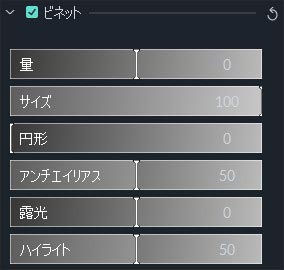
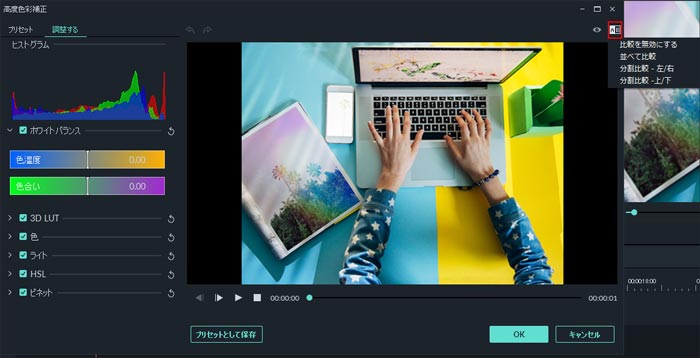
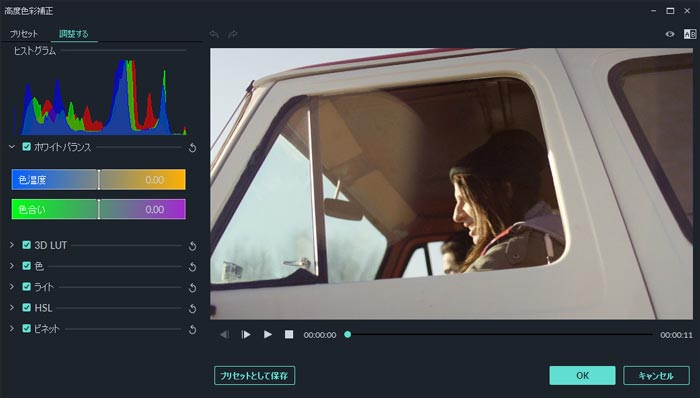
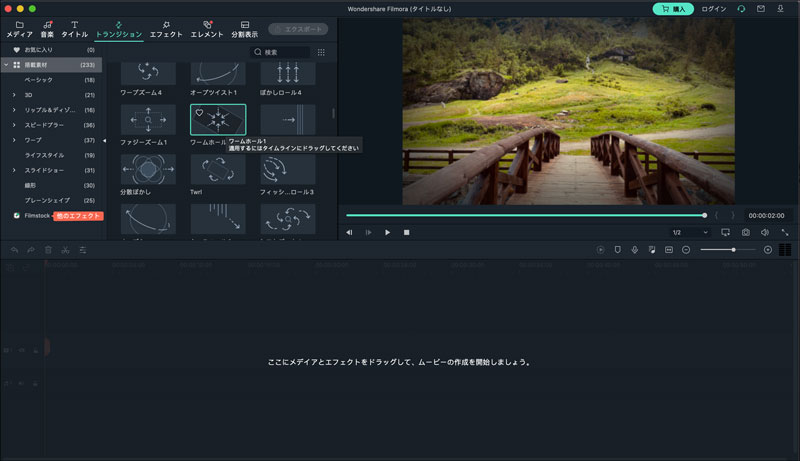
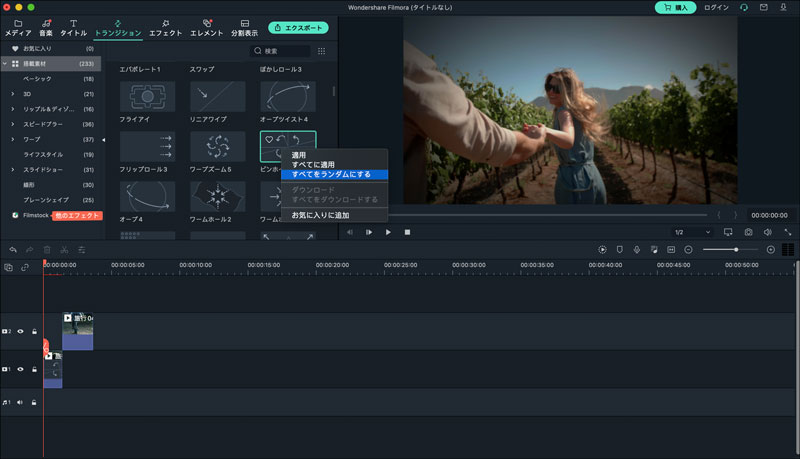
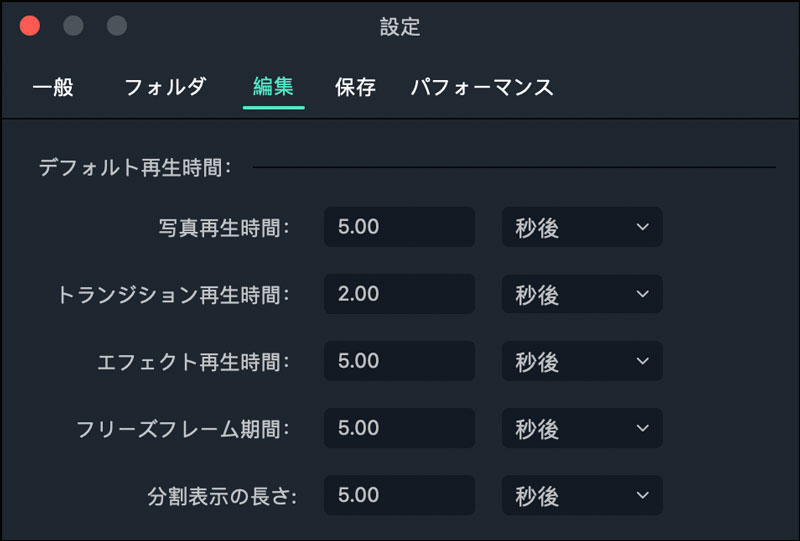
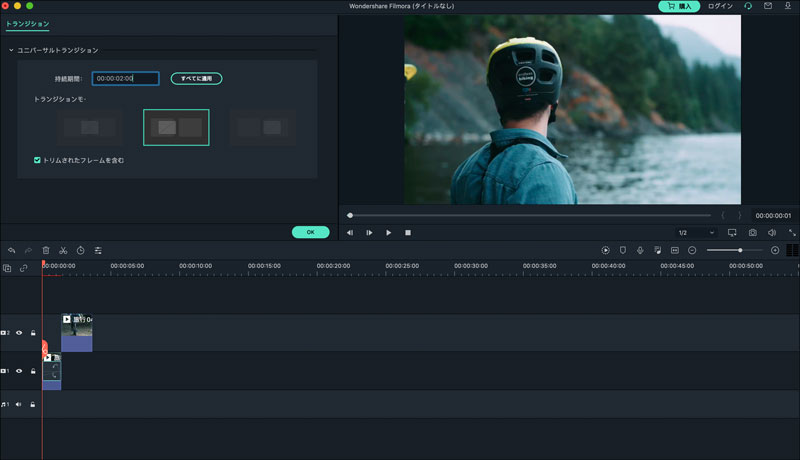
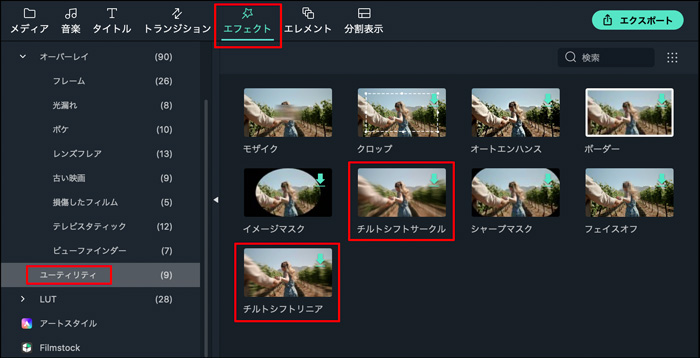
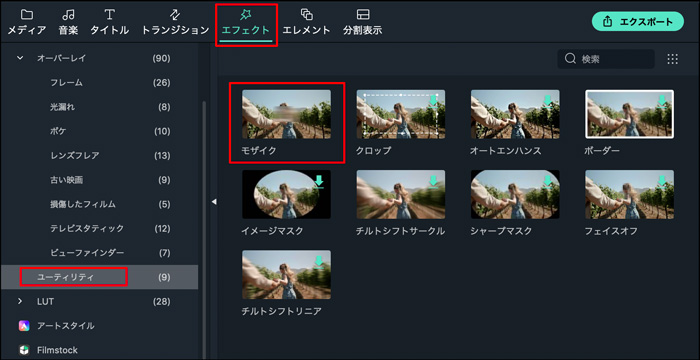
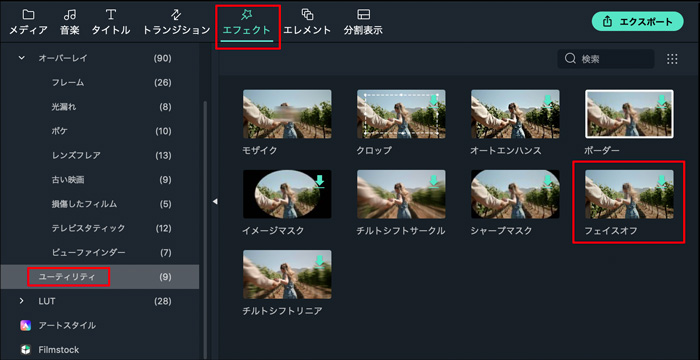
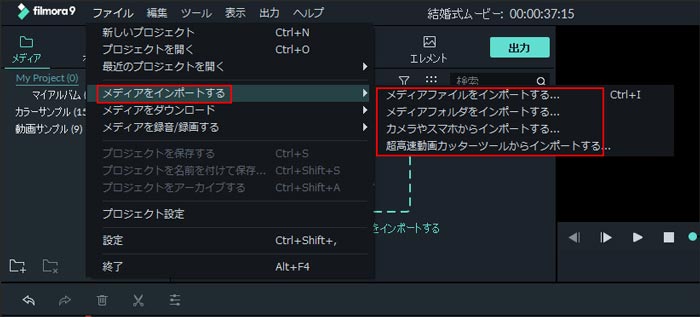
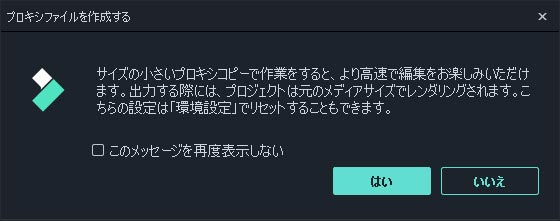
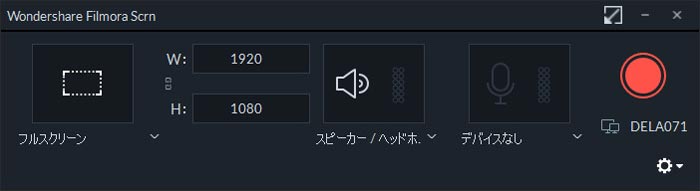
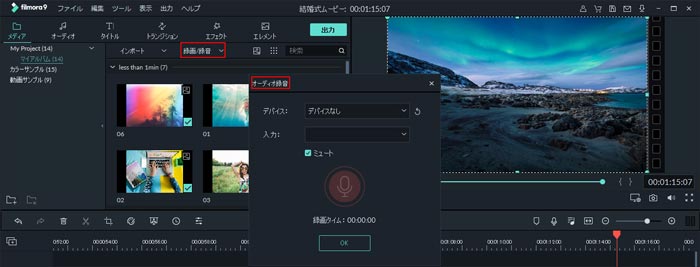
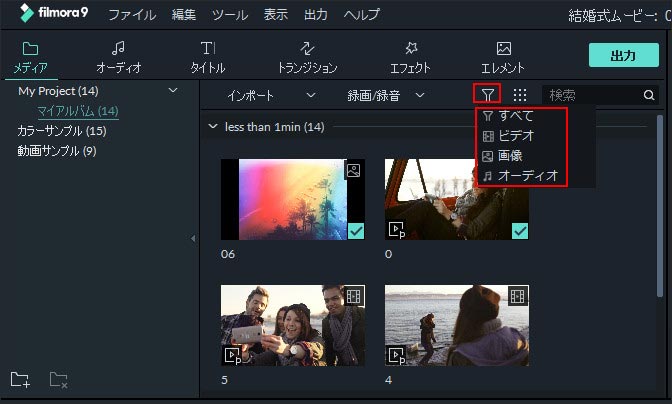
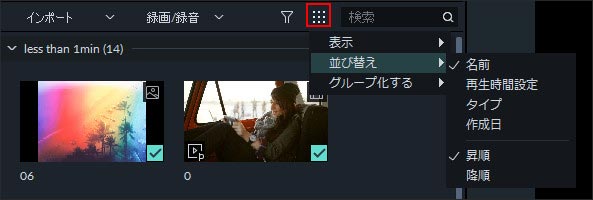
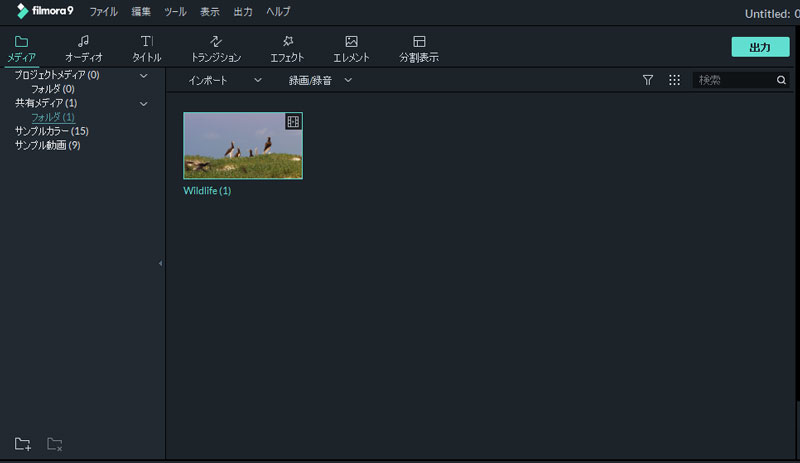
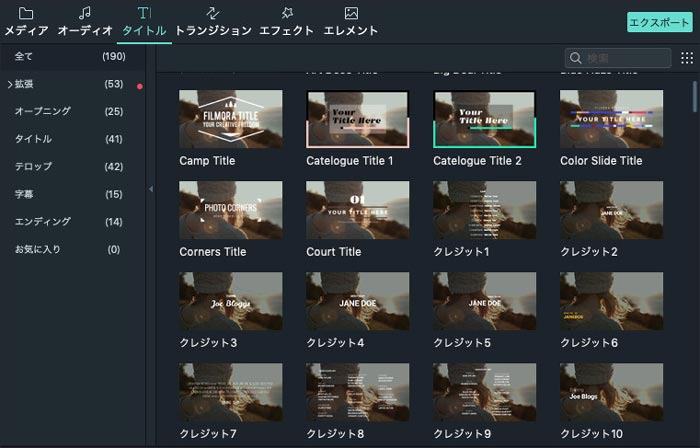
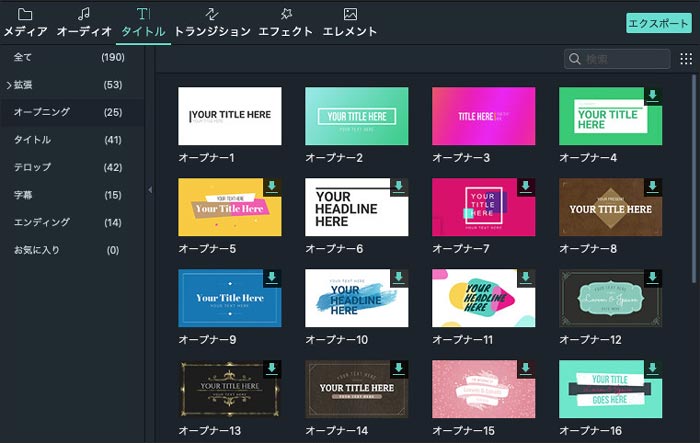
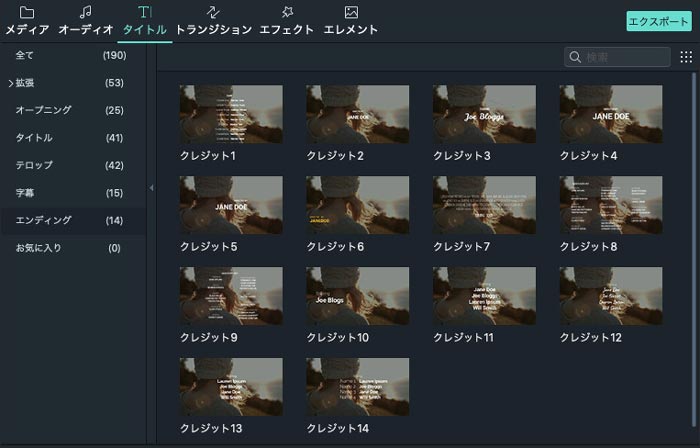
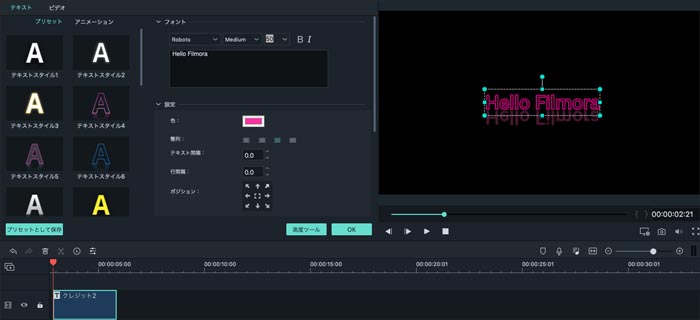
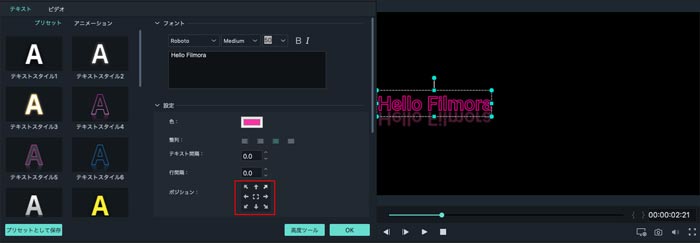
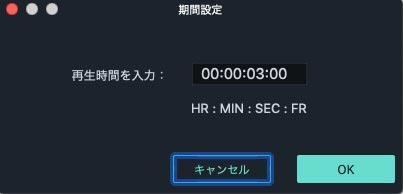
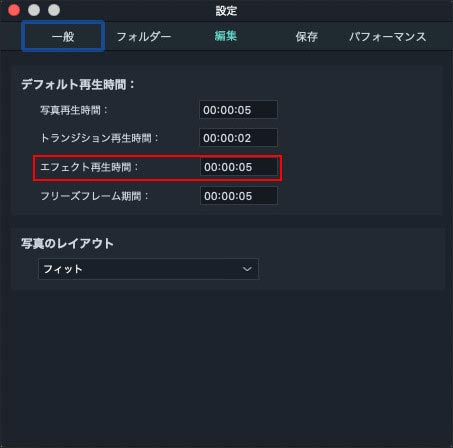
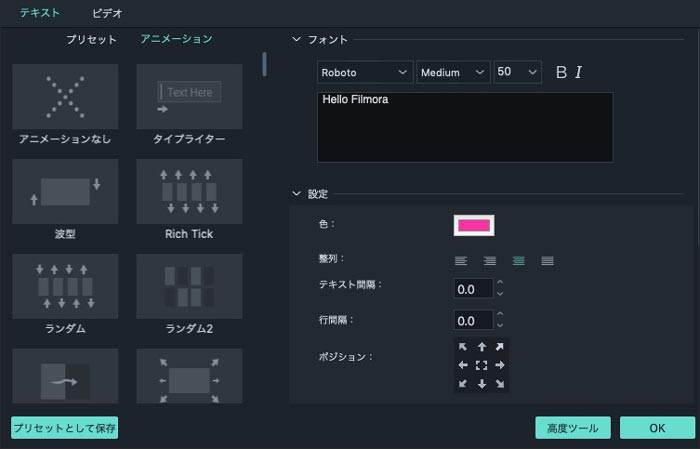
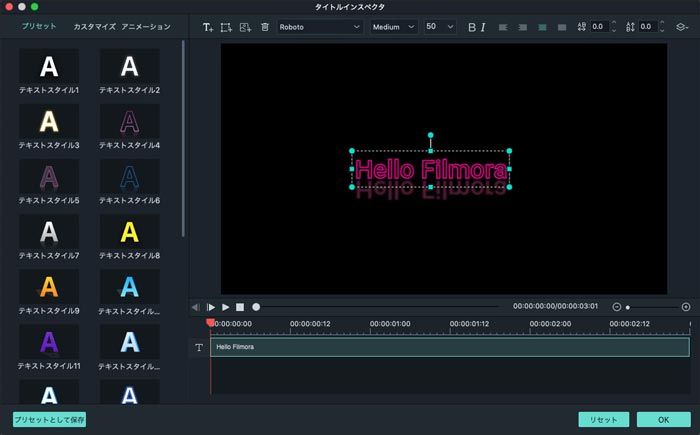
 をクリックして新しいテキスト ボックスを追加することもできます。さらに、[形状の追加] アイコン
をクリックして新しいテキスト ボックスを追加することもできます。さらに、[形状の追加] アイコン をクリックしてバブルや矢印などの形状を追加したり、[画像の追加] アイコン
をクリックしてバブルや矢印などの形状を追加したり、[画像の追加] アイコン をクリックして画像を挿入することもできます。新しく追加したエレメントは、[タイトル インスペクター] ウィンドウ内のプレビュー ウィンドウの下にあるタイムラインに表示されます。
をクリックして画像を挿入することもできます。新しく追加したエレメントは、[タイトル インスペクター] ウィンドウ内のプレビュー ウィンドウの下にあるタイムラインに表示されます。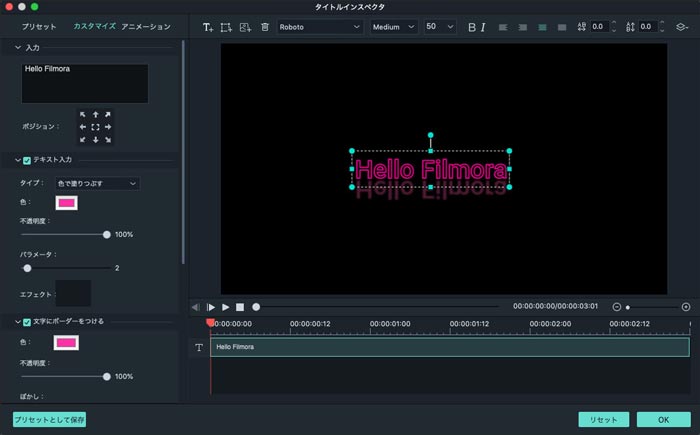
 をクリックして自分で作成した画像を読み込みます。
をクリックして自分で作成した画像を読み込みます。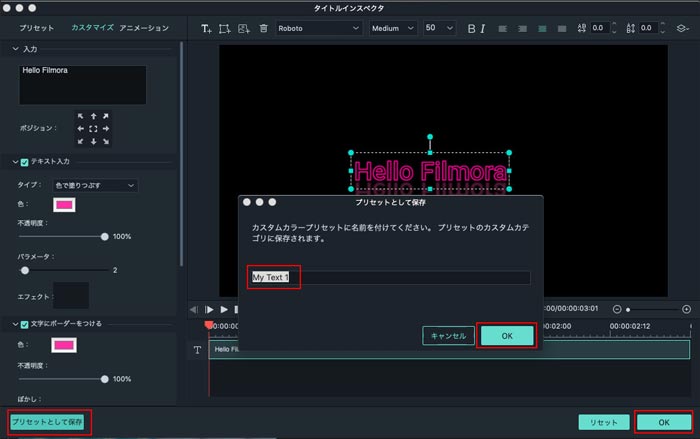
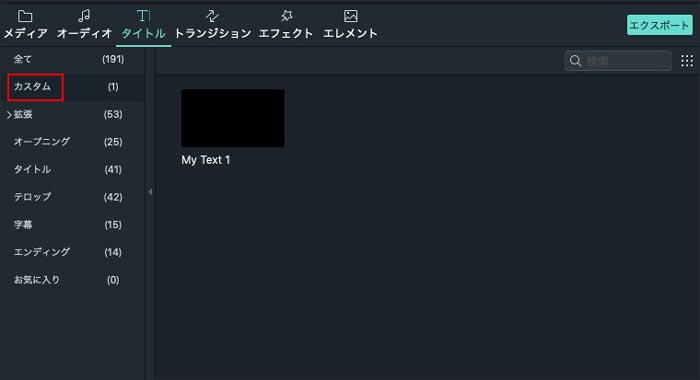
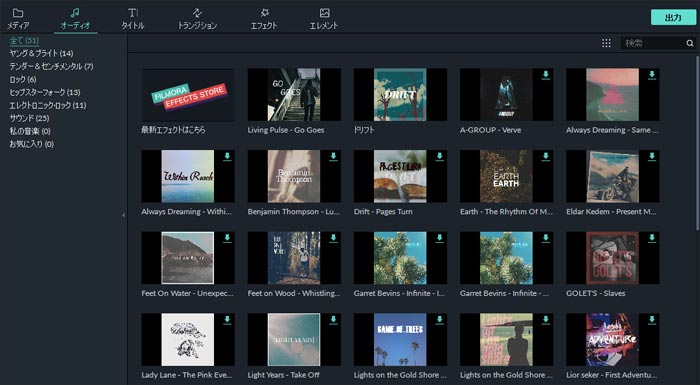
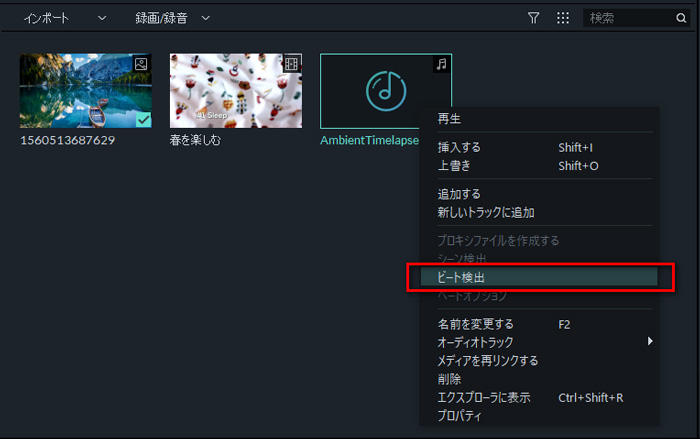

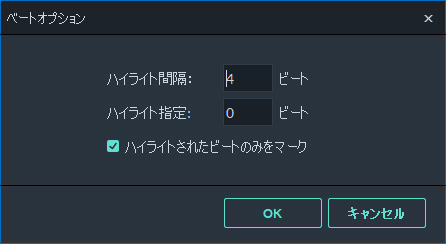
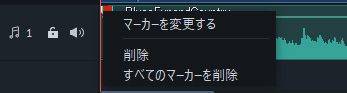
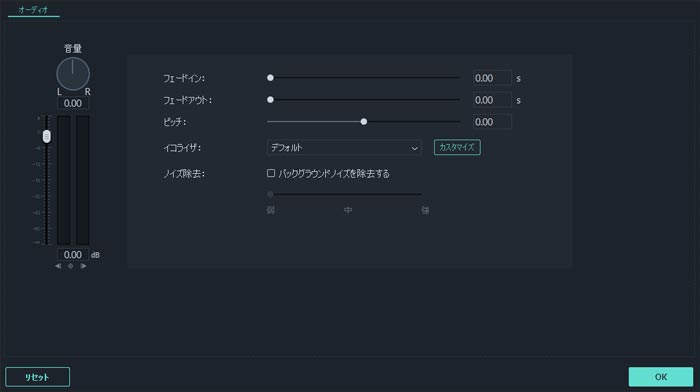

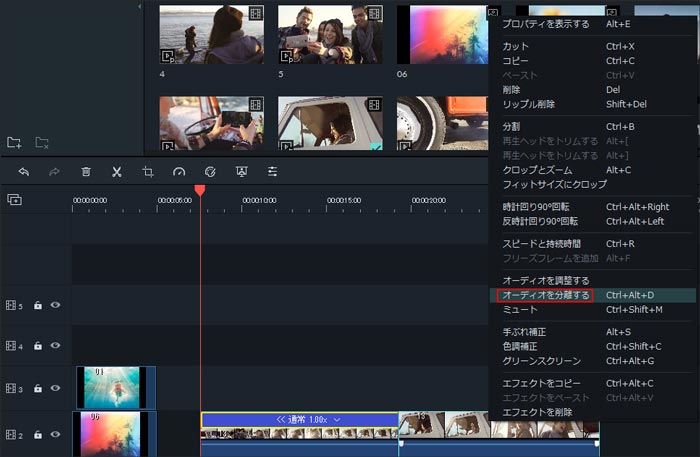
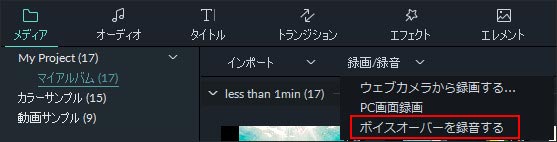
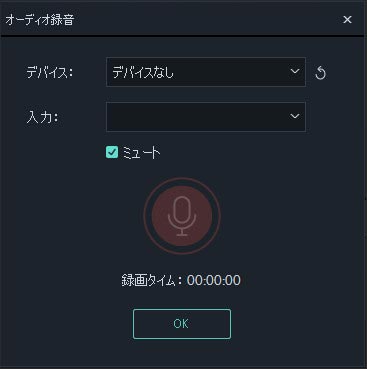
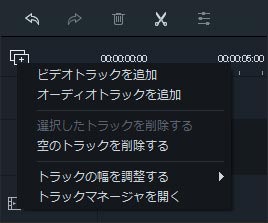
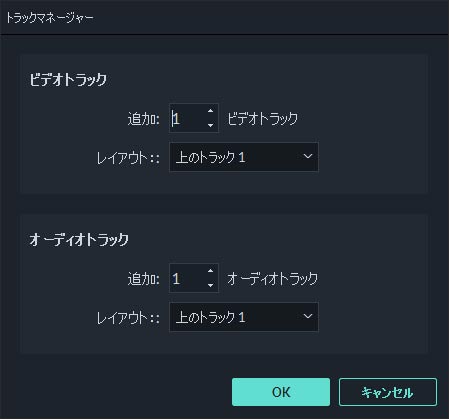
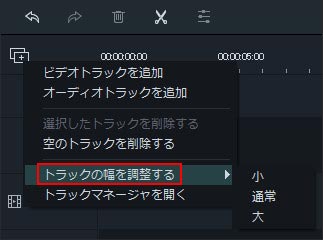
 に変わります。
に変わります。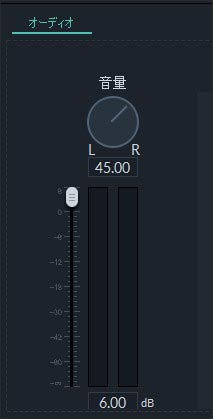
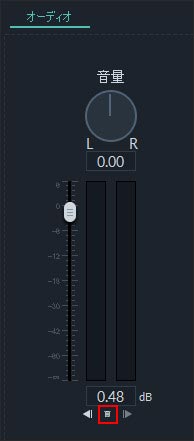

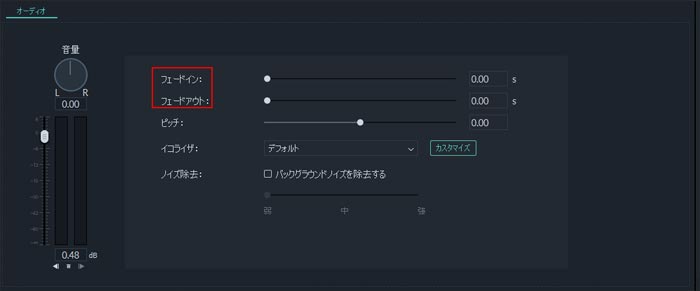
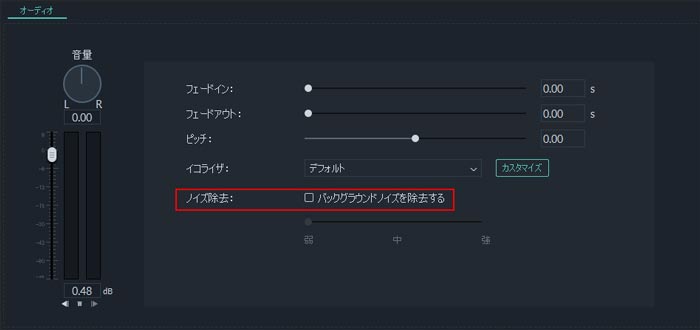
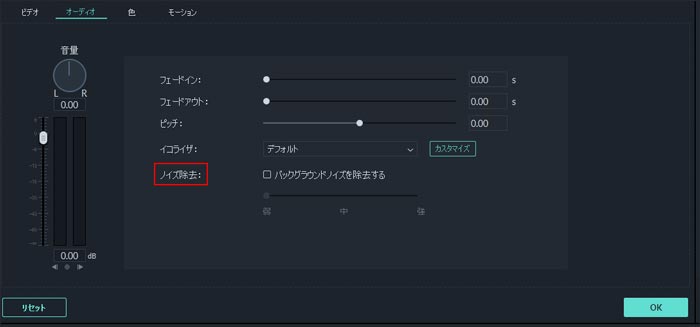
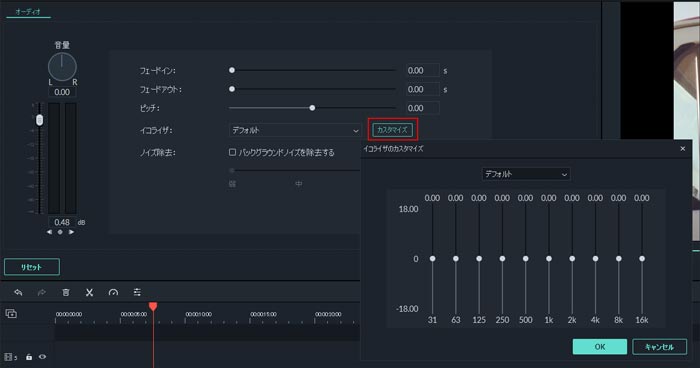
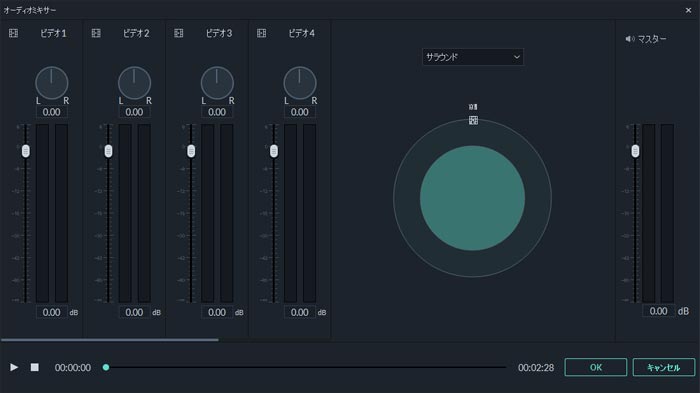
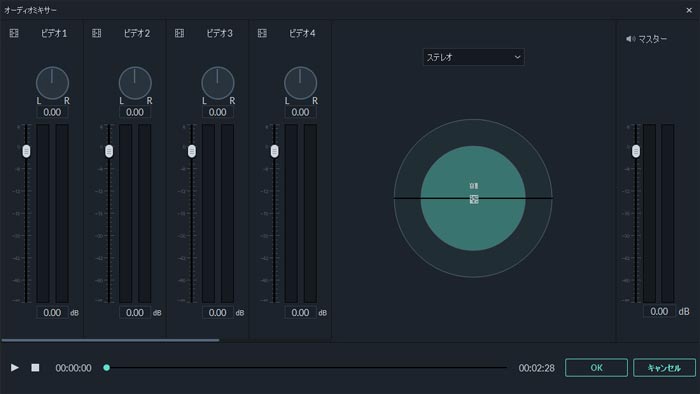
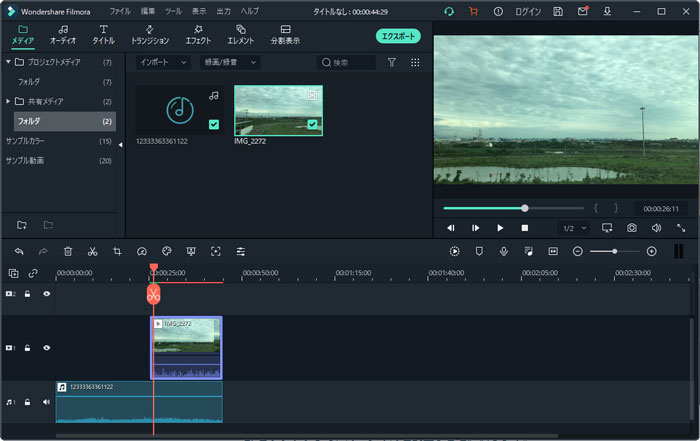
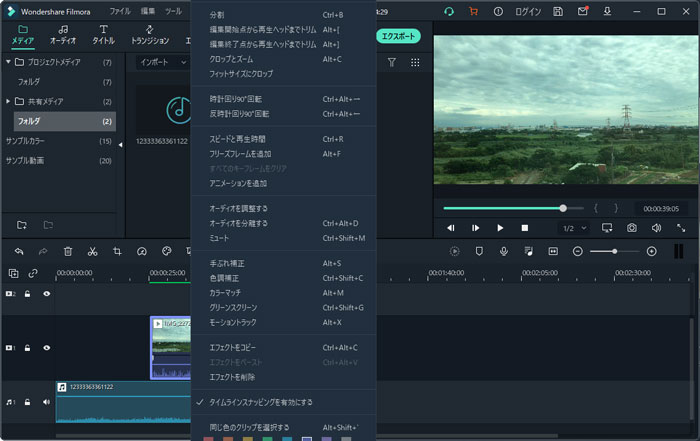
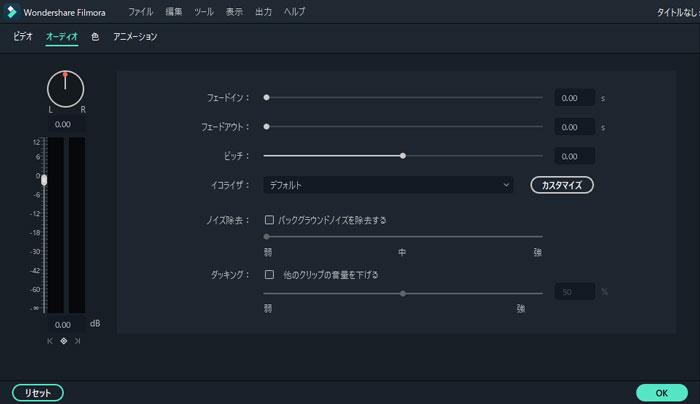
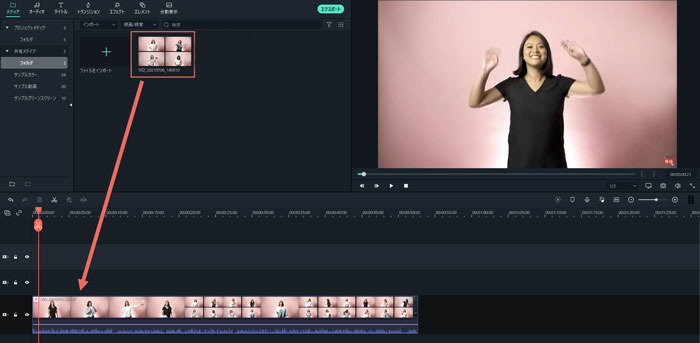
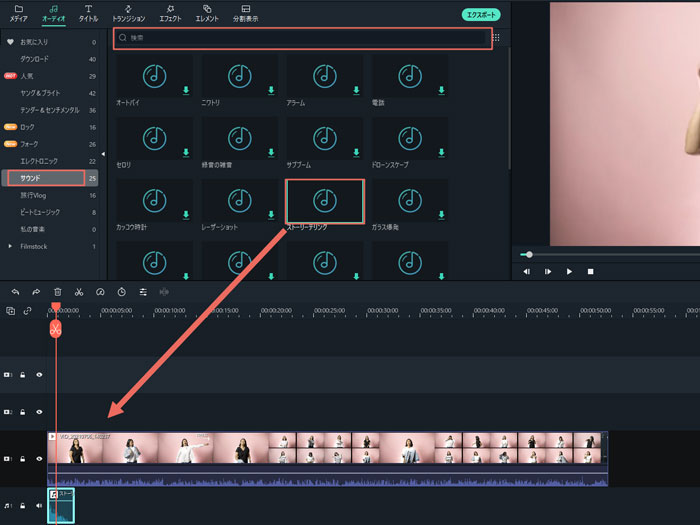
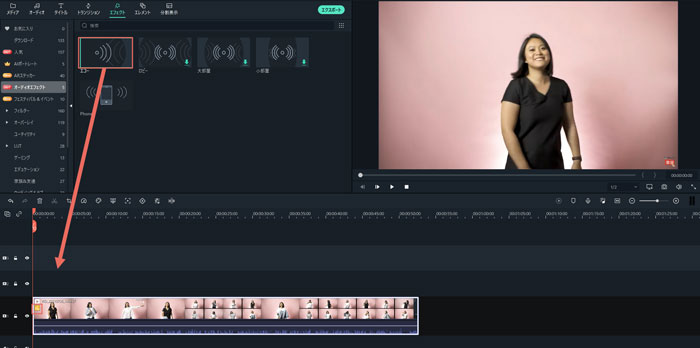
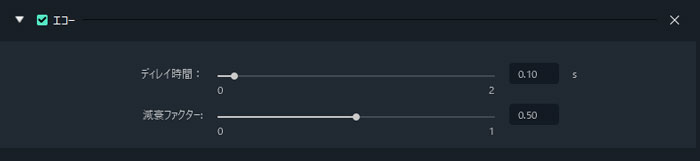

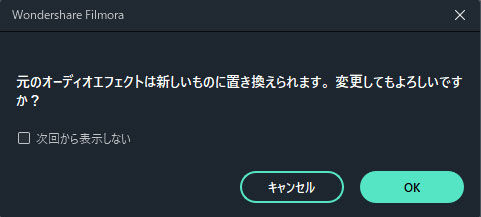
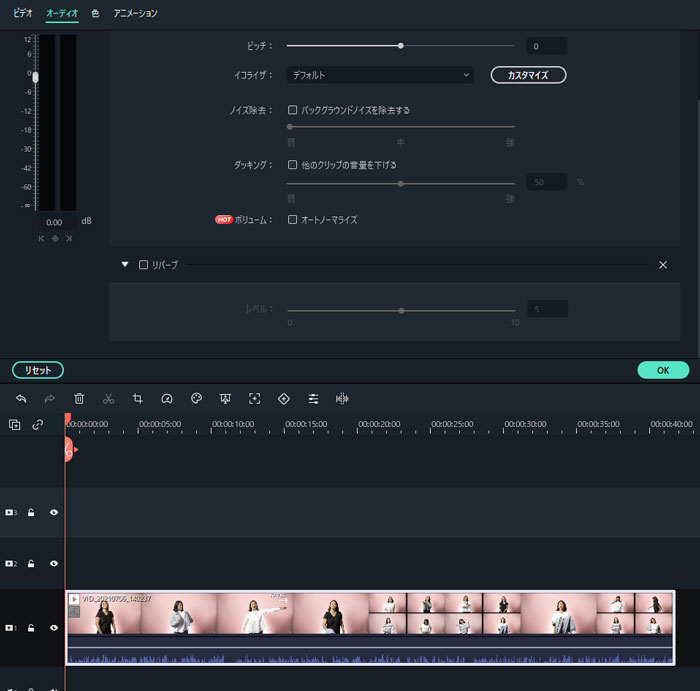
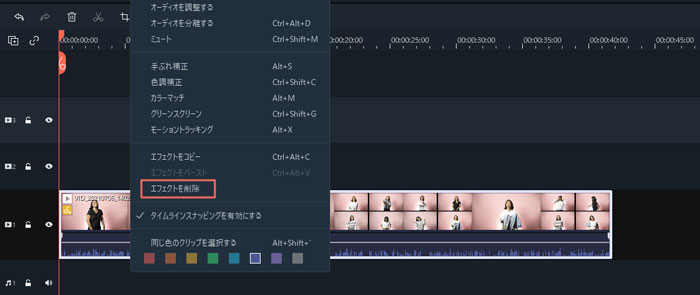
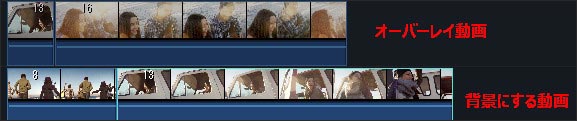
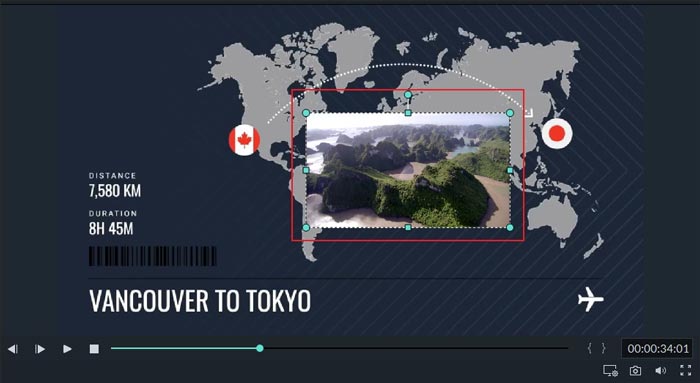
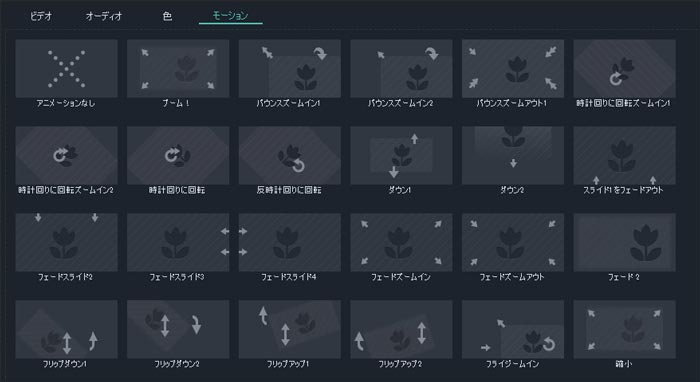
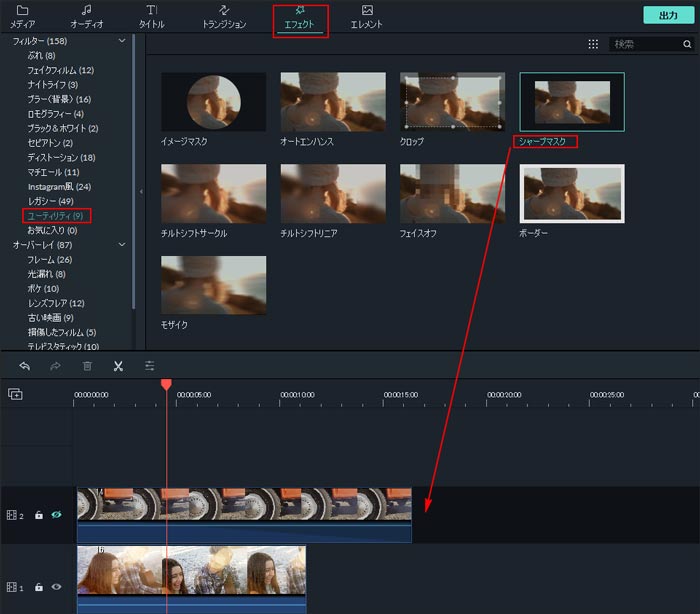
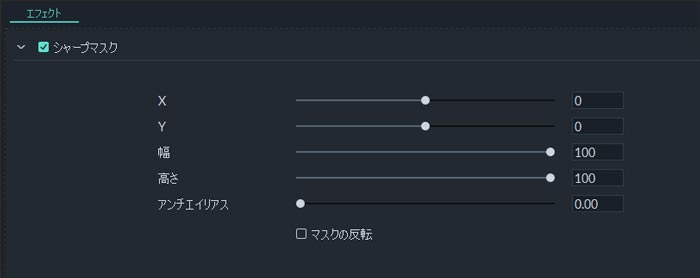

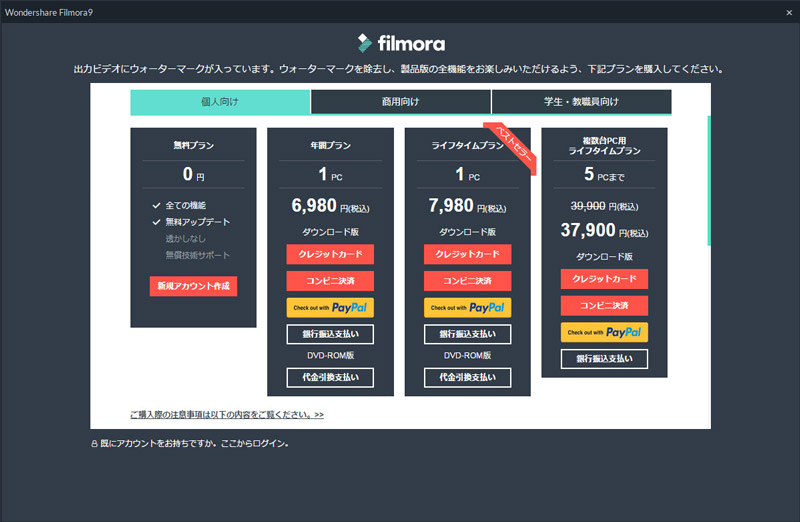
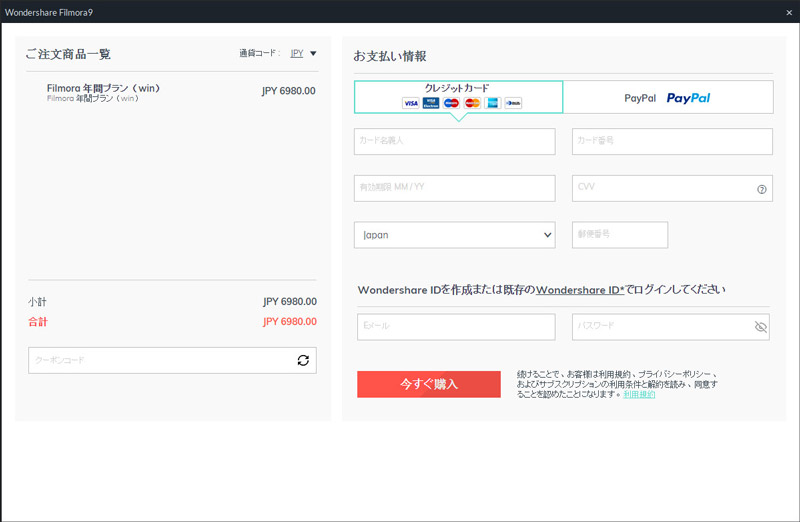
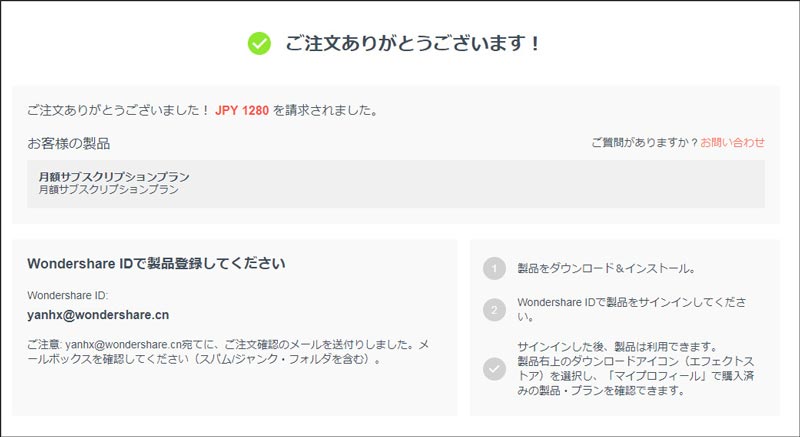
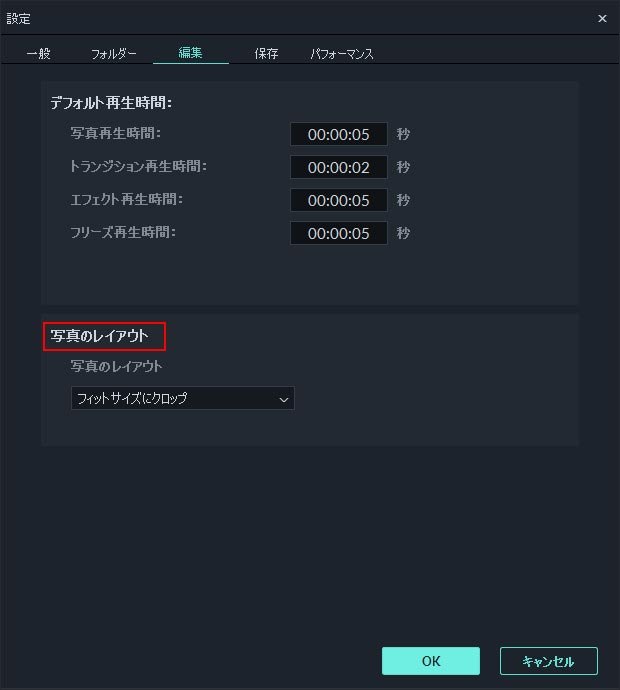
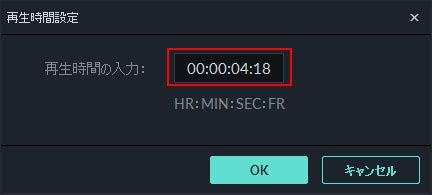
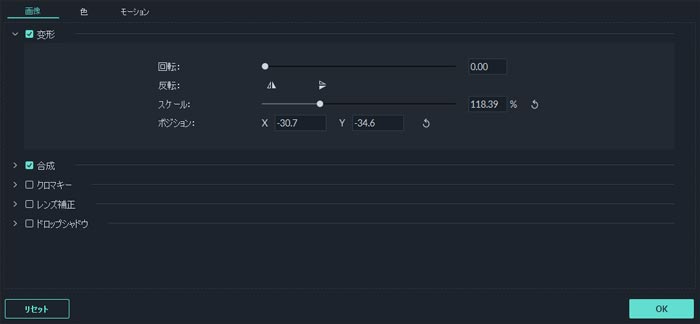
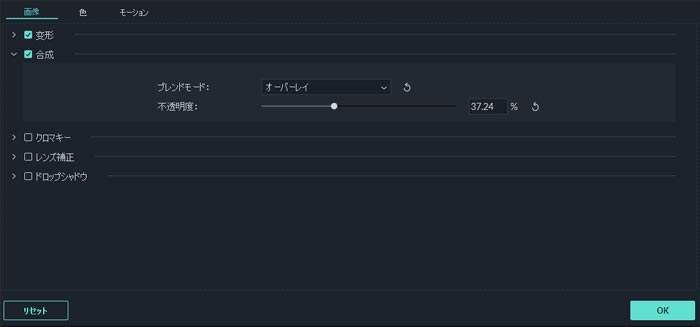
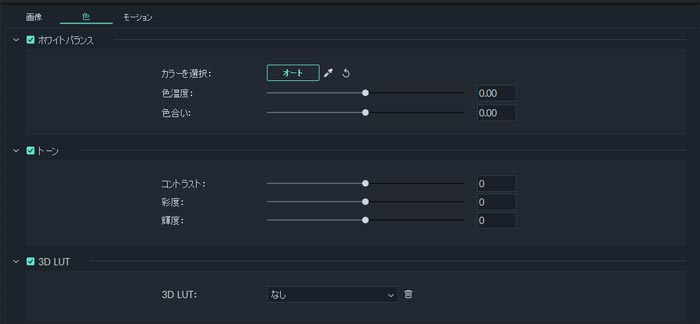
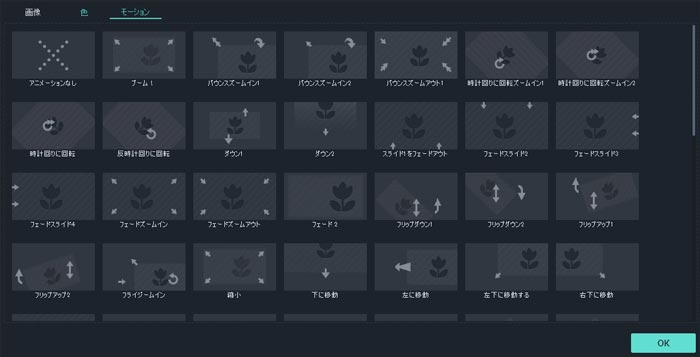
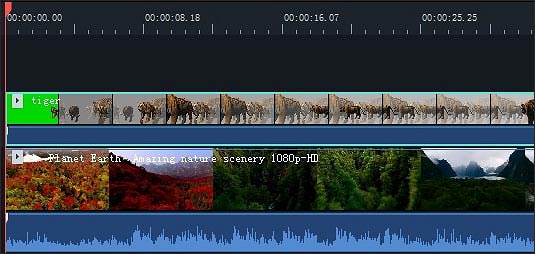
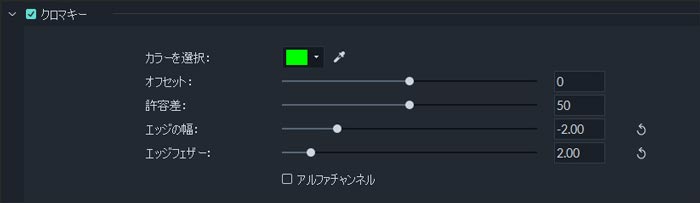
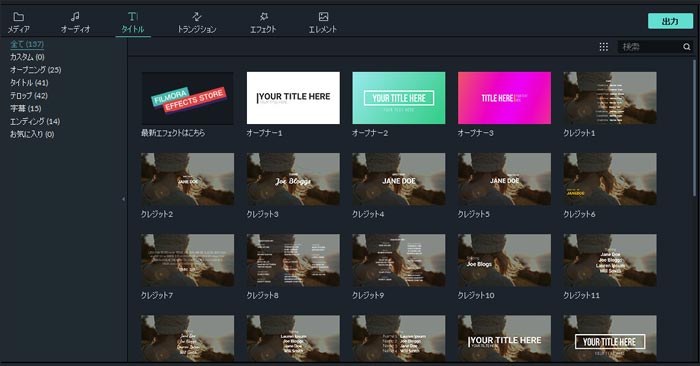
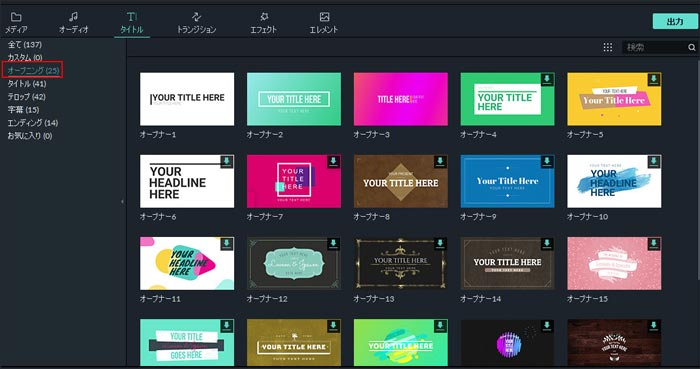
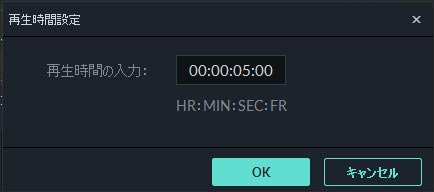
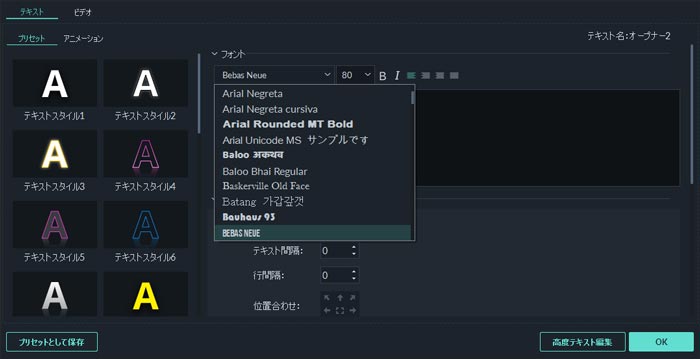
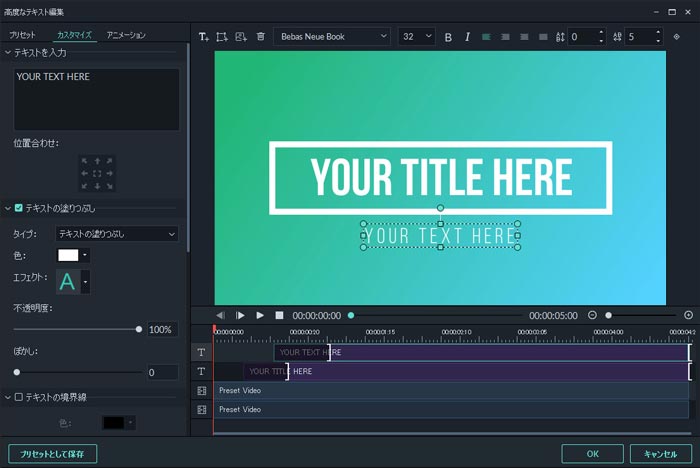
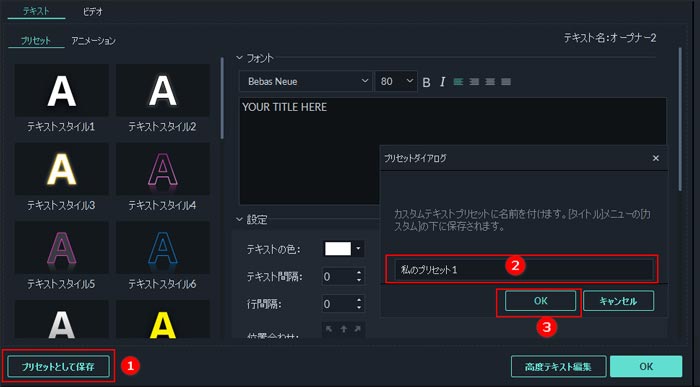
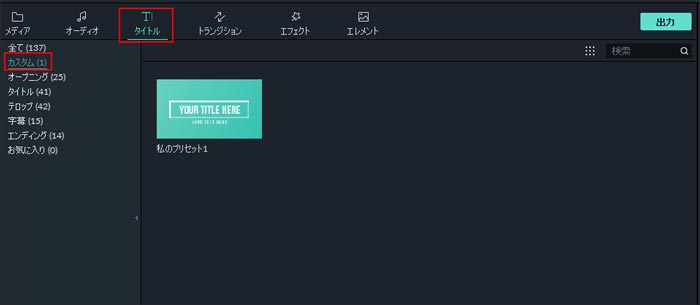
 をクリックしたり、またはタイトルを右クリックして [削除] を選択しても削除できます。
をクリックしたり、またはタイトルを右クリックして [削除] を選択しても削除できます。