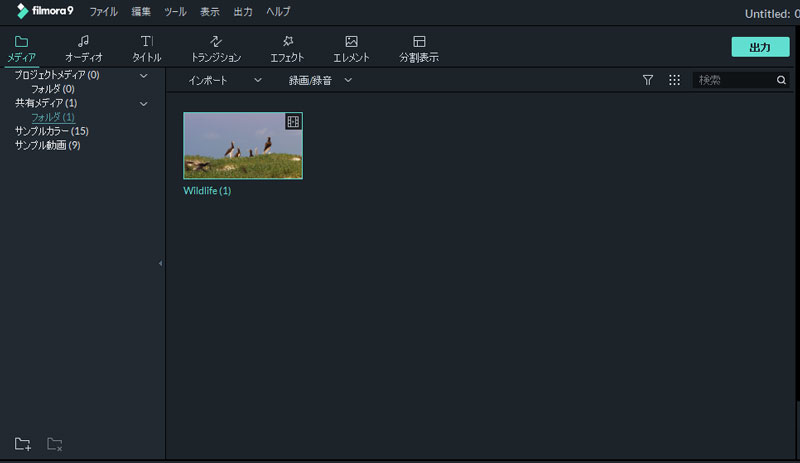- Windows版
- Mac版
メディアのインポート
Wondershare Filmora では、標準、HD、4K の動画をインポートすることができます。コンピューターのWebカメラや画面録画機能、ボイスオーバーの録画など多機能を取りそろえています。
メディアクリップ(インポートされた動画、画像、オーディオ ファイルを含む) は、メディア ライブラリに置かれ、素早く簡単にアクセスできます。
このチュートリアルでは、以下の方法を説明します:
動画、画像、オーディオをインポートする
Filmora にメディアファイルをインポートするには、3つの方法があります。
サポートされているフォーマットのすべてのリストを見るには、ここをクリックしてください。
方法 1:[ファイル] > [メディアをインポートする] をクリックして、メディア ファイル、メディア フォルダー、またはカメラや携帯電話からインポートします。
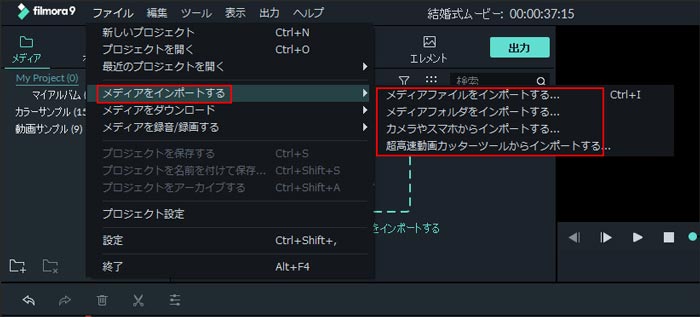
方法2: [ここにメディアファイルをインポートしてください] をクリックして、表示されるポップアップウィンドウから 1 つまたは複数のメディアファイルを選択します。
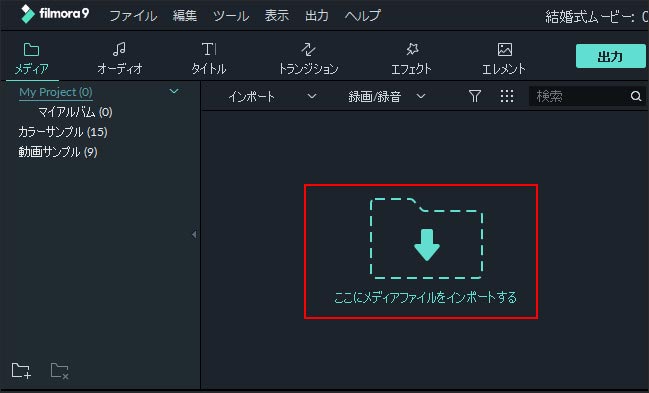
方法3: メディア ライブラリにメディア ファイルをドラッグ&ドロップします。
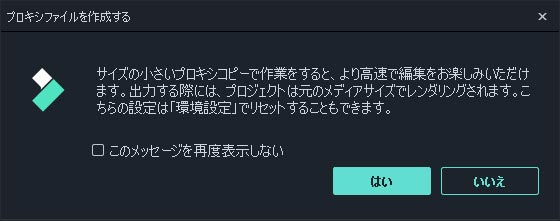
メディア ファイルをインポートする際には、Filmoraの編集プロセスを高速に行うためのプロキシファイルを作成するかどうかを尋ねられます。プロキシ ファイルは第二のメディア ファイルで、元のファイルより小さい低解像度を持ちます。これによって、メディア ファイルの編集が簡単に行え、最終的な動画をエクスポートする際には元の解像度のメディアに置き換えられます。動画編集を高速におこなえるよう、[はい] を選択してプロキシファイルを作成することをおすすめします。
ヒント: 複数のファイルを一度に選択する方法
[Ctrl] キーまたは [Shift] キーを押すことで、複数のファイルを選択することができます。
[Ctrl] - ファイル リストで離れている複数のファイルを選択できます。ファイルが連続して並んでいる必要はありません。
[Shift] – 1 つのファイルをクリックし、Shift を押したまま最後のファイルをクリックすると、連続して並んでいるファイルのグループを選択できます。
クリック時に [Ctrl] キーまたは [Shift] キーを押すだけで済みます。ファイルを選択し終えたらキーを離しても選択したままになります。
Filmoraで動画を録画する
Filmora 内で Web カメラから録画したり、PC の画面を録画することができます。ボイスオーバーを録画することもできます。方法は、以下のステップに従います。
- Web カメラからの録画:
この機能を使うには、Web カメラが PC に正しく接続されている必要があります。
メディア ライブラリ パネルの左上の [録画] ボタンをクリックします。表示された [動画のキャプチャー] ウィンドウで [録画] をクリックすると録画が開始され、もう一度クリックすると録画が終了します。続いて [OK] をクリックすると、録画された動画ファイルがキャプチャー ファイル フォルダーに保存されます。
録画された動画ファイルは、自動的にメディア ライブラリに追加され、簡単にタイムラインにドラッグできるようになります。
- PC 画面の録画:
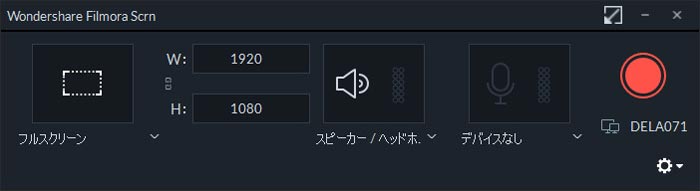
[録画/録音] メニューから [PC画面録画] を選択すると、[Wondershareスクリーンレコーダー] ウィンドウが表示されます。このウィンドウでは、動画のアスペクト比や録画したい画面の位置を設定できます。[Rec] ボタンをクリックすると録画が開始され、F9 を押すと録画が停止します。録画された動画ファイルは自動的にメディア ライブラリに追加され、簡単にタイムラインにドラッグできるようになります。
- ボイスオーバーを録画する
[録画/録音] メニューから [ボイスオーバーを録音する] を選択し、マイクが PC に正しく接続されていることを確認します。[OK] をクリックすると、3 秒後に録画が開始されます。録画中にオーディオ トラックがタイムラインに追加されます。
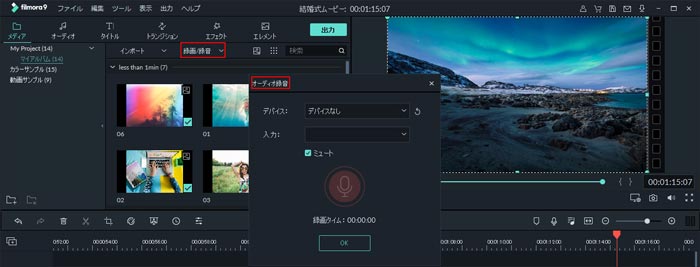
メディアファイルを整理する
メディアを動画、画像、オーディオ別にフィルタリングする
ここをクリックすると、ファイルをファイル タイプ別にフィルターすることができます。
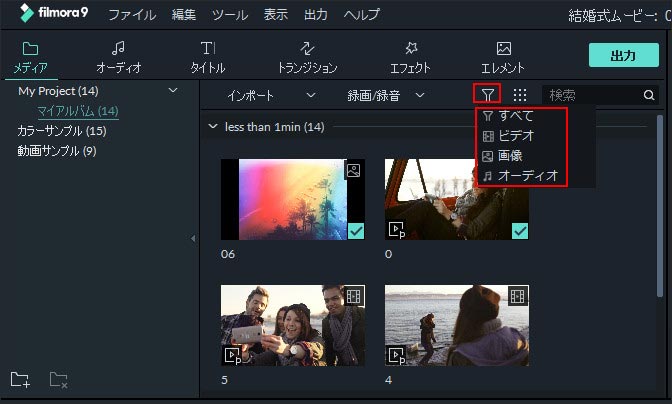
メディアを日付、期間、名前でソートする
ファイルを日付、期間、名前でソートし、リストを昇順で表示または降順で表示するかを選択します。
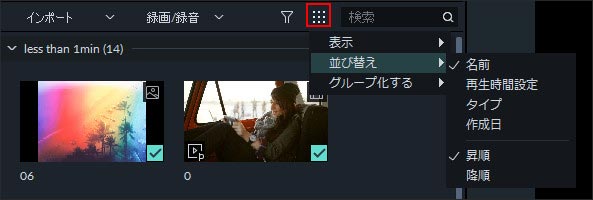
メディアを見つける
インポートしてあるメディア ファイルを見つけるには、検索バーに名前を入力します。
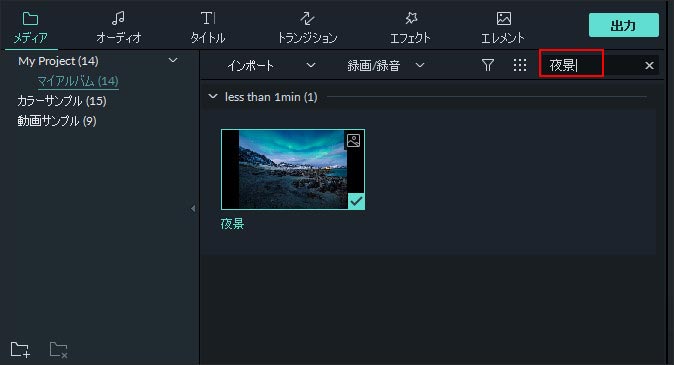
メディアの共有
よく使う動画クリップのイントロ、テーマソングなどのオーディオファイルやロゴ画像などのメディアを共有メディアフォルダーにインポートし、新しいプロジェクトを作成する際に繰り返しインポートすることなく使用することができます。