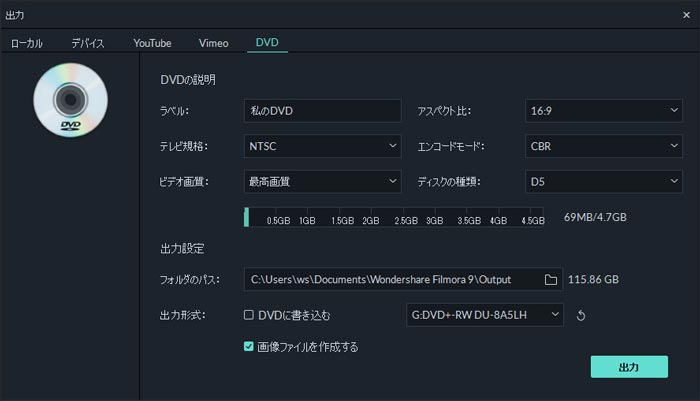Filmora 使い方ガイド
Windows版
FAQ
よくある質問への回答
- Windows版
- Mac版
出力と共有
完成した動画をエクスポートして共有するには、以下の操作を行います:
1. 動画をコンピューターにエクスポートする
動画をコンピューターにエクスポートするには、[出力] をクリックして [ローカル] タブを選択します。次に、エクスポートする動画のフォーマットを選択します。Filmora は、WMV、MP4、AVI、MOV、F4V、MKV、TS、3GP、MPEG-2、WEBM、GIF、MP3 のフォーマットをサポートしています。
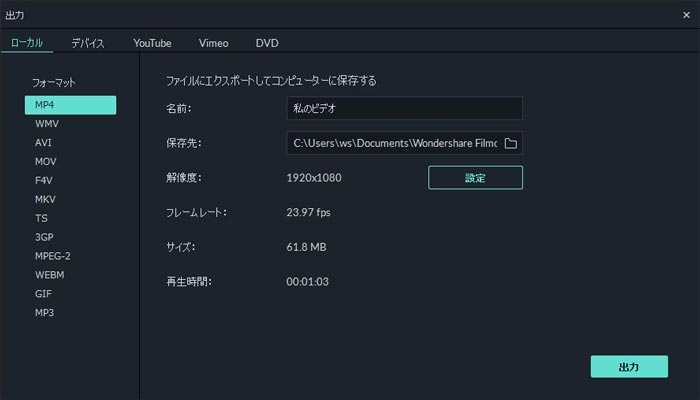
出力形式を選択したら、動画の名前とコンピューター内の保存する場所を指定します。エクスポートする前に、出力解像度、フレーム サイズ、継続時間を確認します。エクスポート設定 (解像度、ビット レート、フレーム レートなど) を変更するには、[設定] ボタンをクリックします。
[設定] ウィンドウには、最高品質、高品質、標準品質の 3 つの品質があります。品質レベルの違いは、ビットレートのみです。解像度やフレーム レートなどのパラメーターも調整できます。
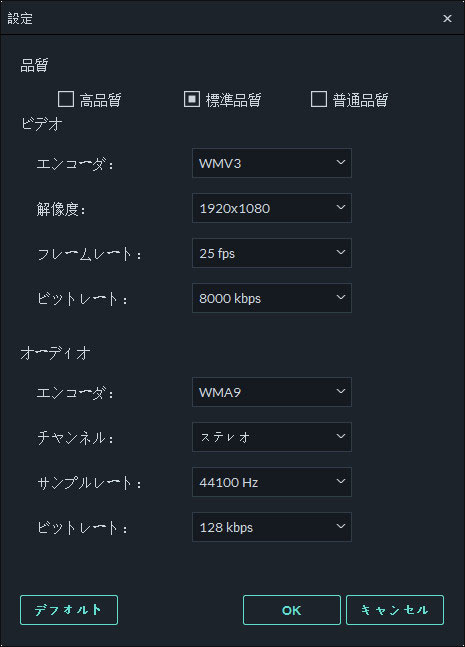
元の動画と同じ設定でエクスポートするのがおすすめです。
エクスポート設定が終ったら、[OK] をクリックして動画をエクスポートします。次に、[設定] ウィンドウを閉じたら、[出力] ウィンドウの [出力] ボタンをクリックします。
ヒント
- :
- 動画のサイズは、プロジェクトの長さとビットレートで決まります。ファイルのサイズが大き過ぎる場合は、[設定] ウィンドウでビットレートを小さく設定します。
- HEVCをエクスポートする場合は、最新のWindows 10をアップグレードして、MicrosoftのHEVCビデオ拡張機能をインストールする必要があります。
2. 再生したいデバイスを指定して動画をエクスポートする
[フォーマット] の[デバイス] タブでは、出力する動画を iPhone、iPad、Apple TV、Samsung Galaxy フォン、PlayStation 4s など、デバイスの種類によって最適な設定を選択することができます。[設定] ボタンをクリックして、設定を手動で調整することもできます。設定が済んだら、[出力] をクリックします。
注意: この方法でエクスポートしても、動画は自動的にはデバイスに転送されません。動画はコンピューターのローカルハード ディスクにのみ保存されます。
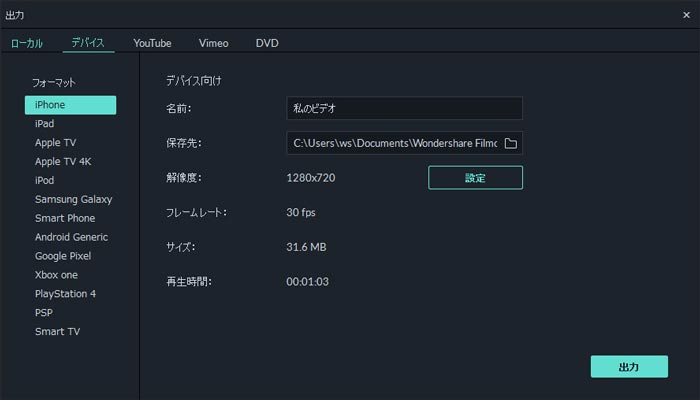
3. 動画共有サイトに動画を直接アップロードする
Filmora から YouTube や Vimeo に動画 (4K を含む) を直接アップロードすることができます。アップロードしたいサイトのアカウント情報を入力する必要があります。
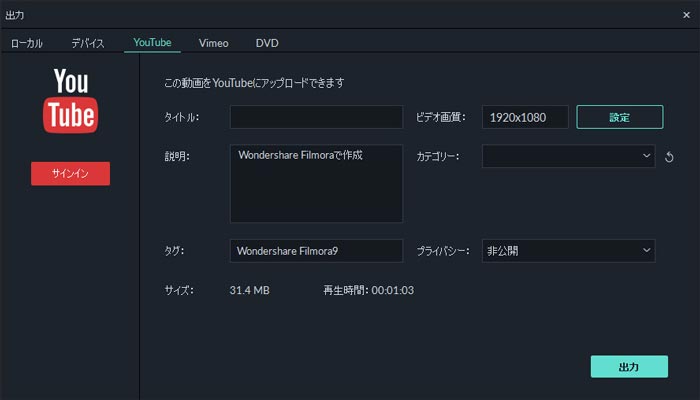
4. DVDに焼く
動画を DVD に焼くことができます。[DVD] タブ選択し、アスペクト比やディスクの種類などの必要な設定を行います。