- Windows版
- Mac版
テキストとタイトル
Filmora(最新のFilmoraバージョン10.0)では、スタイルに合ったテキストやタイトルを簡単に作成できます。吹き出しのようにアニメーションするテキストエフェクトを追加することもできます。Filmoraでは、テキスト オプションとしてキャプション、テロップ、字幕、オープニング、エンド クレジットも使うことができます。
このガイドでは、以下の方法を説明します:
1. テキストを追加する
Filmora では、あらかじめ用意されているカスタマイズ可能なタイトル エフェクトを使って動画にテキストを簡単に追加できます
タイトルを動画に追加する前に挿入したタイトルがどのように表示されるかをプレビュー ウィンドウで見るには、タイトルをダブルクリックします。タイトルを動画に追加するには、タイトルをタイトル ライブラリからドラッグして、タイムライン パネルにドロップします。追加したいタイトル エフェクトを右クリックして [適用] を選択した場合も、タイムラインに追加することができます。
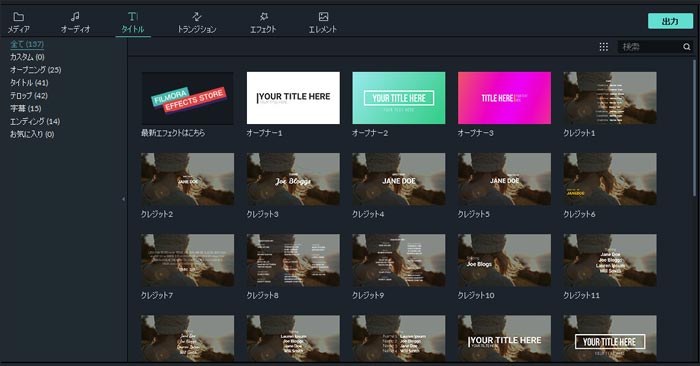
[お気に入り] メニューにタイトルを追加して、次回に簡単に見つけられるようにすることができます。タイトルエフェクトを [お気に入り] に追加するには、タイトルを右クリックして[お気に入りに追加]を選択します。
オープニングやエンド クレジットを適用するには
オープニング (イントロとも言う) を追加するには、[タイトル] メニューの [オープニング] サブメニューで追加したいオープニングを右クリックして [適用] を選択すると、オープニングが新しい動画トラックに追加されます。
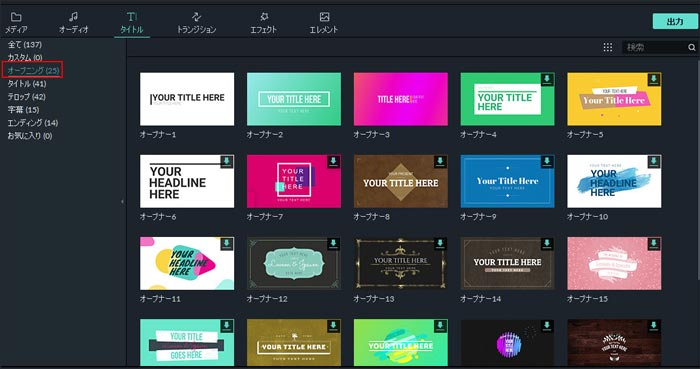
エンドクレジットを追加するには、[タイトル] メニューの [エンド クレジット] サブメニューで追加したいエンド クレジットを右クリックして [適用] を選択します。
2. タイトルエフェクトを編集する
テキスト エフェクトのデフォルトの継続時間は 5 秒です。テキストエフェクトの継続時間を変更するには、タイムライン内のテキストエフェクトのどちらかの端をドラッグします。タイムライン内のテキストを選択して [継続時間] アイコン![]() をクリックし、新たに継続時間を設定することもできます。
をクリックし、新たに継続時間を設定することもできます。
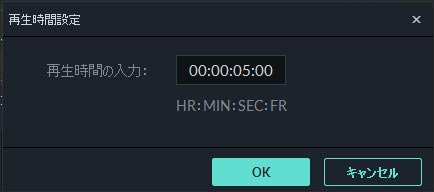
すべてのエフェクトのデフォルトの継続時間を変更するには、 [ファイル]--> [設定] -> [エフェクトの継続時間]で行います。
タイトル エフェクトを編集するには、タイムライン内のタイトル エフェクトをダブルクリックし、[テキスト] 編集パネルを表示します。ここでは、テキストのスタイル (フォント、サイズ、色、アラインメント) やアニメーションを変更することができます。
テキストエフェクトのスタイル (フォント、サイズ、色、アラインメント) を変更するには
[スタイル] タブで、テキストのフォント、メッセージ内のタイプを変更したり、その他の設定を行うことができます。
Filmora は、コンピューターにインストールされているすべてのフォントを認識します。これには、Google Font のような Webサイトからダウンロードした新しいフォントも含まれます。Filmora の実行中に新しいフォントをインストールした場合は、Filmoraを終了して再度実行する必要があります。
フォントを選択する以外に、タイトルをボルドやイタリックにする、囲みや影を付ける、テキストの位置やアラインメントを調整することができます。
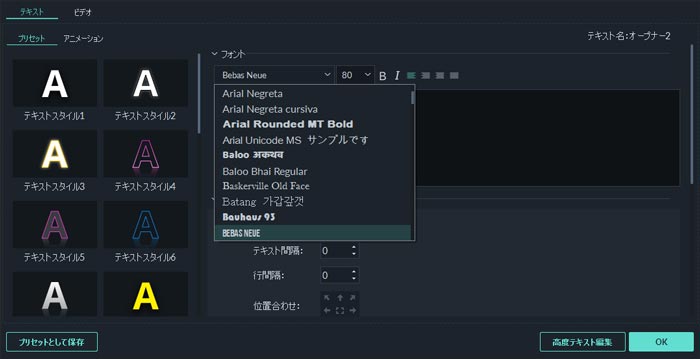
タイトルを回転するには、[変形] で [回転] スライダーをドラッグするか、タイトルを回転する角度を数値で入力します。
テキスト ボックスをリサイズするには、周囲の点をドラッグするか、[変形] の [スケール] で設定を変更します。
タイトルの位置を変更するには、プレビュー ウィンドウ内のテキスト ボックスをドラッグするか、[変形] セクションで X 軸と Y 軸の値を入力します。
テキストアニメーションを適用するには
Filmora では、80 以上のプリセット アニメーションが利用できます。[テキストの編集] パネルの [アニメーション] タブで、試してみたいアニメーションをダブルクリックし、プレビュー ウィンドウでどのように表示されるかを確認します。タイトルにアニメーションを適用するには、[OK] をクリックします。
高度なテキスト編集
テキストをさらにいろいろな方法で編集するには、[高度] ボタンをクリックして [高度なテキスト編集] パネルを表示します。
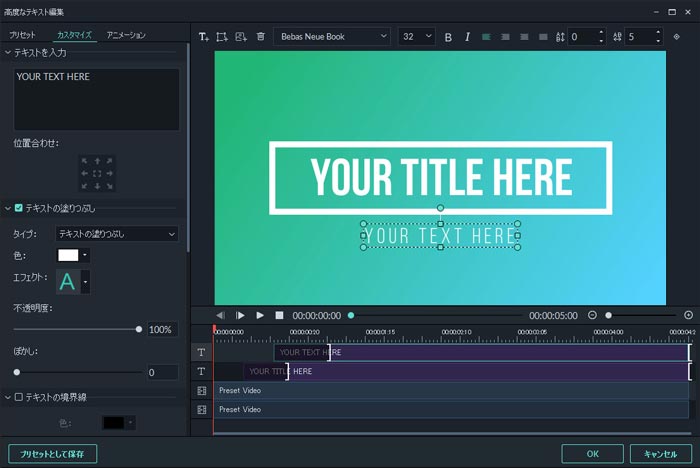
さらに、[高度なテキスト編集] パネルでは、新しいテキスト ボックス、形状、または画像のようなあらかじめ用意されたタイトルエフェクトを追加することができます。
パネルのプレビューウィンドウの左上で以下の操作を行います:
- 新しいテキストボックスを追加するには、
 アイコンをクリックします。
アイコンをクリックします。 - 矢印、ひらめきマーク、円、三角形などの形状を追加するには、
 アイコンをクリックします。
アイコンをクリックします。 - 画像を追加するには、
 アイコンをクリックします。
アイコンをクリックします。
どのタイプのエレメントでも、継続時間を変更するには、[高度なテキスト編集] タイムラインでその端をドラッグします。
[高度なテキスト編集] パネルでは、フォント、色、アニメーション、不透明度、フィル、ボーダー (色とサイズ)、影 (スタイル、色、サイズ) などでテキスト エフェクトをカスタマイズすることができます。
3. カスタマイズしたテキストをプリセットとして保存する
Filmoraでは、カスタマイズされたテキスト エフェクトを保存しておき、後から [テキストの編集] パネルや [高度なテキストの編集] パネルで素早く使用することができます。
- テキストのカスタマイズ (フォント、サイズ、色、位置、アニメーション) が終わったら、[テキストの編集] パネルで [プリセットとして保存] をクリックします。
- 表示される [プリセット ダイアログ] ウィンドウで、新しいプリセットの名前を入力し、[OK] をクリックして保存します。
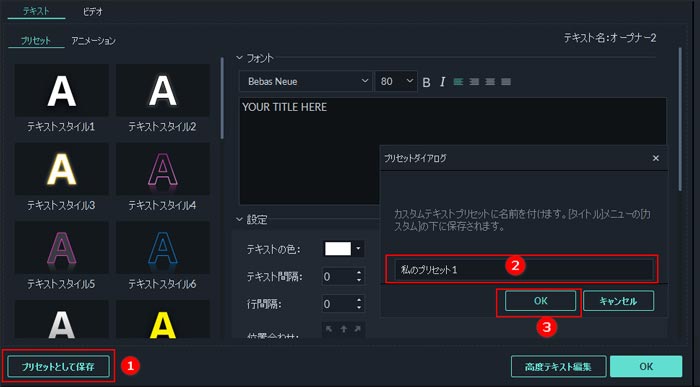
- プリセットは、[タイトル] の [カスタム] フォルダーに保存されます。
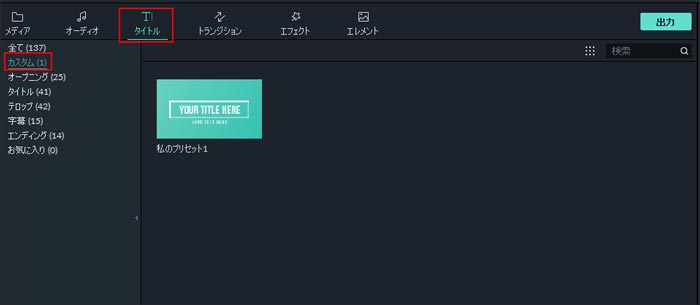
[高度なテキストの編集] パネルでも、同様の方法 ([プリセットとして保存] をクリック) でプリセットを保存することができます。
4. タイトルを削除する
タイトル エフェクトを削除するには、タイムライン内のタイトル エフェクトを選択してキーボードの [Delete] キーを押します。ツールバーの [削除] アイコン をクリックしたり、またはタイトルを右クリックして [削除] を選択しても削除できます。
をクリックしたり、またはタイトルを右クリックして [削除] を選択しても削除できます。