- Windows版
- Mac版
AIポートレートアドオン
AIポートレートは、Wondershare Filmoraの新しいアドオンです。グリーンスクリーンやクロマキーを使用せずにビデオの背景を簡単に削除でき、ボーダー、グリッチ、ピクセレート、ノイズ、またはセグメンテーションのビデオエフェクトを追加できます。
注:AIポートレートアドオンは、追加の支払い(サブスクリプション)をすれば、Wondershare Filmoraに追加できます。この追加機能の購入には、Filmoraライセンスは含まれていません。
AIポートレートの使い方
AIポートレートアドオンは、カメラを真正面から見ている実際で単一の被写体に最適です。複数人物のポートレート、速い動き及び逆光は、AIポートレートの結果に影響を与えます。AIポートレートアドオンを使用してビデオの背景を削除するには、次の手順に従ってください:
1. メディアをタイムラインにインポートします
ビデオフッテージをタイムラインにインポートし、エフェクト-AIポートレートに移動すると、すべてのAIポートレートエフェクトが表示されます。ノイズ、ボーダー、グリッチ、ピクセレート、セグメンテーションが含まれています。AIポートレートのサムネイルをクリックし、プレビューウィンドウで確認します。
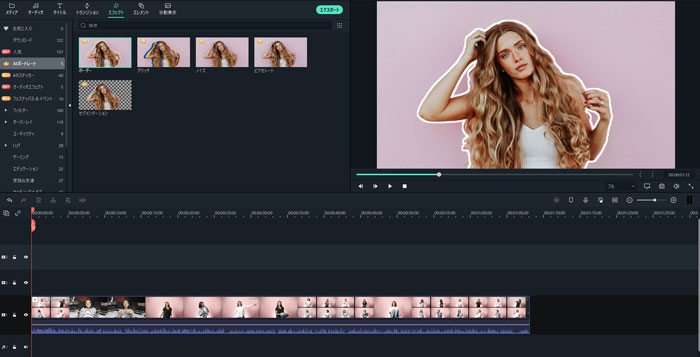
2. AIポートレートエフェクトを追加します
選択したAIポートレートのサムネイルをタイムラインにドラッグすると、次のようなポップアップウィンドウが表示されます。
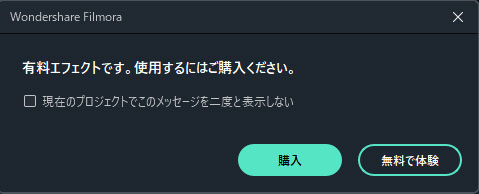
AIポートレートは追加のモジュールであるため、2つのオプションがあります。購入ボタンをクリックして購入するか、無料で体験をクリックして続行します。
注:AIポートレートエフェクトが適用されたビデオをエクスポートする前に、AIポートレートアドオンプランを購読する必要があります。
この場合、無料で体験をクリックした後、ビデオの上のトラックにAIポートレートエフェクトを配置できます。その位置または持続時間を調整することを忘れないでください。ビデオトラックに配置することもできます。そうすれば、選択したすべてのAIポートレートエフェクトがビデオのすべてのセグメントに適用されます。
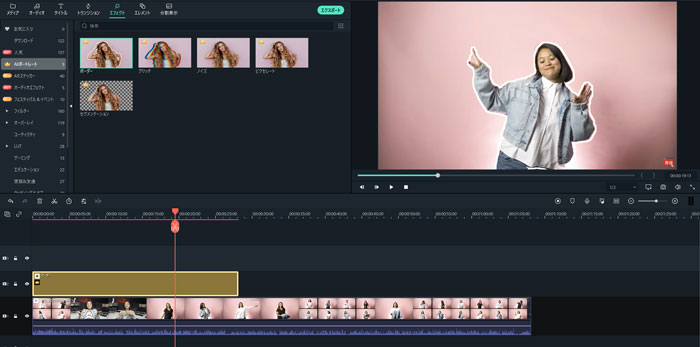
3. 適用されたAIポートレートエフェクトをプレビューします
ビデオを再生し、効果を確認します。タイムラインにドラッグアンドドロップすることで、複数のAIポートレートエフェクトをクリップに追加できます。
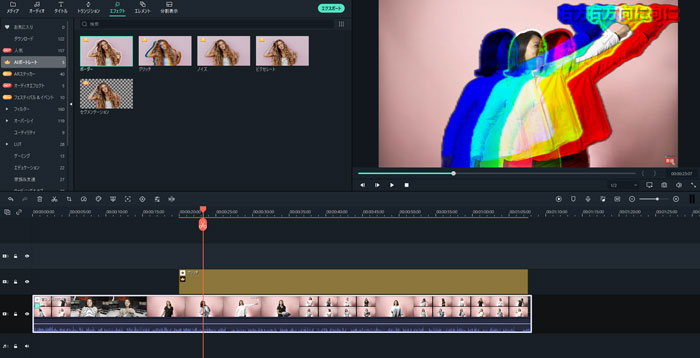
4. AIポートレートエフェクトを調整します
AIポートレートエフェクトの設定を調整することで、最良の効果を得ることができます。AIポートレートの設定はそれぞれ異なります。タイムラインのクリップをダブルクリックし、ビデオエフェクトまで下にスクロールダウンして、変更可能なポートレートエフェクトの設定を確認します。ノイズを例にとってみましょう:
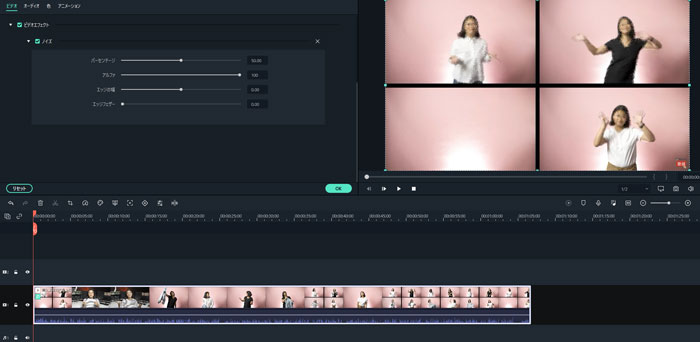
レベル: クリップ内のポートレートエフェクトのノイズの量を示します。範囲は0%(エフェクトなし)から100%(ポートレートが認識されない恐れがあります)です。
アルファ: ポートレートエフェクトの透明エリアを指します。0は完全に見えない(エフェクトなし)ことを意味し、100%は完全なエフェクトを意味します。
柔らかさ:エッジの幅を示します。値が小さいほど幅が狭く、値が大きいほど幅が広くなります。
フェザリング: ポートレートエフェクトのエッジのぼかし範囲を示します。フェザリング値が大きいほどぼやけます。
設定が気に入らない場合は、値ボックスの横にある復元ボタンをクリックしてください。
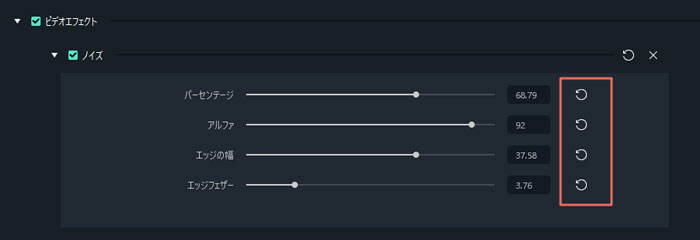
注:ポートレートエフェクトを削除するには、ビデオエフェクトの下のエフェクトオプションのチェックを外すだけで、ポートレートエフェクトが自動的に無効になります。
5. ローカルにエクスポートします
クリップの編集が終わったら、エクスポートボタンをクリックすると、以下のポップアップウィンドウが表示されます。
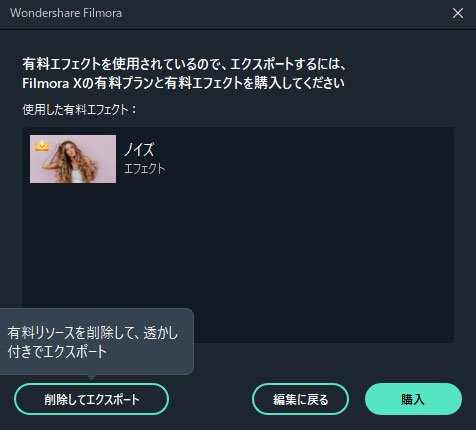
前に述べたように、AIポートレートエフェクトが適用されたビデオフッテージをエクスポートするには、AIポートレートアドオンを別途購入する必要があります。
または、適用されたエフェクトを削除してエクスポートするまたはプロジェクトの編集に戻ってそれらを削除することもできます。