-
はじめ-Mac
-
Mac版新機能
-
システム要件(Mac)
-
メインウィンドウ
-
新しいプロジェクトの作成
-
インポートと録画
-
動画編集(Mac)
-
色調整
-
オーディオ
-
アニメーション
-
スピード
-
AI動画編集
-
エフェクト追加
-
トランジション追加
-
オーディオ追加
-
タイトル追加
-
エレメント追加
-
ビデオのエクスポート
-
Wondershare Drive
-
パフォーマンス向上(Mac)
プロキシ動画編集
次の動画で使用したいすべての動画クリップをカメラからコンピュータに転送して適切に整理したら、それらをつなぎ合わせる最も効率的な方法について考えることができます。
ここでプロキシファイルが登場します。プロキシファイルならオリジナルサイズのRAWファイルで作業する必要がありません。カメラがキャプチャ下動画ファイルよりも格段に小さなサイズのプロキシを作成し、最終的に動画を4KまたはUHD解像度でエクスポートすることができます。
これはシンプルでありながら非常に効果的な動画編集テクニックになります。コンピュータによるプレビューのレンダリングやその他の編集タスクの実行にかかる時間を短縮し、動画編集プロセスをスムーズなものとしてくれます。
プロキシ動画編集とは?またその仕組みは?
プロキシ動画編集は、編集に使用しているコンピュータに搭載されているRAMが小さい、または複雑なビジュアルエフェクトを適用する高負荷をサポートできるほど強力ではない場合に素晴らしいオプションになります。
プロキシは編集ルームで費やす時間を短くしてくれますが、この動画編集テクニックは特定のコンテキスト下でのみ便利になります。
プロキシ動画編集をいつ使用するべきか?
動画編集プロセスでプロキシファイルを使用することから恩恵を受けられるかどうかは動画の編集に使用しているコンピュータがどれだけ強力なものかによります。
動画エディタの上級技術仕様をすべて満たしたノートパソコンまたはデスクトップコンピュータを使用している場合は、プロキシファイルを差癖してもソフトウェアのパフォーマンスの劇的な改善にはなりません。
しかし、ウェブの閲覧を主目的として設計されたデバイスや古いモデルのPCまたはMacコンピュータを使用している場合は、プロジェクトで使用するファイルの解像度を下げることで時間を節約することができ、重要なタイミングでソフトウェアがクラッシュすることを防ぐことができます。
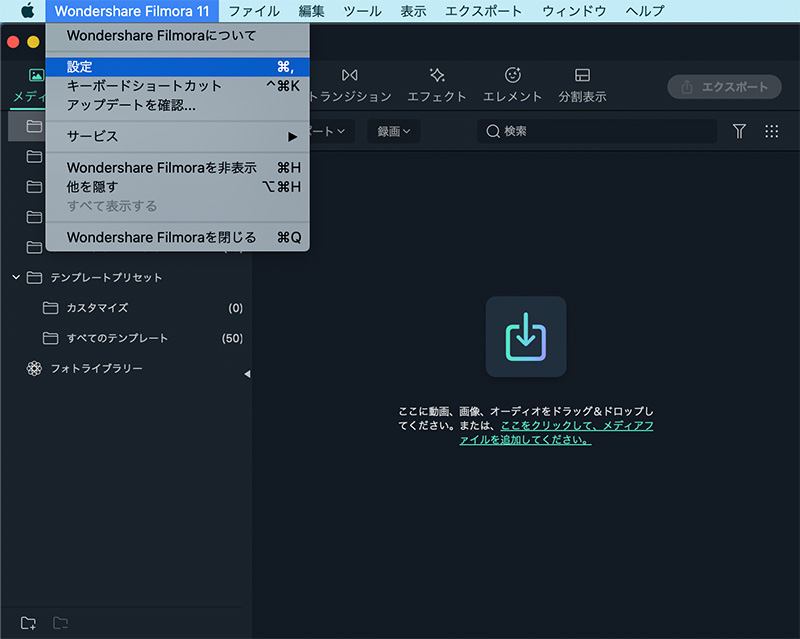
Filmoraでプロキシを作成して使用する方法
アクションカメラや4K動画を録画することができるデバイスをよく使用する動画コンテンツクリエイターであれば簡単にFilmoraでプロキシファイルを作成することができます。
MacまたはPCコンピュータにFilmoraをインストールしたら、デスクトップアイコンをダブルクリックし、アプリのウェルカム画面が表示されたら新しいプロジェクトオプションをクリックします。
ファイルメニューに移動し、新規プロジェクトが開いたら設定オプションを見つけてください。CTRL+SHIFT+,のキーボードショートカットを使用して設定画面を表示させることもできます。その後、パフォーマンスタブをクリックします。
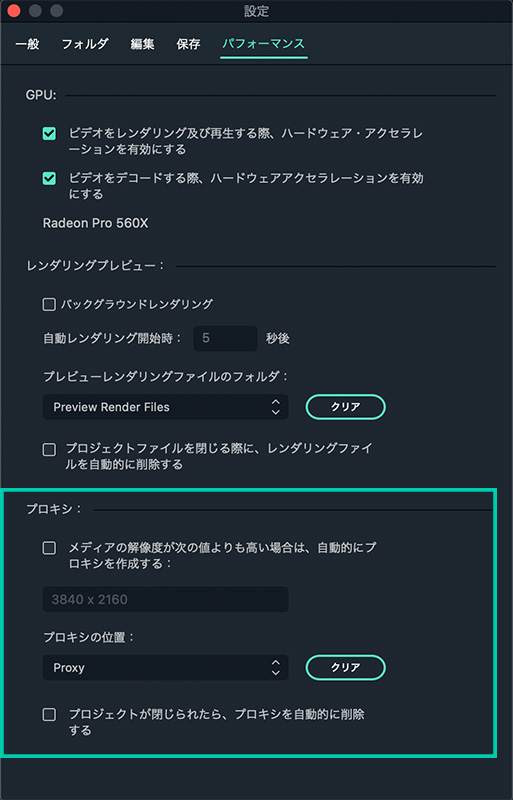
適切なボックスにチェックを入れてGPUオプションが有効になっていることを確認し、ドロップダウンメニューからコンピュータのグラフィックカードを選択してください。プロキシメニューにあるメディアの解像度が次の値よりも高い場合は、自動的にプロキシを作成する:オプションの横にあるボックスにチェックを入れ、1280x720pまたは1280x720pの解像度のいずれかを選択します。プロキシの位置のサブメニューでブラウズボタンをクリックすることですべてのプロキシメディアファイルが保存されるコンピュータのハードドライブフォルダを選択することができます。
プロジェクト完了後に作成したすべてのプロキシファイルを削除したい場合は、プロジェクトが閉じられたら、プロキシを自動的に削除するオプションを有効にし、OKボタンをクリックして変更を確定します。
メディアパネルに移動してプロジェクトで使用したいメディアファイルのインポートを開始します。先ほど指定した解像度よりも高いファイルに対してFilmoraが自動手でプロキシを作成します。
Filmoraがプロキシファイルの作成に必要とする時間は、同時にトランスコードするソースファイルのサイズと数に依存します。