ユーザーガイド Mac版
-
はじめ-Mac
-
Mac版新機能
-
システム要件(Mac)
-
メインウィンドウ
-
新しいプロジェクトの作成
-
インポートと録画
-
動画編集(Mac)
-
色調整
-
オーディオ
-
アニメーション
-
スピード
-
AI動画編集
-
エフェクト追加
-
トランジション追加
-
オーディオ追加
-
タイトル追加
-
エレメント追加
-
ビデオのエクスポート
-
Wondershare Drive
-
パフォーマンス向上(Mac)
Filmora チュートリアル動画
Filmora 9 & 10 ユーザーガイド
動画のクロップとズーム
以下の手順に従ってMac版Filmoraを使用して動画クリップのセクションをクロップ、およびズームインしてください。
タイムラインから動画を選択し、「クロップ」アイコンをクリックします。
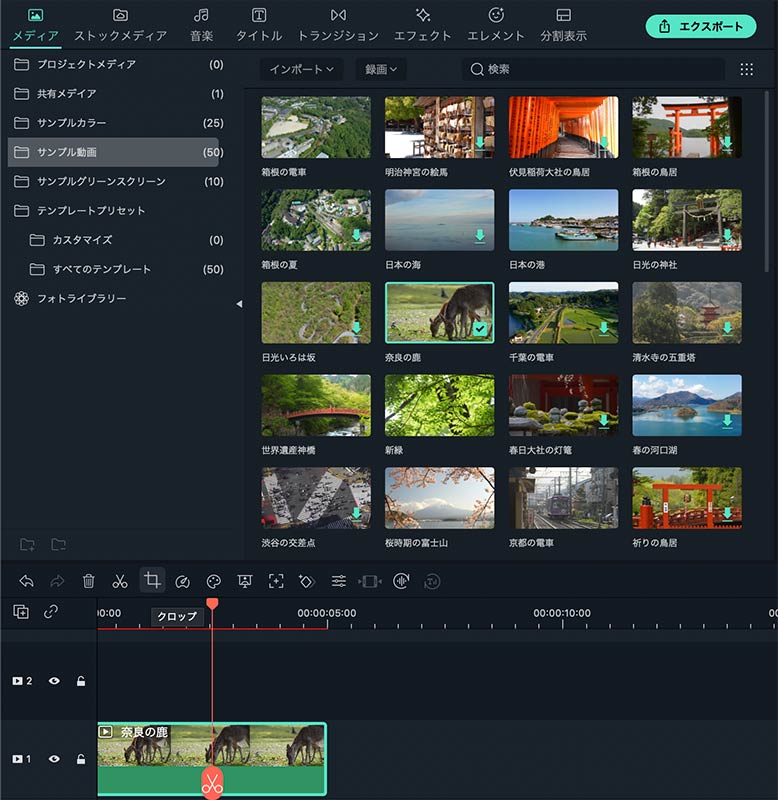
Filmoraの分割オプション
表示された新しいウィンドウでアスペクト比を調整し(プリセット寸法:16:9, 4:3, 1:1,または9:16)、領域をカスタマイズすることができます。「OK」をクリックして設定します。
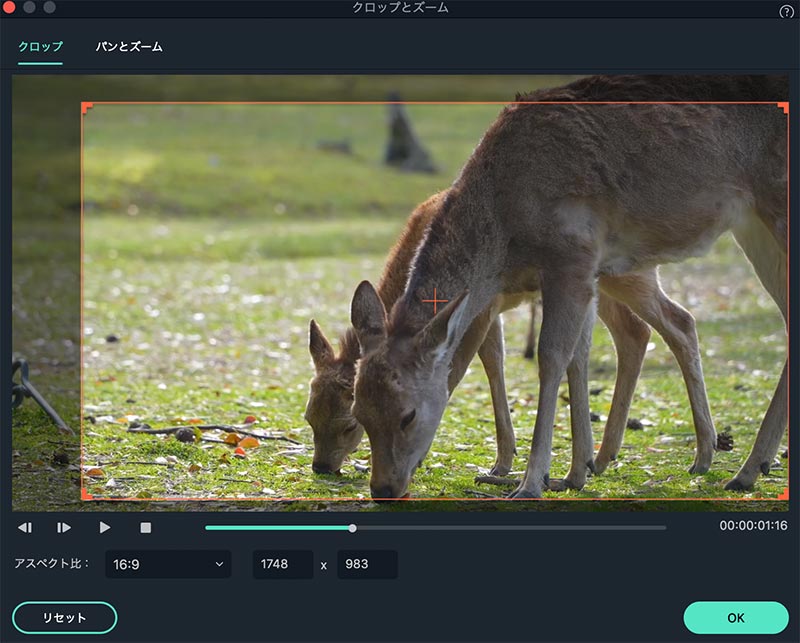
Macで動画をクロップする
動画をパンとズームする場合は、「パンとズーム」機能に切り替えます。右隅に4つのオプションが表示されます。
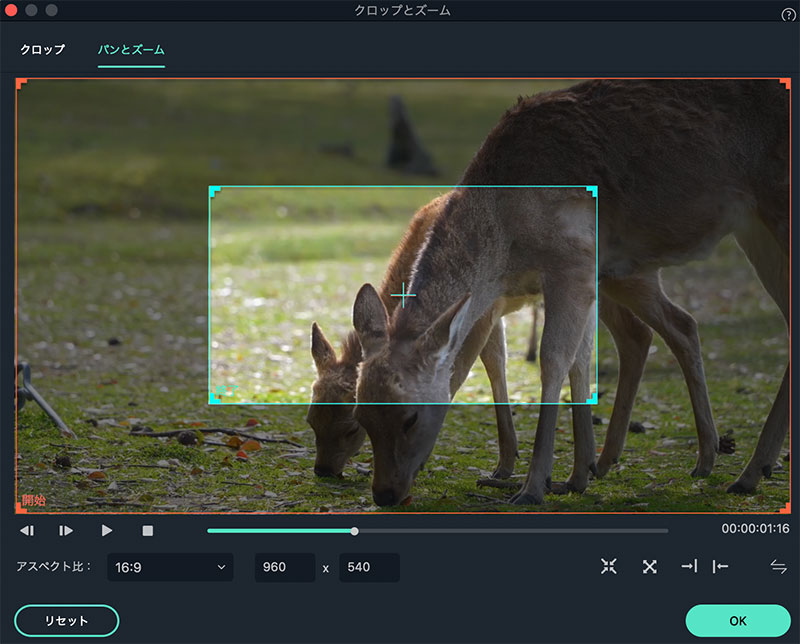
パンとズームの切り替え
ズームイン:このオプションを使用することで大きなフレームから小さなブルーフレームにズームインすることができます。この機能は動画内のキャラクターの顔にズームインする際に使用されます。
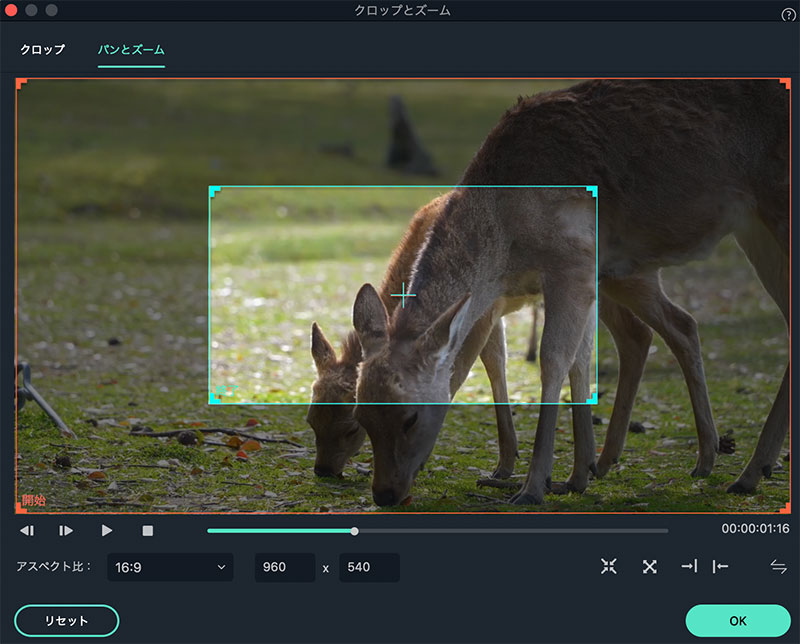
Macでズームインする
ズームアウト:小さなレッドフレームから大きなグリーンフレームにズームアウトして大きな画面を表示することもできます。
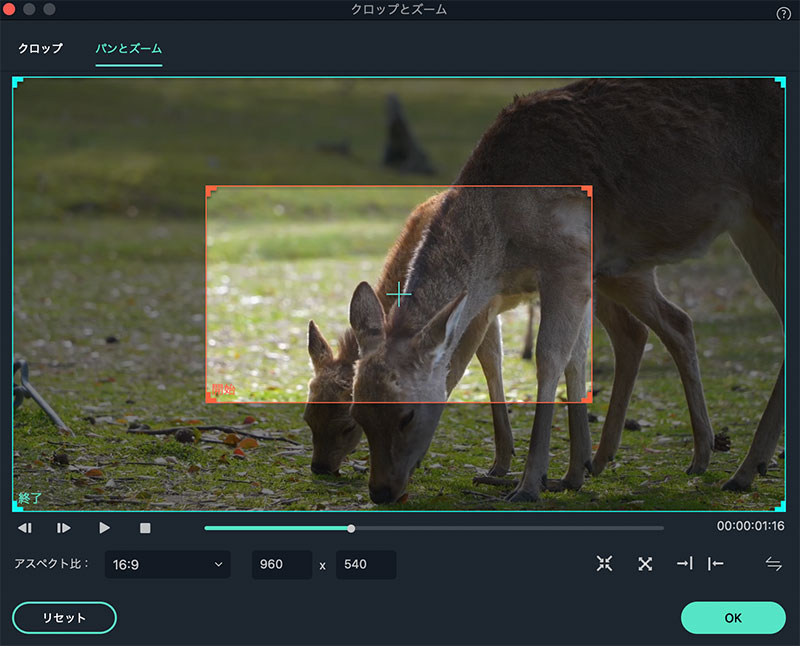
ズームアウト Mac
パン右:右のレッドフレームから左のグリーンフレームに水平移動します。右フレームから左フレームに移動して他のキャラクターを映し出したり、特定のサブジェクトに焦点を持たせたりします。
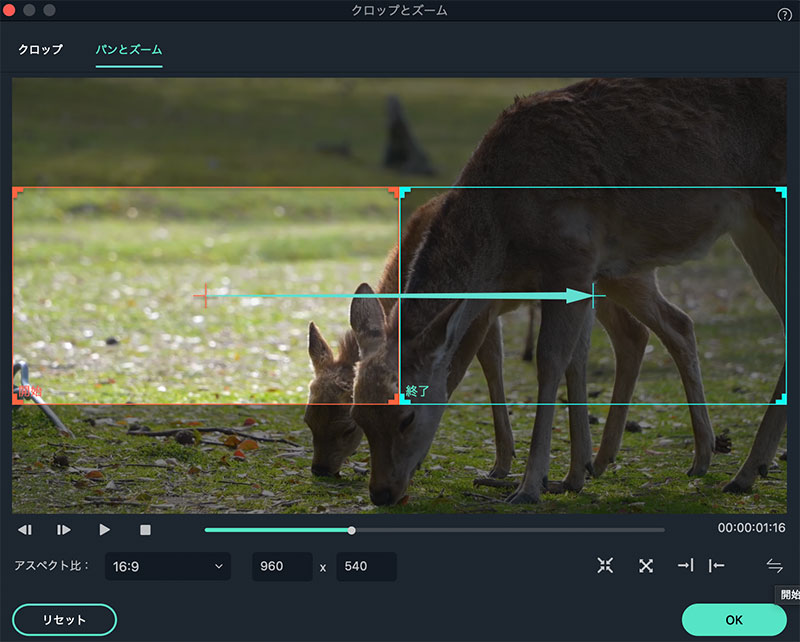
Macでパン右を実行する
パン左:左のレッドフレームから右のグリーンフレームに水平移動します。サブジェクトを追従したり、キャラクターに合わせて移動したりする際に使用される場合があります。
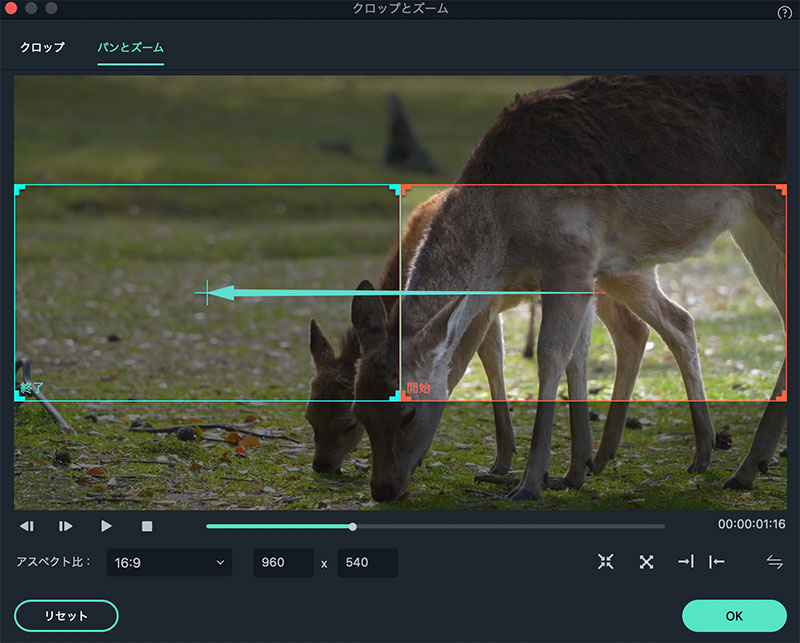
Macでパン左を実行する
開始と終了エリアを入れ替える:スワップボタンをクリックするだけで開始と終了エリアを即座に入れ替えることができます。