テキスト編集
動画に適したテキストを作成するためにたくさんのプリセットテキストエフェクトが用意されています。内蔵ツールを使用してテキストエフェクトを編集およびカスタマイズすることができます。
テキストの入力方法
タイムラインのテキストエフェクトをダブルクリックしてテキスト編集パネルを開き、メッセージを入力します。それからタイトルエフェクトのプロパティ (フォント、間隔、サイズ、スタイル、ポジション、色等)を編集することができます。
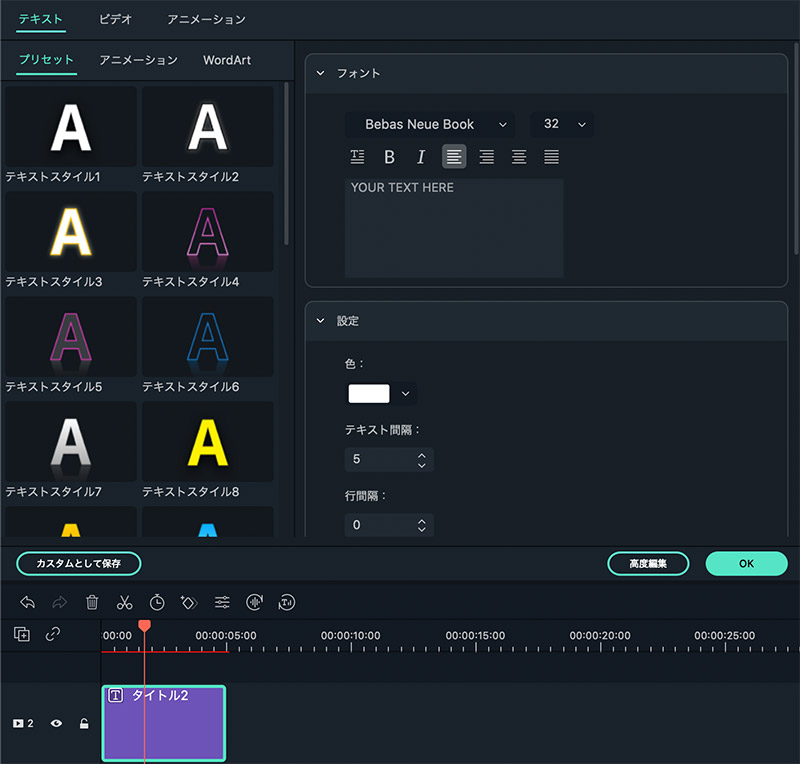
フォントのドロップダウンメニューをクリックしてテキストのスタイルを変更します。インターネットからフォントをダウンロードしてOSにインストールし、Filmoraで使用することもできます。
注記: インターネットからフォントをダウンロードした場合、ソフトウェアのフォントライブラリに反映させるにはMac版 Filmoraを再起動する必要があります。
テキストにプリセットスタイルを適用する
テキスト編集メニューのプリセットタブに移動し、プリセットスタイルのサムネイルをクリックして適用します。
プレビュー画面でテキスト位置を変更する方法
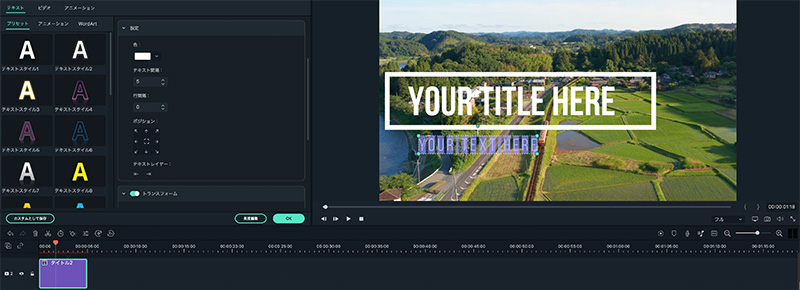
テキスト編集パネルでポジションパラメーターを変更することで位置を設定することができます。プレビュー画面上でテキストをクリックしてドラッグすることで希望の場所に移動させることもできます。
テキストエフェクト再生時間の調整方法
すべてのテキストエフェクトのデフォルト時間は5秒になっていますが、タイムラインでエフェクトのいずれかのエッジをドラッグすることで時間を変更することができます。再生時間アイコンをクリックしてエフェクトの時間を変更することもできます。
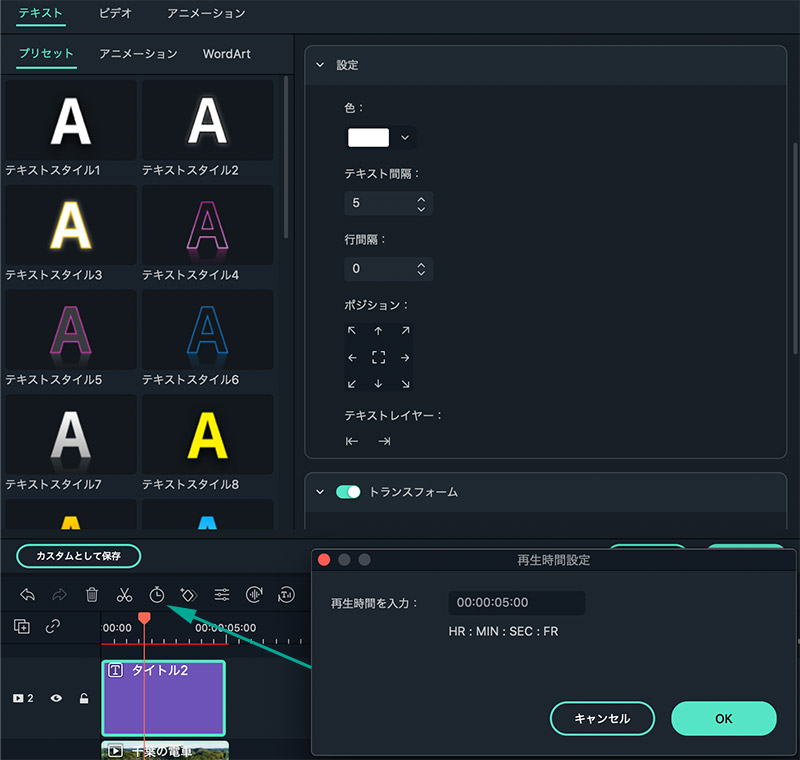
Filmoraのすべてのタイトルエフェクトのデフォルト時間を変更したい場合は、Wondershare Filmoraのメニューに移動し、設定をクリックし、エフェクト再生時間の近くに新しいデフォルト時間を入力します。
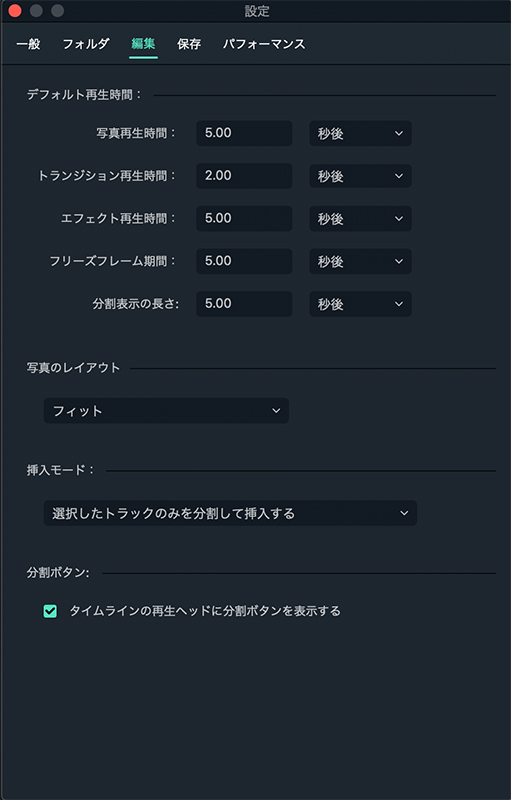
テキストアニメーションの適用および変更方法
テキストパネルにて、アニメーションタブをクリックします。Filmoraでは80の異なるテキストアニメーションを用意しています。エフェクトをダブルクリックしてプレビューを表示し、OKをクリックして適用します。
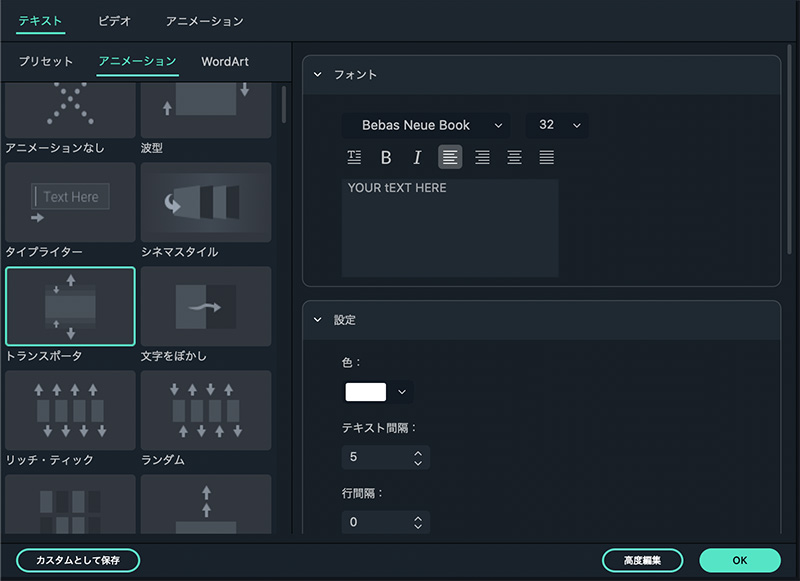
高度なテキスト編集
テキスト編集パネルの右下にある高度編集ボタンをクリックして高度なテキスト編集画面にアクセスします。
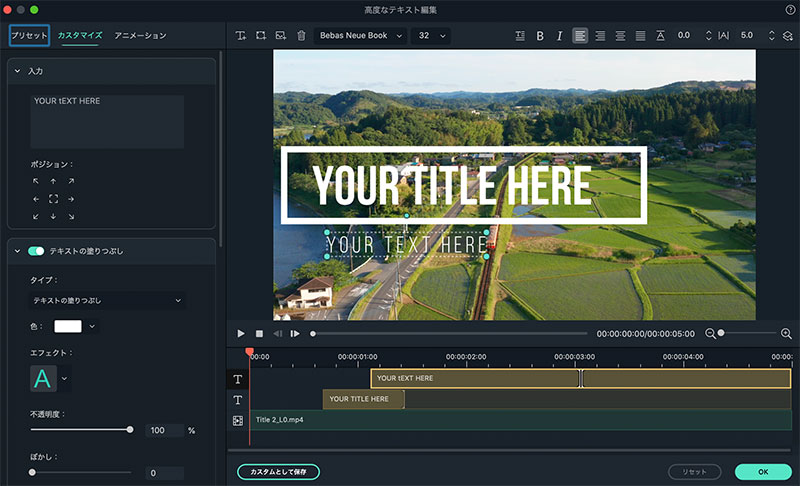
挿入したテキストに影や境界を追加するだけでなく、インスペクターではテキストボックスを追加アイコンをクリックして新しいテキストボックスを追加することができます。さらに、シェイプ追加アイコンをクリックして泡や矢印等の図形を追加したり、写真を追加をクリックして画像を挿入したりすることもできます。追加した新しいエレメントはそれぞれ、タイトルインスペクター画面のプレビュー画面の下のタイムラインに表示されます。
テキストの色や不透明度を変更する、またはテキストにぼかしを追加する場合についてもタイトルインスペクター画面から行うことができます。
テキストスタイルのカスタマイズ
カスタマイズテキストを入力する以外にも、カスタマイズタブには3つのオプションが用意されています:テキストの塗りつぶし、テキストの境界線、文字にシャドウを付ける
テキスト塗りつぶし:テキストの塗りつぶしでは、カラーフィル、画像フィル、グラデーションフィルの中から選択することができます。
- カラーフィル:テキストまたはシェイプを塗りつぶす色を選択します。
- 画像フィル:内蔵の画像、またはブラウズから自身の動画を読み込み、それを使用してテキストを塗りつぶします。
- グラデーションフィル:開始および終了の色を設定し、矢印ボタンをクリックして方向をセットします。
ヒント:下のスライダーをドラッグしてぼかしと不透明度 (透明度)の値を設定することができます。
境界/影:
テキストの周りに境界や影を追加しましょう。ぼかしスライダーをドラッグしてテキストの影や境界をぼかしたり、不透明度スライダーをドラッグして透明度を調整したりすることができます。
プリセットとしてカスタマイズしたテキストエフェクトを保存する
Mac版 Filmoraでは、高度なテキスト編集およびテキスト編集パネルの両方からカスタマイズされたテキストエフェクトを保存することができます。テキストエフェクトに対するすべての調整が完了したら、メニューの左下に位置するカスタムとして保存ボタンをクリックします。
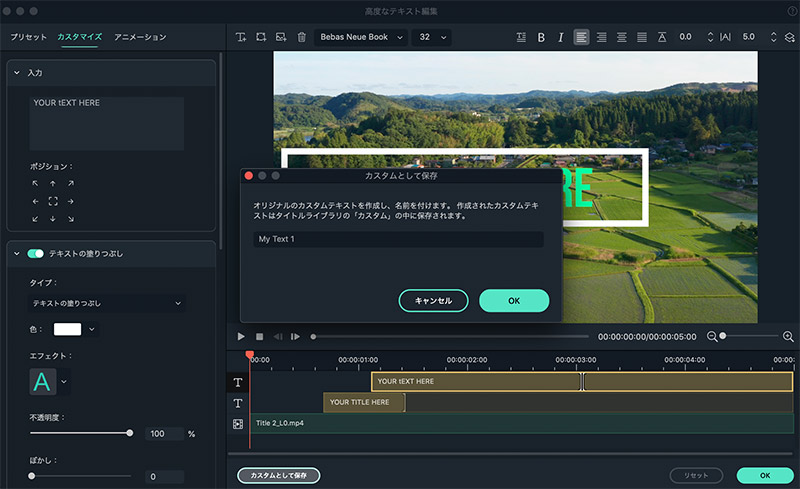
ダイアローグボックスがポップアップしますので新しいプリセットの名前を入力します。
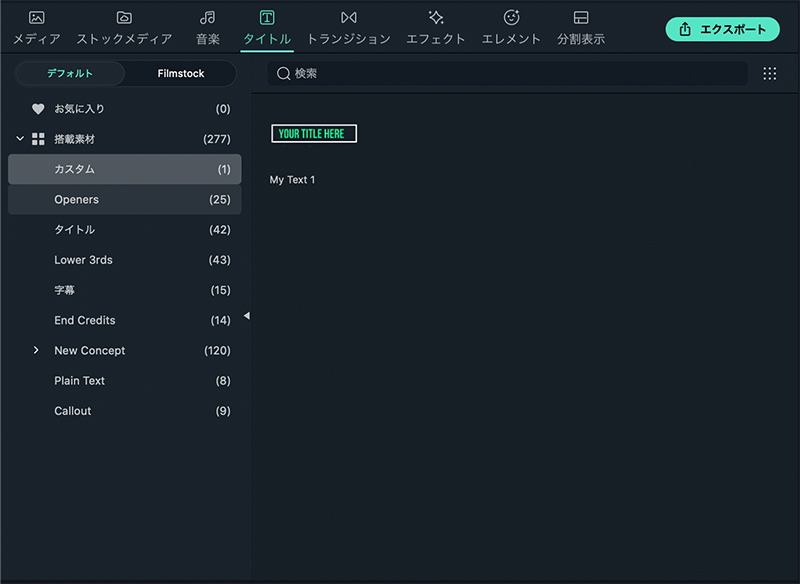
新しいプリセットはタイトルタブのカスタムフォルダに保存されます。
タイトルの削除
タイムラインにあるすべてのタイトルエフェクトは選択してキーボードのDeleteキーを押す、またはツールバーの削除アイコンをクリックすることで削除することができます。タイムライン上で削除したいタイトルエフェクトを右クリックして削除を選択することもできます。