ユーザーガイド Mac版
-
はじめ-Mac
-
Mac版新機能
-
システム要件(Mac)
-
メインウィンドウ
-
新しいプロジェクトの作成
-
インポートと録画
-
動画編集(Mac)
-
色調整
-
オーディオ
-
アニメーション
-
スピード
-
AI動画編集
-
エフェクト追加
-
トランジション追加
-
オーディオ追加
-
タイトル追加
-
エレメント追加
-
ビデオのエクスポート
-
Wondershare Drive
-
パフォーマンス向上(Mac)
Filmora チュートリアル動画
Filmora 9 & 10 ユーザーガイド
分割表示
分割表示は、シーンを複数の角度から描写したり、異なる場所にいるキャラクター同士が会話をするシーンを表したりするときなどによく使用されます。以下にMac版Filmoraで分割画面動画の作成手順について説明します。
分割表示エフェクトを選択する
1 分割画面タブをクリックして分割画面レイアウトのコレクションをブラウズします。30を超えるレイアウトから選択することができ、最大で6つの動画を同時に再生できるものもあります。
2 エフェクトを1つ選択してタイムラインにドラッグすると以下のようなインターフェースが表示されます。
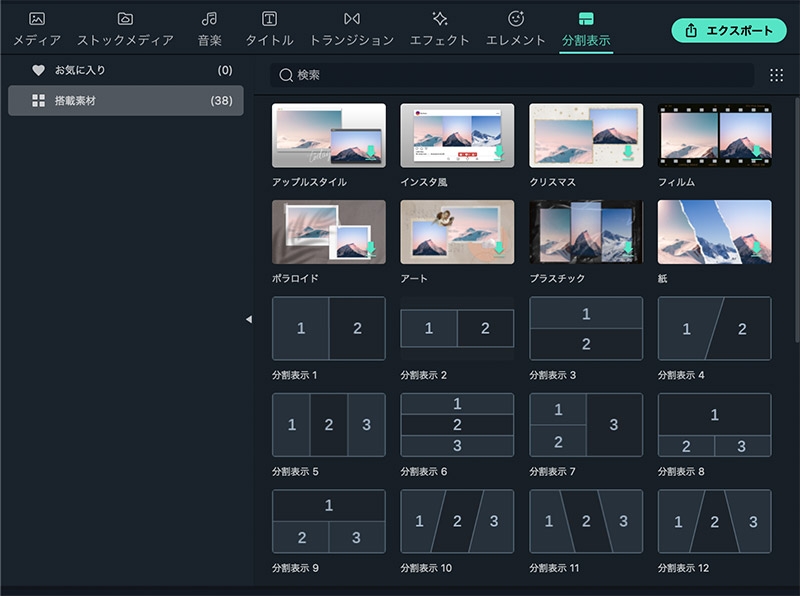
Macで画面を分割する
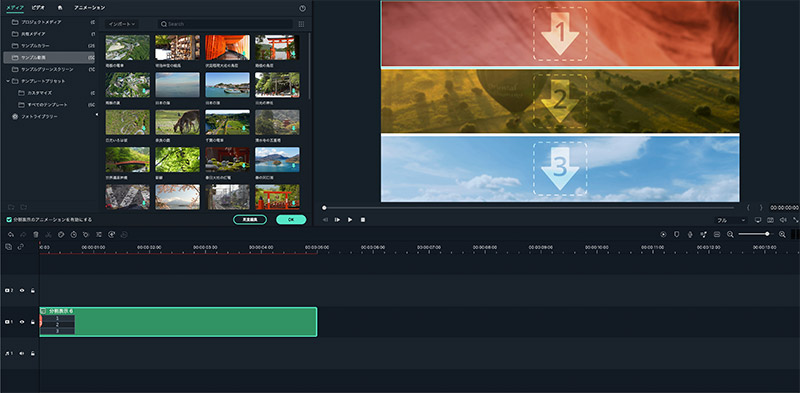
タイムラインに分割画面をドラッグする
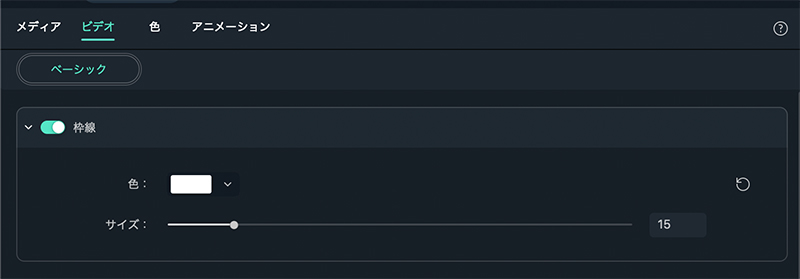
分割画面における動画編集オプション
オプションをスクロールダウンすると、トランスフォーム、手ぶれ補正、クロマキーのオプションを確認することができます。
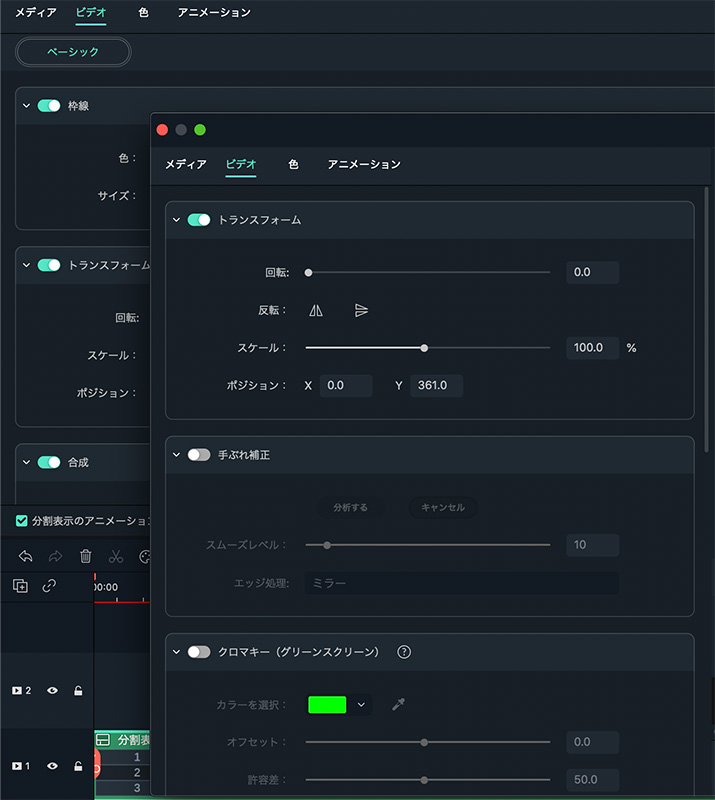
枠線の色とサイズ
- 変換では、動画の回転、反転、スケールを行い、またポジションの変更を行うことができます。
- 手ぶれ補正ではスムーズレベルとエッジ処理を調整することができます。
- クロマキーには、カラー、オフセット、許容差、エッジの幅、エッジフェザー、アルファチャンネル等が含まれます。
「レンズ補正」、「ドロップシャドウ」、「自動補正」オプションをこのパネルから見つけることができます。
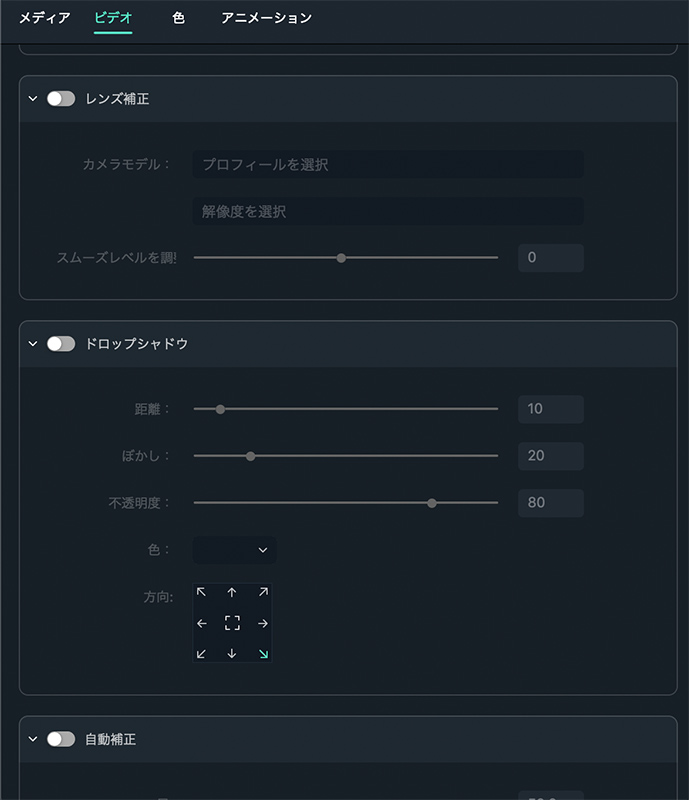
レンズ補正 シャドウと自動補正