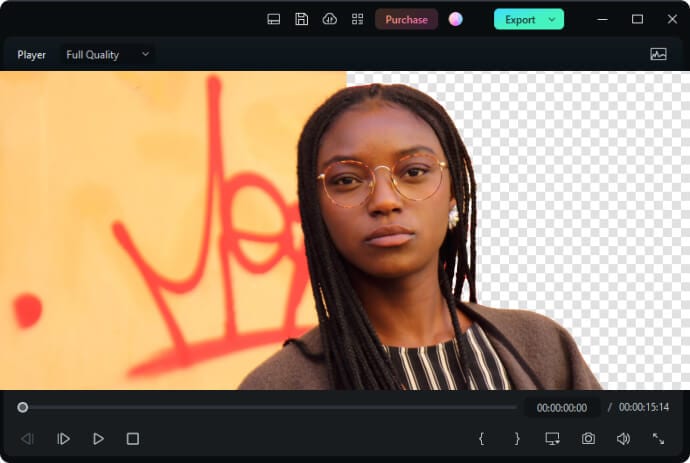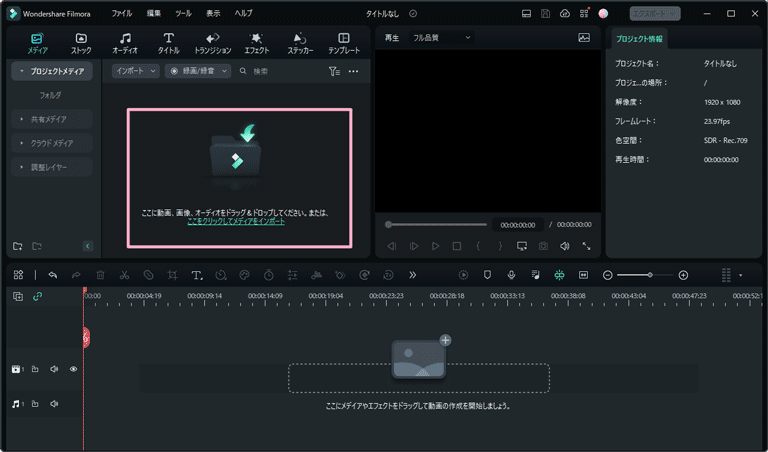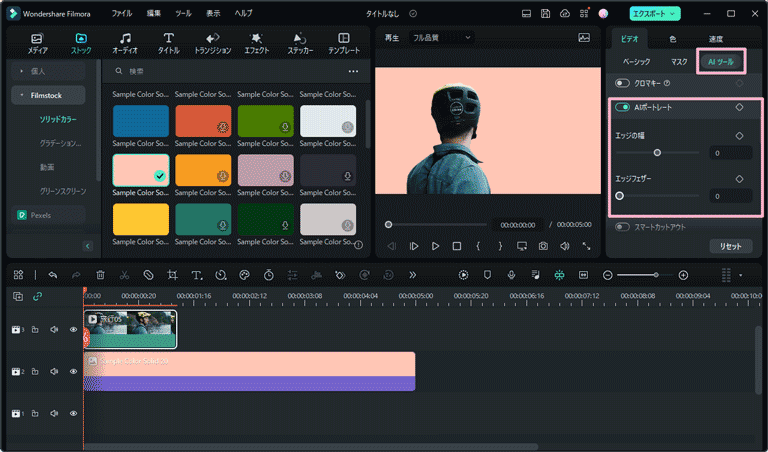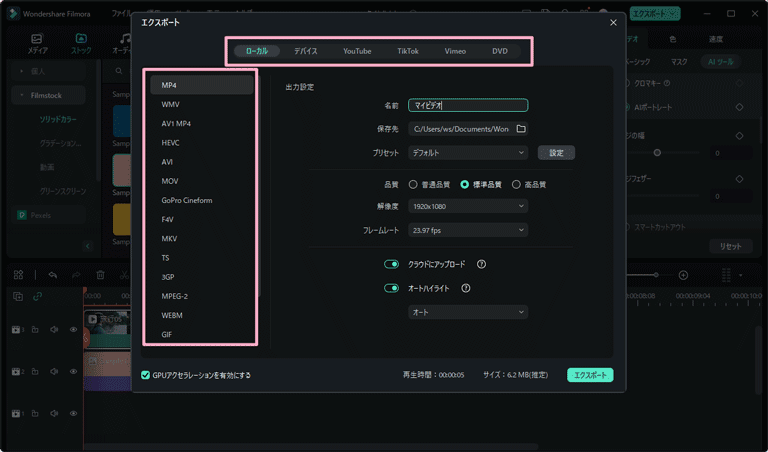Filmora動画編集
AIで動画の背景を削除
Filmora AIツールで、動画の背景を無料で即座に除去できます。グリーンスクリーンなしで、動画の背景を高画質で透明にすることがます。
動画の背景を削除 - AI活用
動画の背景を削除するにはグリーン スクリーンを使用すると効果的ですが、プロセス全体に時間がかかるようです。幸いなことに、Filmoraの高度なAIテクノロジを使用すると、背景を簡単に削除したり、動画から被写体を分離したりできます。ビデオ (.mp4、.mov、.webm など) または画像をインポートするだけで、後はスマートツールが処理します。さらに、デスクトップとモバイルの両方でシームレスに動作します。今すぐ試してみてください!

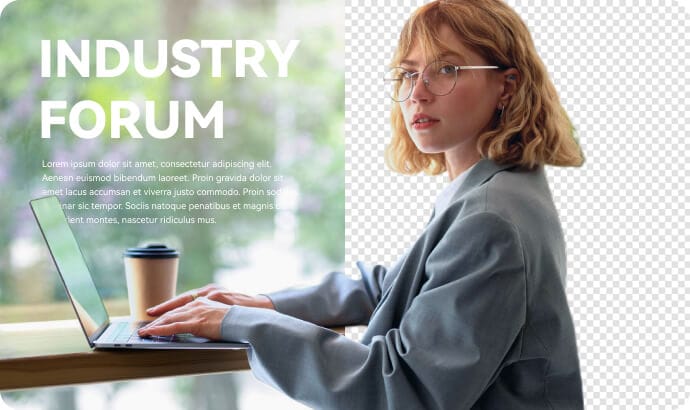
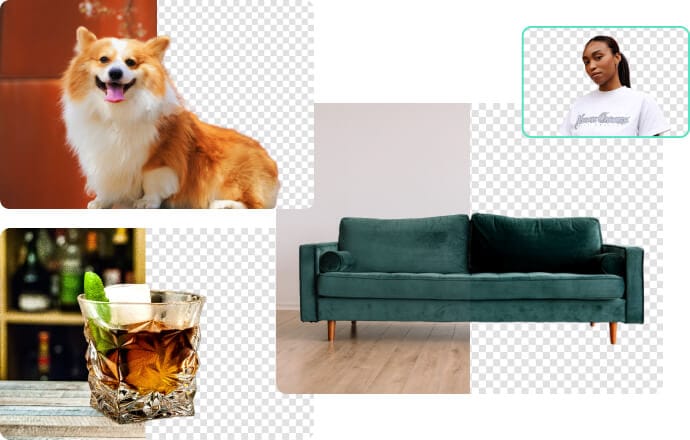
よくある質問
動画の背景を効率的に削除するには?
動画から背景を効率的に削除するには、Filmoraの使用してください。 AI ツールは、数回クリックするだけで動画の背景を自動的に削除できます。 その後、エッジフェザーと太さで微調整し、自然な編集を目指しましょう。
グリーンスクリーンを使わずに動画を透過させることはできますか?
もちろんです。どんな背景でも、FilmoraのAIポートレートツールを使えば、ポートレート動画から背景を簡単に除去することができます。除去はワンクリックで自動的に行われ、エッジのフェザリングのレベルを調整することで、ディテールを最適化することも可能です。
MP4動画の背景を変更する方法は?
MP4動画の背景がベタ塗りやグリーンスクリーンの場合、Filmoraのクロマキー機能を使って、該当する色を消すことができます。しかし、より柔軟な方法として、AIポートレートツールを使用することです。これは、メイン動画のオブジェクトを自動的に識別し、クロマキーやグリーンスクリーンを使わずに背景を削除します。さらに、MP4動画の背景を好きなもので変更できます。
Filmoraで画像の背景を消すには?
Filmora を使用すると、画像の背景をわずか3ステップで簡単に消去できます。
Step 1. Filmoraを開いて新しいプロジェクトを作成し、ターゲット画像をインポートします。
Step 2. 画像をタイムラインにドラッグして、ダブルクリックします。AIツールタブで、「AIポートレート」を選択します。すると、画像の背景が自動的に取り除かれます。
Step 3. エッジの太さとエッジのフェザーを調整して、画像のエッジをよりなめらかに見せることができます。確認が終わったら、お好みの形式を選択してエクスポートします。
Step 1. Filmoraを開いて新しいプロジェクトを作成し、ターゲット画像をインポートします。
Step 2. 画像をタイムラインにドラッグして、ダブルクリックします。AIツールタブで、「AIポートレート」を選択します。すると、画像の背景が自動的に取り除かれます。
Step 3. エッジの太さとエッジのフェザーを調整して、画像のエッジをよりなめらかに見せることができます。確認が終わったら、お好みの形式を選択してエクスポートします。
動画の背景を削除するのに最適なアプリは何ですか?
動画から背景を削除する最適なアプリを探しているなら、Filmoraを見逃さないようにしてください。動画の背景は、FilmoraのAI BGリムーバーによって、数回のクリックで簡単に削除されます。さらに、豊富な編集ツールで背景をカスタマイズし、動画のルック&フィールをよりコントロールすることができます。
Filmoraモバイルアプリは、AIポートレート機能にサポートしていますか?
はい!Filmoraモバイルアプリを使用して、デバイスの制限なく動画の背景を消去することも可能です。タイムラインでクリップを選択した後、トリムオプションで 背景の削除をクリックします。動画の背景が自動的に削除されたら、お気に入りの素材を選択して背景を置き換えます。